
Analysis of Inventory Management (Subledger) with Financial Accounting (General Ledger)
Inventory 365 allows you the analyze your Inventory Management subledger by considering the value entries based on different criteria. In addition to this, you can consider the G/L entries to perform a reconciliation of general ledger and subledger. During analysis, the system will identify any variances caused by changes of the item’s gen. product and inventory posting group and determine the accounts of the General Posting Setup and Inventory Posting Setup used for inventory postings. With Inventory 365, you can analyze inventory in transit of the purchase or sales areas incl. associated customers and vendors. The different analysis options are specified in the Inventory - G/L Reconciliation 365 window.
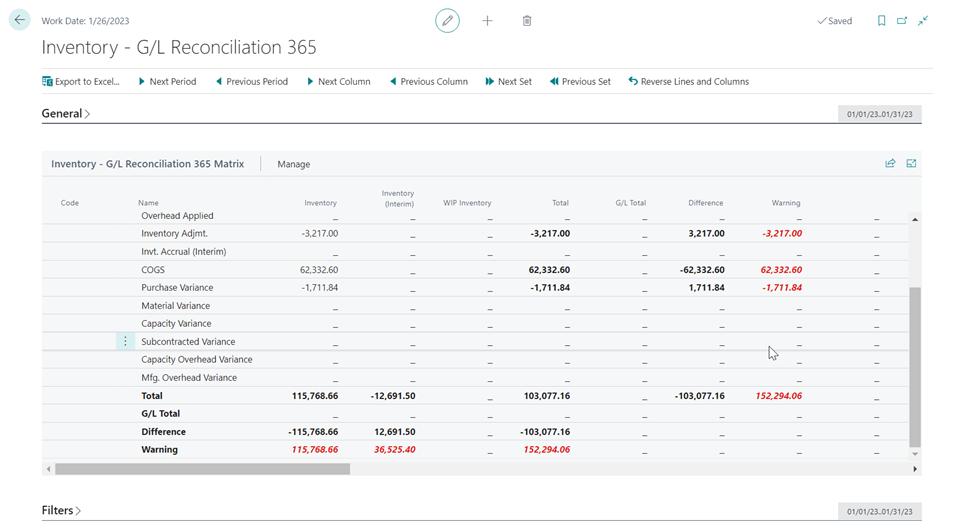 |
|---|
| Figure Inventory - G/L Reconciliation 365 Matrix |
Here, you can use different report templates to perform analyses.
SETUP
Setup Data Inventory 365
By running the Setup Data Inventory 365 function, you can specify basic setup parameters. To perform analyses of the inventory subledger and general ledger, you need to create report templates.
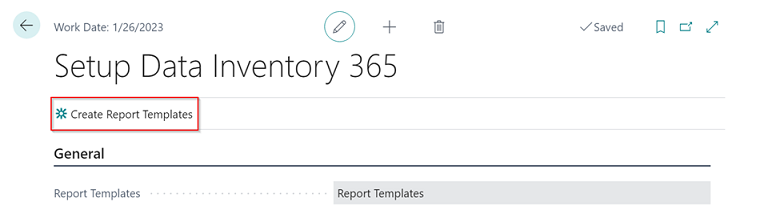 |
|---|
| Figure Setup Data Inventory 365 |
By selecting the Create Report Templates icon, the system will create the report templates for the Inventory – G/L Reconciliation 365.
Inventory 365 Setup
The Inventory 365 Setup window is used to specify the update of entries for reconciliation as well as the warnings to show during analysis.
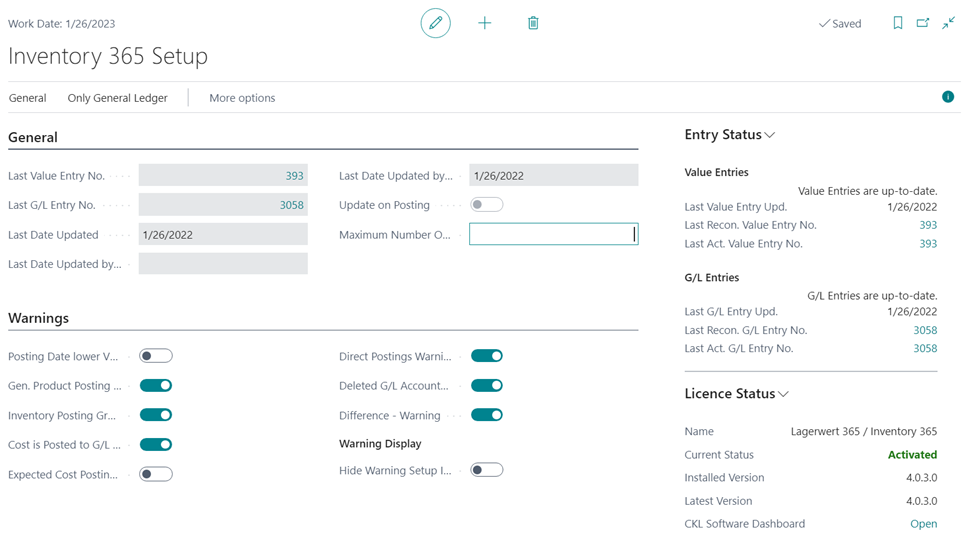 |
|---|
| Figure Inventory 365 Setup |
The Posting Status info box indicates if the entries in the Inventory – G/L Reconciliation require an update or not. For the update of entries, you can either select the General or the Only General Ledger menu.
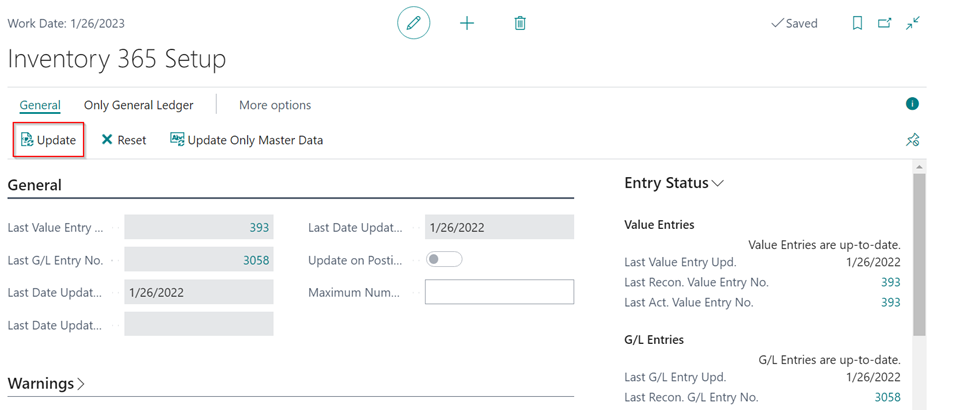 |
|---|
| Figure 1 Inventory 365 Setup - Update Entries |
If you select the Update icon from the General menu, the system will consider the value and G/L entries which are not included yet in the Inventory – G/L Reconciliation. To remove the value and G/L entries from the Inventory – G/L Reconciliation and to re-start the update process, click the Reset button. If you click the Update Only Master Data icon, the system will include any master data changes. If you select the Update icon from the Only General Ledger menu, the system will only consider the G/L entries by excluding the value entries.
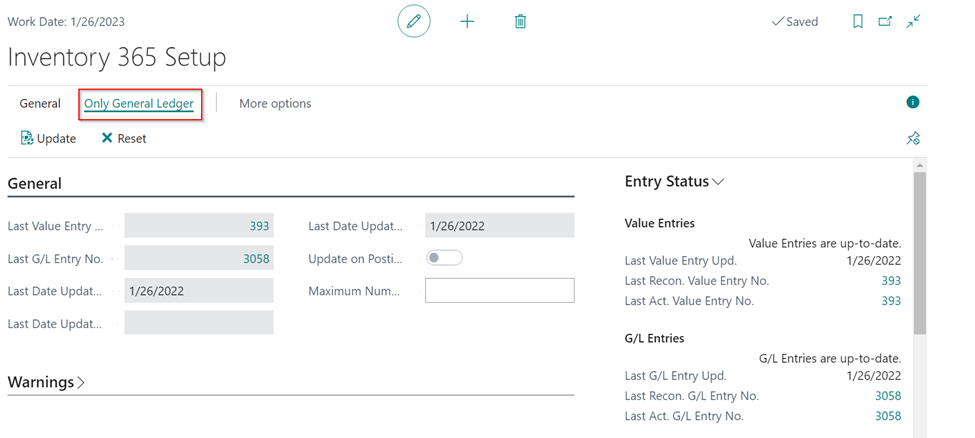 |
|---|
| Figure 2 Inventory 365 Setup - Update Entries |
General Tab: The General tab of the Inventory 365 Setup window contains the update details of the value and G/L entries for Inventory – G/L Reconciliation.
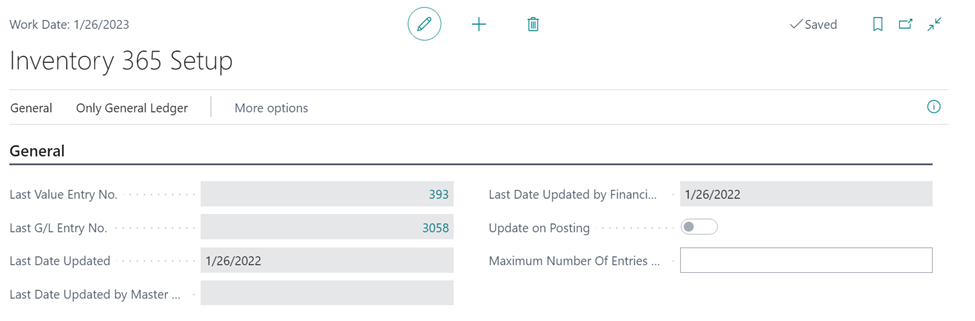 |
|---|
| Figure Inventory 365 Setup - General Tab |
| Field | Description |
|---|---|
| Last Value Entry No. | Last entry number of the value entry which is considered in the inventory G/L reconciliation. |
| Last Ledger Entry No. | Last entry number of the ledger entry which is considered in the inventory G/L reconciliation. |
| Last Date Updated | Date on which the last update of the inventory G/L reconciliation has been performed |
| Last Date Updated by Master Data | Date on which the last update has been performed by clicking the Only Master Data icon. |
| Last Date Updated by Financial Management | Date on which the last update has been performed via the Only General Ledger menu. |
| Update on Posting | If this field is activated, an update of the inventory G/L reconciliation is automatically performed for each inventory posting. |
| Maximum Number Of Entries (Update) | Here, you can enter a maximum number of value entries considered in the inventory G/L reconciliation. If you leave this field empty, all value and ledger entries will be considered for inventory G/L reconciliation. |
Warning
Keep in mind that performing an update of the Inventory – G/L Reconciliation can have an impact on the performance of the system.
Warnings Tab: On the Warnings tab of the Inventory 365 window, you can define the issues to be used in the system to show warnings for reconciled entries.
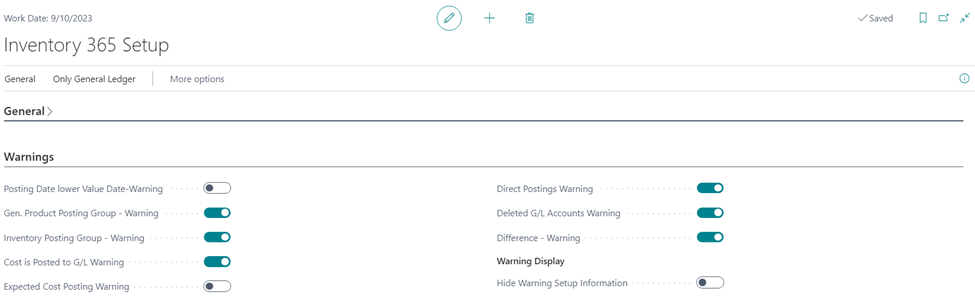 |
|---|
| Figure Inventory 365 Setup - Warnings Tab |
| Field | Description |
|---|---|
| Posting Date lower Value Date | If you activate this field, the system will issue a warning in Inventory – G/L Reconciliation if the value entry’s posting date is lower than the valuation date. |
| Product Posting Group | If you activate this field, the system will issue a warning in Inventory – G/L Reconciliation if the gen. product posting group of the value entry does not equal the gen. product posting group of the item master. |
| Inventory Posting Group | If you activate this field, the system will issue a warning in Inventory – G/L Reconciliation if the inventory posting group of the value entry does not equal the inventory posting group of the item master. |
| Cost is Posted to G/L | If you activate this field, the system will issue a warning in Inventory – G/L Reconciliation if there are value entries which have not yet been posted to G/L. |
| Expected Cost Posting | If you activate this field, the system will issue a warning in Inventory – G/L Reconciliation if there are value entries of the Expected Cost type which have not yet been posted to G/L. |
| Direct Postings | If you activate this field, the system will issue a warning in Inventory – G/L Reconciliation if direct postings have been made to the G/L accounts of the Inventory area. |
| Deleted G/L Accounts | If you activate this field, the system will issue a warning in Inventory – G/L Reconciliation if G/L accounts and associated ledger entries have been removed. |
| Difference Warning | If you activate this field, the system will issue a warning in Inventory – G/L Reconciliation if there are value entries which are not considered as values in an inventory account. |
| Hide Warning Setup Information | This field is used to show/hide warnings during issue analysis. |
INVENTORY – G/L RECONCILIATION 365
The Inventory – G/L Reconciliation 365 Entries window is used to analyze the created reconciliation entries. Here, you can define an unlimited number of different report views.
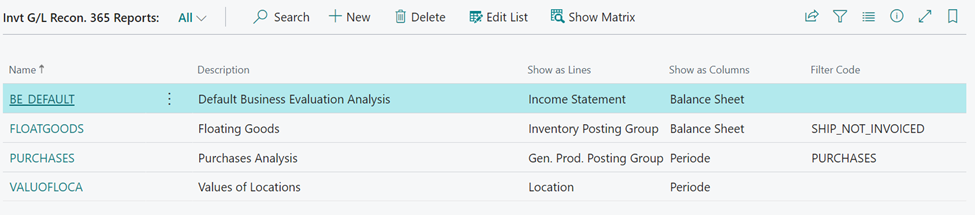 |
|---|
| Figure Inventory - G/L Reconciliation 365 Reports |
With each report, you can specify the criteria to be used as rows and columns. The following options are available: Balance Sheet, Income Statement, Item, Item Tracking, Item Category, Gen. Prod. Posting Group, Inventory Posting Group, Location, Period, Global Dimension 1, Global Dimension 2, Inventory Valuation, Item Inventory Valuation, G/L Account The values will be grouped and shown based on the selected criteria. For the Balance Sheet, Income Statement and G/L Account options, the system will also show any deviations between the inventory and the general ledger. By selecting the Show Matrix icon, you can open the individual reports.
Inventory – G/L Reconciliation window
In the Inventory – G/L Reconciliation window, you can group and filter value entries by different criteria and reconcile them with the Financial Accounting data. The relevant values are first saved in a separate table, which is the Inventory – Reconciliation 365 Entries table. The update of the entries is done with each posting or manually, which equals the update procedure of the analysis views in Financial Accounting.
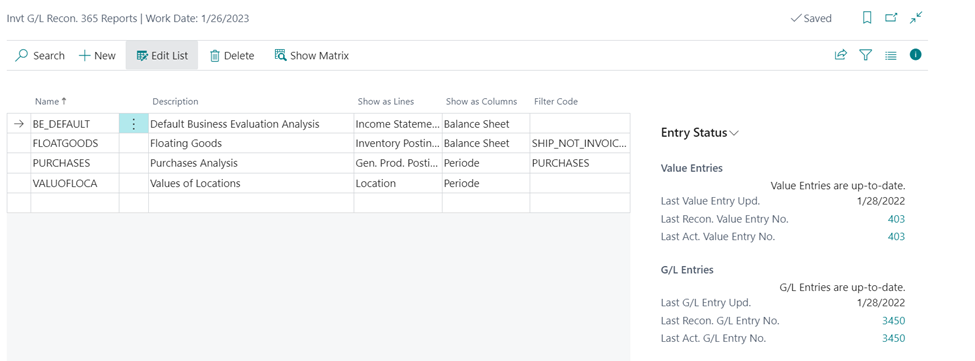 |
|---|
| Figure Inventory – G/L Reconciliation 365 |
In this window, you can use predefined reports as well as generate your own reports.
Reminder
In order to use report templates, you need to first run the Create Report Templates function which is available in the Setup Data Inventory 365 window.
| Field | Description |
|---|---|
| Name | This field shows the name specified for the Inventory – G/L Reconciliation. |
| Description | This field shows the description specified for the Inventory – G/L Reconciliation. |
| Show as Lines | In this field, you can specify the display of the Inventory – G/L Reconciliation entries. The following options are available: Balance Sheet, Income Statement, Item, Item Tracking, Item Category, Gen. Product Posting Group, Inventory Posting Group, Location, Period, Global Dimension 1, Global Dimension 2, Inventory Valuation, Item Inventory Valuation and G/L Account. For a detailed description of the different options, please refer to the following chapter. |
| Show as Columns | In this field, you can define the columns you want to use in the Inventory – G/L Reconciliation. The available options are the same as for the Show as Lines field. |
| Filter Code | The Filter Code field can be used to limit the number of value entries to be considered for analysis. For a detailed description of the different options, please refer to the following chapter. |
By selecting the Show Matrix icon, you can start the Inventory – G/L Reconciliation 365.
Row/Column Views
In the Inventory – G/L Reconciliation 365 window, you can select from several predefined options to specify the display of rows and columns. This section describes the different options which can be shown as rows or columns:
Balance Sheet
By using the Balance Sheet option, you can show fixed values in the rows or columns that result from the columns of the Inventory Posting Setup.
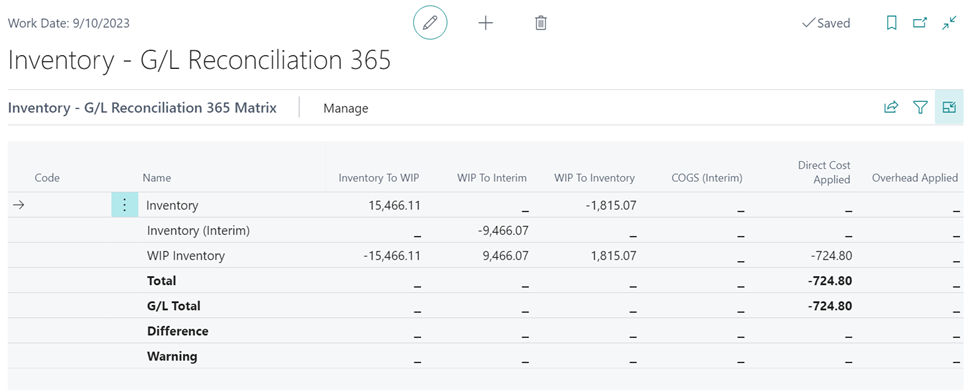 |
|---|
| Figure Inventory - G/L Reconciliation 365 Matrix - Balance Sheet |
| Field | Description |
|---|---|
| Inventory | The Inventory field shows the value of all accounts of the Inventory Account column of the Inventory Posting Setup. It is the total value of invoiced inventory of the purchase area, completed production orders and manual inventory adjustments. |
| Inventory (Interim) | The Inventory (Interim) field shows the value of all accounts of the Inventory Account (Interim) column of the Inventory Posting Setup. It is the value of the preliminary inventory of the purchase, production, and sales areas. |
| WIP Inventory | The WIP Inventory field shows the value of all accounts of the WIP Account column. It is the value of all production orders currently in progress. |
| Total | The Total field shows the value of Inventory, Inventory (Interim) and WIP Inventory. |
| G/L Total | The G/L Total field shows the value that has already been posted to G/L for the respective entries. |
| Difference | The Difference field shows the deviation between the Total and G/L Total field values. If a deviation exists, it indicates that there are values which have yet not been posted to G/L. The Post Inventory Cost to G/L function needs to be performed. |
| Warning | This field indicates if there are any warnings for entries according to one of the specified warning criteria. |
Income Statement
By using the Income Statement option, you can show defined values in the rows or columns which result from the columns of the General Posting Setup and Inventory Posting Setup.
Information
The INCOME STATEMENT row option can only be used in combination with the BALANCE column option.
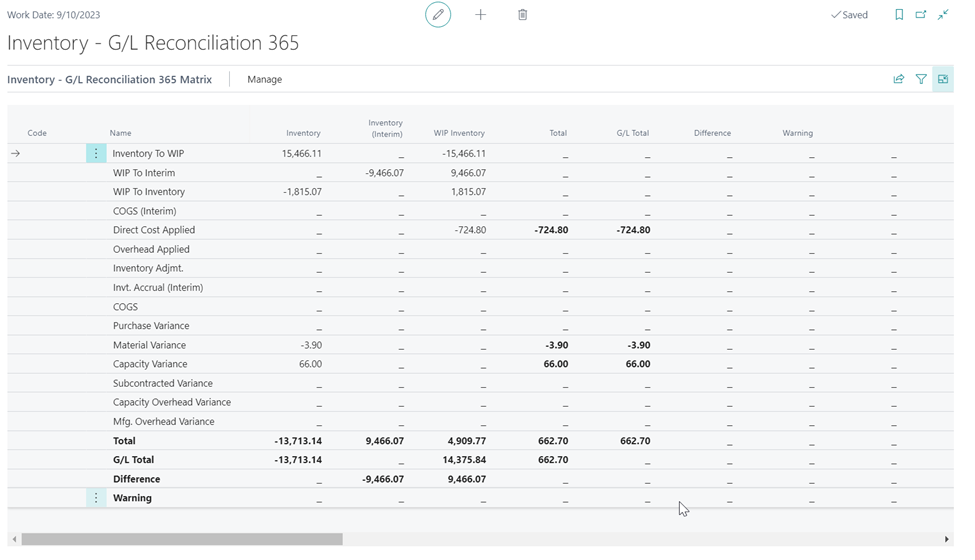 |
|---|
| Figure Inventory - G/L Reconciliation 365 Matrix - Income Statement |
| Field | Description |
|---|---|
| Inventory To WIP | Shows the inventory values considered in current production orders (work in progress). The value is taken from Inventory and is added to WIP. |
| WIP To Interim | Shows the values for which an output posting has been made for the current production order. The value is taken from WIP Inventory and is added to Inventory (interim). |
| WIP To Inventory | Shows the values for which the production order was completed. The value of inventory of work in progress is reversed and activated as inventory of finished goods. |
| COGS (Interim) | Shows the values for delivered sales that have not yet been invoiced. Direct Cost Applied |
| Overhead Applied | Shows the overhead share for the values of Direct Cost Allocation. |
| Inventory Adjmt. | Shows the values created by inventory adjustment postings. Inventory Accrual (interim) |
| COGS | Shows the values for sales that have been delivered and invoiced. |
| Purchase Variance | Only used for items with the STANDARD costing method. Shows the difference between the actual and previously calculated purchase values. |
| Material Variance | Only applicable for items with the STANDARD costing method. Shows the difference between the production order’s material use and the previously calculated material. |
| Capacity Variance | Only applicable for items with the STANDARD costing method. Shows the difference between the production order’s actual and previously calculated capacity. |
| Subcontracted Variance | Only applicable for items with the STANDARD costing method. Shows the difference between the production order’s actual and previously calculated subcontracted work. |
| Capacity Overhead Variance | Only applicable for items with the STANDARD costing method. Shows the overhead variance for the capacities of the production order. |
| Mfg. Overhead Variance | Only applicable for items with the STANDARD costing method. Shows the overhead variance for the material of the production order. |
| Total | Shows the total sum of the previous values. G/L Total |
| Difference | Shows the deviation between the Total and G/L Total field values. If a deviation exists, it indicates that there are values which have yet not been posted to G/L. The Post Inventory Cost to G/L function needs to be performed. |
| Warning | This field indicates if there are any warnings for entries according to one of the specified warning criteria. |
Item
By using the Item option, the system will insert all existing items into the row or column view. Since there is no limitation for rows, it is recommended to use the Item option in connection with the row view.
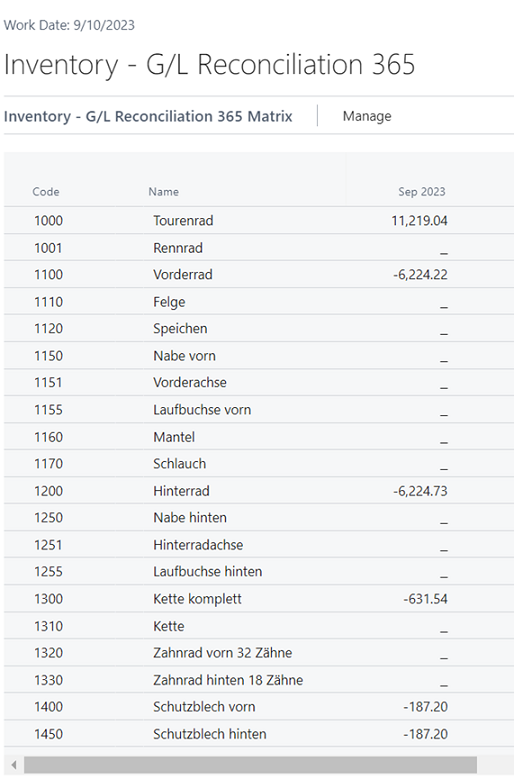 |
|---|
| Figure Inventory - G/L Reconciliation 365 Matrix - Item |
In combination with the column view, inventory can be shown either in aggregated form by periods or in a detailed view by accounts.
Item Tracking
By using the Item Tracking option, you can insert all existing item tracking codes into the row or column view.
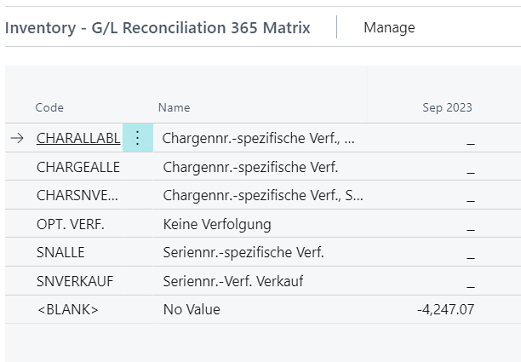 |
|---|
| Figure Inventory - G/L Reconciliation 365 Matrix - Item Tracking |
In combination with the column view, inventory can be shown either in aggregated form by periods or in a detailed view by accounts.
Item Categorie
With the Item Category option, you can insert all existing item categories into the row or column view.
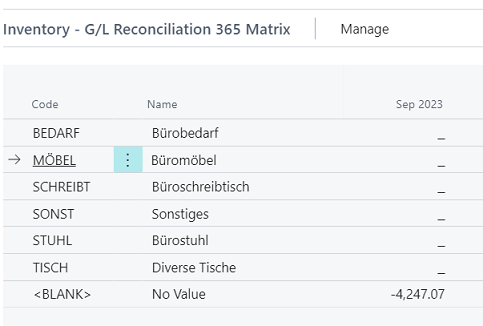 |
|---|
| Figure Inventory - G/L Reconciliation 365 Matrix - Item Categorie |
In combination with the column view, inventory can be shown either in aggregated form by periods or in a detailed view by accounts. Gen. Product Posting Group
By using the Gen. Product Posting Group option, you can insert all existing general product posting groups into the row or column view.
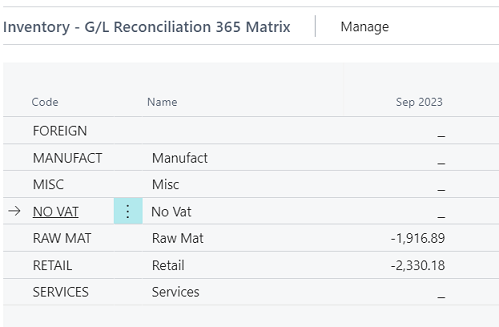 |
|---|
| Figure Inventory - G/L Reconciliation 365 Matrix - Gen. Product Posting Group |
In combination with the column view, inventory can be shown either in aggregated form by periods or in a detailed view by accounts.
Inventory Posting Group
With the Inventory Posting Group option, you can insert all existing inventory posting groups into the row or column view.
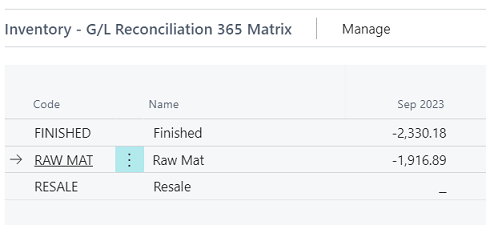 |
|---|
| Figure Inventory - G/L Reconciliation 365 Matrix - Inventory Posting Group |
In combination with the column view, inventory can be shown either in aggregated form by periods or in a detailed view by accounts.
Location
By using the Location option, you can insert all existing locations into the row or column view.
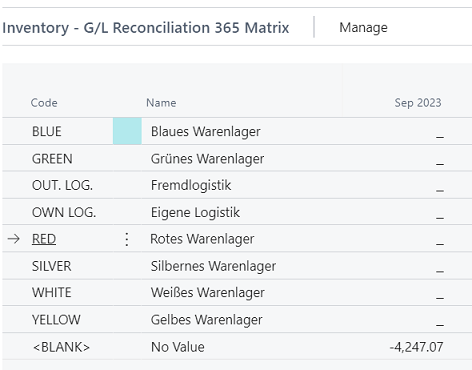 |
|---|
| Figure Inventory - G/L Reconciliation 365 Matrix - Location |
In combination with the column view, inventory can be shown either in aggregated form by periods or in a detailed view by accounts.
Period
It is recommended to use the Period option as column view to show the inventory values of the respective row view in periods, depending on the specified date filter.
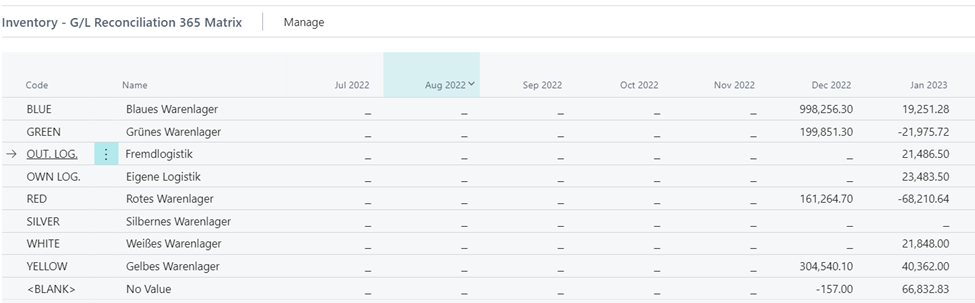 |
|---|
| Figure Inventory - G/L Reconciliation 365 Matrix - Period |
Global Dimension 1
With the Global Dimension 1 option, you can insert all existing Global Dimensions 1, e. g. departments, into the row or column view.
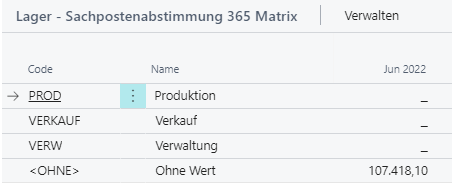 |
|---|
| Figure Inventory - G/L Reconciliation 365 Matrix - Global Dimension 1 |
In combination with the column view, inventory can be shown either in aggregated form by periods or in a detailed view by accounts.
Global Dimension 2
With the Global Dimension 2 option, you can insert all existing Global Dimensions 2, e. g. projects, into the row or column view.
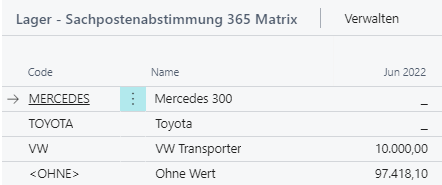 |
|---|
| Figure Inventory - G/L Reconciliation 365 Matrix - Global Dimension 2 |
In combination with the column view, inventory can be shown either aggregated to periods or in detail by accounts.
Inventory Valuation
With the Inventory Valuation option, you can display certain predefined inventory values on reporting date.
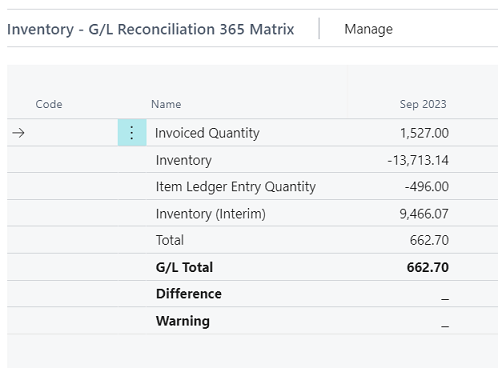 |
|---|
| Figure Inventory - G/L Reconciliation 365 Matrix - Inventory Valuation |
| Field | Description |
|---|---|
| Invoiced Qty. | Shows the invoiced quantity of the filtered value entries on reporting date, excluding quantities that have not yet been invoiced. |
| Inventory | Shows the actual cost amount of the filtered value entries on reporting date. |
| Inventory Qty. | Shows the inventory quantity of the filtered value entries on reporting date, including quantities that have not yet been invoiced. |
| Inventory (Interim) | Shows the expected cost amount of the filtered value entries on reporting date. |
| Total | Shows the total sum of the previous values. |
| G/L Total | Shows the value that has already been posted to G/L for these entries. |
| Difference | Shows the deviation between the Total and G/L Total field values. If a deviation exists, it indicates that there are values which have yet not been posted to G/L. The Post Inventory Cost to G/L function needs to be performed. |
| Warning | This field indicates if there are any warnings for entries according to one of the specified warning criteria. |
Information
It is not possible to combine the INVENTORY VALUATION row option with the BALANCE SHEET row option.
Item Inventory Valuation
By using the Item Inventory Valuation option, all items including locations used will be shown in the rows. Due to the amount of data, it is not recommended to use this option as column view.
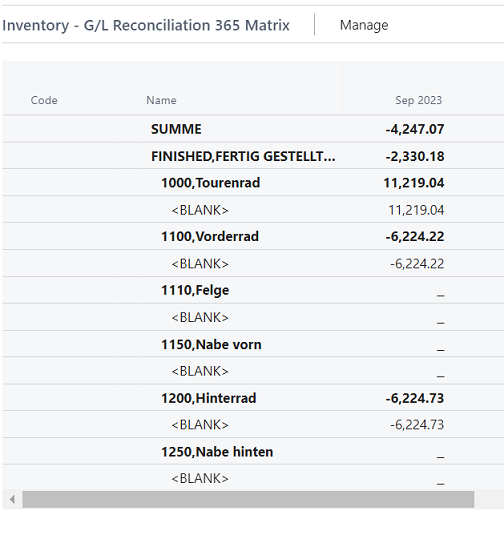 |
|---|
| Figure Inventory - G/L Reconciliation 365 Matrix - Item Inventory Valuation |
In combination with the column view, inventory can be shown either in aggregated form by periods or in a detailed view by accounts.
G/L Account
With the G/L Account option, you can show all G/L accounts specified as inventory accounts in the General Posting Setup and Inventory Posting Setup.
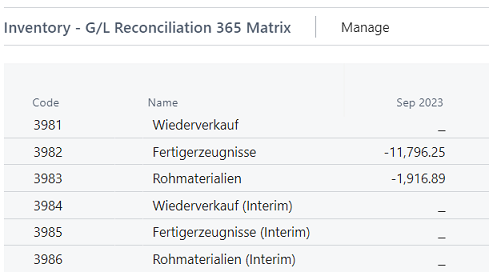 |
|---|
| Figure Inventory - G/L Reconciliation 365 Matrix - G/L Account |
In combination with the column view, inventory can be shown either in aggregated form by periods or in a detailed view by accounts. With the G/L Account option, the system will only show the values of inventory accounts.
Filter Code
By using filter codes in Inventory – G/L Reconciliation 365, you can limit the number of entries to be considered for reconciliation.
 |
|---|
| Figure Inventory - G/L Reconciliation 365 - Filter Code |
When creating standard reports for the Inventory – G/L Reconciliation 365, the system will also create standard filter codes. It is possible to add user-defined filter codes.
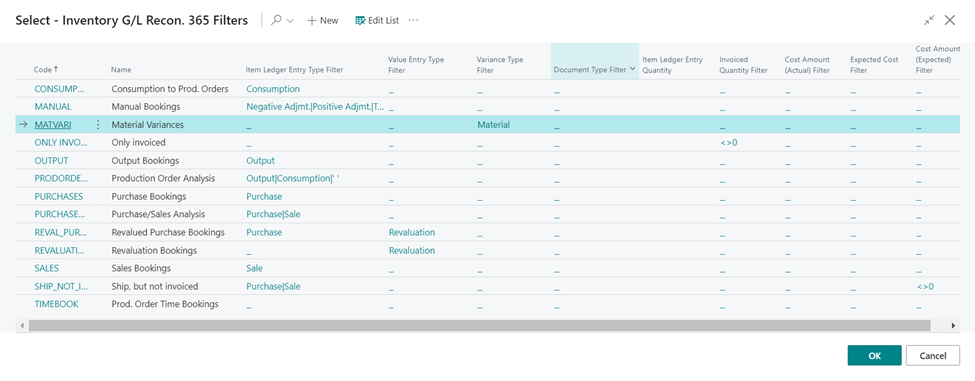 |
|---|
| Figure Inventory - G/L Reconciliation 365 - Filter |
| Field | Description |
|---|---|
| Code | Here you can enter a maximum of 20 characters to be used as unique filter code. |
| Name | Here you can specify the name of the filter code. |
| Item Ledger Entry Type Filter | The item entry type filter is used to show the value entries for a specific item entry type. The following options are available: Purchase, Sale, Positive Adjmt., Negative Adjmt., Transfer, Consumption, Output and '' = BLANK (for capacities). |
| Value Entry Type Filter | The value entry type filter is used to show the value entries for a specific value entry type. The following options are available: Direct Cost, Revaluation, Rounding, Indirect Cost, Variance and Total Amount. |
| Variance Type Filter | The variance type filter is used to show the value entries for a specific variance type. Variance types are only used for items with the STANDARD costing method. The following options are available: '' = BLANK, Purchase, Material, Capacity, Capacity Overhead, Manufacturing Overhead and Subcontracted. |
| Document Type Filter | The document type filter is used to show the value entries for a specific document type. The following options are available: '' = BLANK, Sales Shipment, Sales Invoice, Sales Return Receipt, Sales Credit Memo, Purchase Receipt, Purchase Invoice, Purchase Return Shipment, Purchase Credit Memo, Transfer Shipment, Transfer Receipt, Service Shipment, Service Invoice, Service Credit Memo, Posted Assembly, Inventory Receipt, Inventory Shipment and Direct Transfer. |
| Item Ledger Entry Quantity | Here you can filter by the value entry’s item ledger entry quantity. |
| Invoiced Quantity Filter | Here you can filter by the value entry’s invoiced quantity. For example, if you want to exclude non-invoiced entries, you can enter <>0 in this field. |
| Cost Amount (Actual) Filter | Here you can set a filter on values of the Cost Amount (Actual) field. |
| Expected Cost Filter | Here you can set a filter on the Expected Cost field in the value entries. The following options are available: Yes and No. |
| Cost Amount (Expected) Filter | Here you can set a filter on values of the Cost Amount (Expected) field. |
Matrix
The Inventory – Item Reconciliation 365 is opened in a matrix window which shows the combination of the selected row and column structure.
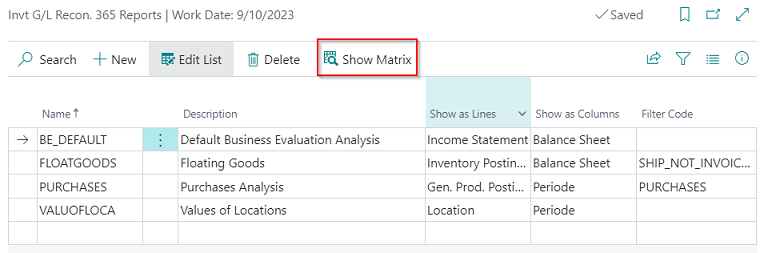 |
|---|
| Figure Inventory - G/L Reconciliation 365 - Show Matrix |
The matrix window can be opened by clicking the Show Matrix icon:
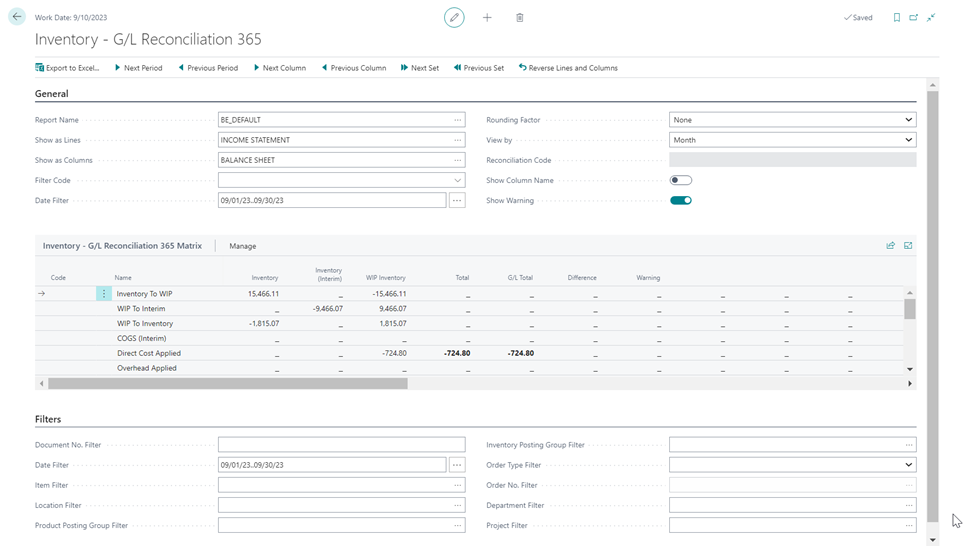 |
|---|
| Figure Inventory - G/L Reconciliation 365 Matrix - Window |
The following values can be specified on the General tab:
| Field | Description |
|---|---|
| Report Name | Shows the report name specified for the Inventory – G/L Reconciliation. |
| Row View | Shows the selected row view. It is possible to select another value in the matrix window. |
| Column View | Shows the selected column. It is possible to select another value in the matrix window. |
| Filter Code | Shows the selected filter code. By using the filter code, the analysis will be done based on filtered entries. It is possible to select another value in the matrix window. |
| Date Filter | By using the date filter, you can specify the reporting period in the matrix window. You can specify another date filter by clicking the AssistButton to the right of the field. |
| Rounding Factor | By specifying the rounding factor, the values of the matrix window will be rounded to the respective number of digits. The following options are available: None, 1, 1000 and 1000000. |
| View by | By selecting a value in this field, you can specify the date level for the Period column view for the display of the values in the matrix window. The following options are available: Day, Week, Month, Quarter, Year and Accounting Period. |
| Show Column Name | By activating this field, you can show the column names. For example, in the Period column view the Period Date will be changed to Period Name. |
| Show Warning | If this field is activated, the system will show warnings in a separate column of the matrix window. The warnings to be used for different issues are specified in the Inventory 365 Setup. |
The following values can be specified on the Filter tab:
| Field | Description |
|---|---|
| Document Number Filter | This field is used to filter on a specific document number range used for analysis. |
| Date Filter | By using the date filter, you can specify the reporting period in the matrix window. To specify the date filter, click the AssistButton to the right of the field. |
| Item Filter | This field is used to filter a specific or a series of items. |
| Location Filter | This field is used to filter a specific or a series of locations. |
| Product Posting Group Filter | This field is used to filter a specific or a series of product posting groups. |
| Inventory Posting Group Filter | This field is used to filter a specific or a series of inventory posting groups. |
| Order Type Filter | Here you can set a filter on the different order types. If you specify the Order Type Filter field, the system will only consider value entries with the selected order type. The following options are available: ''= BLANK, Production, Transfer, Service and Assembly. |
| Order No. Filter | Here you can set a filter on a specific order number. The field can be edited if an order type has been specified in the Order Type Filter field. |
| Department Filter | Used to set a filter on Global Dimension 1, which is DEPARTMENT in this example. |
| Project Filter | Used to set a filter on Global Dimension 2, which is PROJECT in this example. |
The values of the matrix window will be shown based on the specified row and column views as well as on the selected filters. To view the value details, open the Inventory – G/L Reconciliation 365 Entries window.
Entries
IIn the Inventory – G/L Reconciliation 365 Entries window, you can view all value entries combined with G/L entries that belong to the total value of the matrix window.
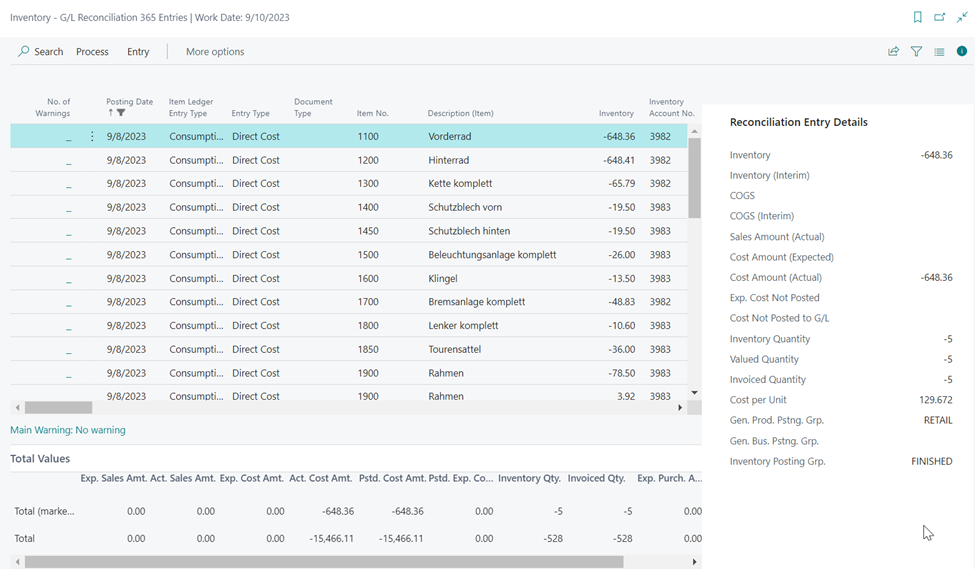 |
|---|
| Figure Inventory - G/L Reconciliation 365 Entries |
This section describes the entry fields which are additionally created in Inventory 365. The following fields are shown in the Inventory – G/L Reconciliation 365 Entries window:
| Field | Description |
|---|---|
| Production Costs | A checkbox in this field indicates that the value refers to production costs. |
| Expected Cost Not Posted to G/L | Shows the expected cost amount that has not yet been posted to G/L. |
| Cost Not Posted to G/L | Shows the actual cost amount that has not yet been posted to G/L. |
| Open Expected Cost (Date) | By running the Date Adjustment Expected Cost function, the system will place a check mark in this field for all entries specified in the date filter. |
| Warning | A check box in this field indicates that one or more warnings exist for this entry. In the detailed warning field, you can find more information about the applicable warning(s). |
| Posting Date lower Value Date-Warning | A check box in this field indicates that the entry’s posting date is lower than the valuation date. This can have an impact on the display of the Inventory Valuation report as the posting date is used as date filter. For e. g. the valuation of the average cost price, the valuation date is used as date filter. |
| Gen. Product Posting Group - Warning | A check mark in this field indicates that the gen. product posting group of the value entry deviates from the gen. product posting group of the item master. |
| Inventory Posting Group - Warning | A check mark in this field indicates that the inventory posting group of the value entry deviates from the inventory posting group of the item master. |
| Description (Item) | Shows the description of the item master. |
| Inventory Posting Group (Item) | Shows the inventory posting group specified in the item master. |
| Gen. Product Posting Group (Master Data) | Shows the gen. product posting group specified in the item master. |
| Inventory | Show the value entry’s actual cost amount. |
| Inventory (Interim) | Shows the value entry’s expected cost amount. |
| WIP Inventory | Shows the values of the production orders which are in progress. This value is only created for consumption or capacity postings. |
| Direct Cost Applied Actual | Shows the values (direct costs) resulting from one of the following processes: Purchase or Assembly. |
| Overhead Applied Actual | Shows the values (indirect costs) resulting from one of the following processes: Purchase, Output, Assembly or Assembly Output. |
| Purchase Variance | Only applicable for items with the STANDARD costing method. Shows the difference between the actual and previously calculated purchase values. |
| Inventory Adjmt. | Shows the values resulting from inventory adjustment postings. |
| Invt. Accrual (Interim) | Shows the values for which non-invoiced inventory increases of the purchase area or values of unfinished production orders are posted. |
| COGS | Shows the values for sales that have been delivered and invoiced. |
| COGS (Interim) | Shows the values for delivered sales that have not been yet invoiced. |
| Material Variance | Only applicable for items with the STANDARD costing method. Shows the difference between the production order’s actual and previously calculated material use. |
| Capacity Variance | Only applicable for items with the STANDARD costing method. Shows the difference between the production order’s actual and previously calculated capacity. |
| Subcontracted Variance | Only applicable for items with the STANDARD costing method. Shows the difference between the production order’s actual and previously calculated subcontracted work. |
| Capacity Overhead Variance | Only applicable for items with the STANDARD costing method. Shows the overhead variance for the capacities of the production order. |
| Mfg. Overhead Variance | Only applicable for items with the STANDARD costing method. Shows the overhead cost variance for material of the production order. |
| Direct Cost Applied WIP | Shows the value resulting from capacity postings of production orders which is included in WIP. The value shown here is the equivalent of the WIP Inventory field value. |
| Overhead Applied WIP | Shows the value which is composed of the indirect production costs. |
| Inventory To WIP | Shows the inventory values which are used in the current production orders. The value shown here is the equivalent of the WIP Inventory field value. |
| WIP To Interim | Shows the values for which an output has been created from the current production order. The value is taken from WIP Inventory and added to Inventory (Interim). |
| Direct Cost Applied | Shows the values created by one of the following processes: Purchase of goods for inventory, Purchase of subcontracted work for production orders or Capacity posting for a production order. |
| Overhead Applied | Shows the overhead share for the values of Direct Cost Allocation. |
| WIP to Inventory | Shows the values for which the production order was completed. Inventory of work in progress is reversed and activated as inventory of finished goods. |
| WIP Change | Shows the value for the inventory increase/ decrease of production orders in progress. |
| Prod. Accrual (Interim) | Shows the value of inventory change (interim) of produced items which is created when the output of a production order is posted. |
| Prod. Accrual | Shows the inventory increase of produced items which is created when the production order is finished. |
| Direct Prod. Cost | Shows the value for, depending on the gen. product posting group, the use of material or the production direct costs/subcontracted direct costs which is created when capacities are posted. |
| Overhead Prod. Cost | Shows the value resulting from an indirect cost percentage or from an overhead rate of machine or work centers which is created when capacities are posted. |
| Inventory Account No. | Shows the G/L account number which was used to post the value of the Inventory field. |
| Inventory (Interim) Account No. | Shows the G/L account number which was used to post the value of the Inventory (Interim) field. |
| WIP Inventory Account No. | Shows the G/L account number which was used to post the value of the WIP Inventory field. |
| Purchase Variance Account No. | Shows the G/L account number which was used to post the value of the Purchase Variance field. |
| Inventory Adjmt. Account No. | Shows the G/L account number which was used to post the value of the Inventory Adjmt. field. |
| Invt. Accrual (Interim) Account No. | Shows the G/L account number which was used to post the values of the Inv. Accrual (Interim) field. |
| COGS Account No. | Shows the G/L account number which was used to post the values of the COGS field. |
| COGS (Interim) Account No. | Shows the G/L account number which was used to post the values of the COGS (Interim) field. |
| Material Variance Account No. | Shows the G/L account number which was used to post the values of the Material Variance field. |
| Capacity Variance Account No. | Shows the G/L account number which was used to post the values of the Capacity Variance field. |
| Subcontracted Variance Account No. | Shows the G/L account number which was used to post the values of the Subcontracted Variance field. |
| Capacity Overhead Variance Account No. | Shows the G/L account number which was used to post the values of the Capacity Overhead Variance field. |
| Mfg. Overhead Variance Account No. | Shows the G/L account number which was used to post the values of the Mgf. Overhead Variance field. |
| Direct Cost Applied Account No. | Shows the G/L account number which was used to post the value of the Direct Cost Applied field. |
| Overhead Applied Account No. | Shows the G/L account number which was used to post the value of the Overhead Applied field. |
| WIP Change Account | Shows the G/L account number which was used to post the value of the WIP Change field. |
| Prod. Accrual Account (Interim) | Shows the G/L account number which was used to post the value of the Prod. Accrual (Interim) field. |
| Prod. Accrual Account | Shows the G/L account number which was used to post the value of the Prod. Accrual field. |
| Direct Prod. Cost Account | Shows the G/L account number which was used to post the values of the Direct Prod. Cost field. |
| Overhead Prod. Cost Account | Shows the G/L account number which was used to post the values of the Indirect Prod. Cost field. |
Warnings
In Inventory – G/L Reconciliation 365, you can specify warnings to be used on different levels.
Warnings in Inventory - G/L Reconciliation 365 Matrix
In the Inventory - G/L Reconciliation 365 Matrix window, you can specify if you want to show warnings during reconciliation.
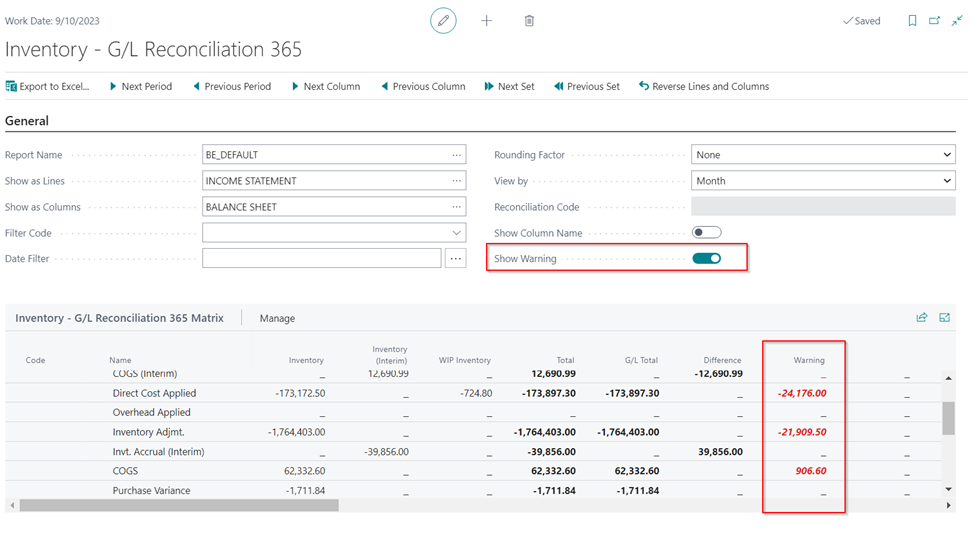 |
|---|
| Figure Inventory - G/L Reconciliation 365 Matrix - Show Warning |
If you activate the Show Warnings field, the Warning column will be visible in the Inventory - G/L Reconciliation 365 Matrix window. In case of a warning, the respective value will be shown here. To view the value details, open the Inventory – G/L Reconciliation 365 Entries window.
Warnings in Inventory - G/L Reconciliation 365 Entries window
In the Inventory – G/L Reconciliation 365 Entries window, you can see the list of entries with the respective warnings issued by the system.
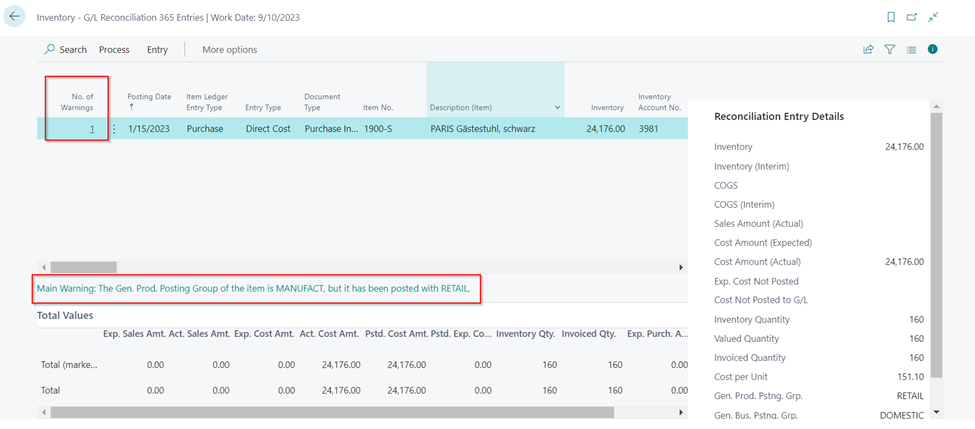 |
|---|
| Figure Inventory - G/L Reconciliation 365 Entries - No. of Warnings |
The number of available warnings is shown in the No. of Warnings field for each entry. By clicking the warning field of a specific entry line, you can drill down into the warning lines.
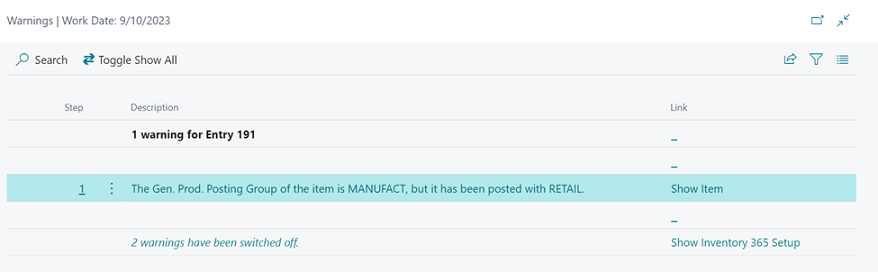 |
|---|
| Figure Overview Warnings |
To open the Item Card, select Show Item in the respective line.
Posting Date lower Value Date
This warning is used to check if the posting date of the value entry is lower than the valuation date.
This has an impact on different reports in the system. For example, in the Inventory Valuation report, the posting date is used as date filter. For the determination of the average cost price, the valuation date is used as date filter.
Gen. Product Posting Group - Inventory Posting Group
This warning is used to check if the gen. product posting group/inventory posting group of the value entry deviates from the gen. product posting group/inventory posting group specified on the Item Card.
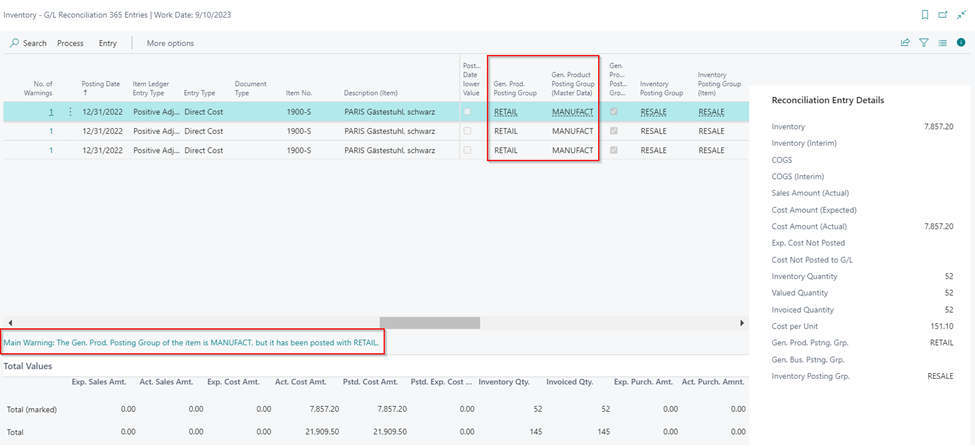 |
|---|
| Figure Example 1 Warning Gen. Product Posting Group - Inventory Posting Group |
 |
|---|
| Figure Example 2 Warning Gen. Product Posting Group - Inventory Posting Group |
A deviation in the posting groups leads to the incorrect display of values using the wrong accounts for posting. For example, in the Inventory Valuation report, the inventory posting group specified for the item master is used as grouping level. When performing the inventory G/L reconciliation, the report would show the value of the inventory increase in the inventory of finished goods. However, in Financial Accounting, it would be posted to the inventory of raw material. When performing posting, e. g. for an inventory decrease, by using this setting, the decrease is also performed in the inventory of finished goods even though the increase has taken place for the inventory of raw material.
Cost is Posted to G/L
This warning is used to check if the value entry’s actual cost amount has already been posted to G/L.
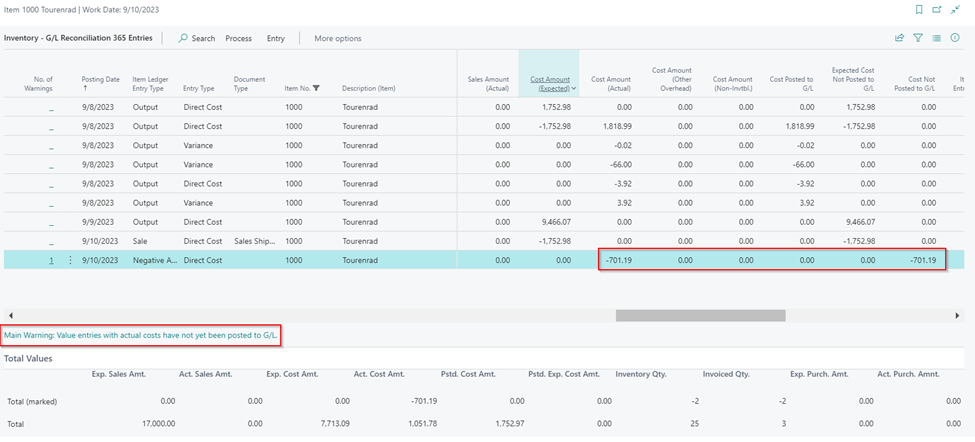 |
|---|
| Figure Example 1 Warning Cost is Posted to G/L |
 |
|---|
| Figure Example 2 Warning Cost is Posted to G/L |
Expected Cost Posting
In order to use the Expected Cost Posting warning it is required to activate the Expected Cost Posting field in the Inventory Posting Setup. This warning is used to check if the value entry’s expected cost amount has been posted to G/L.
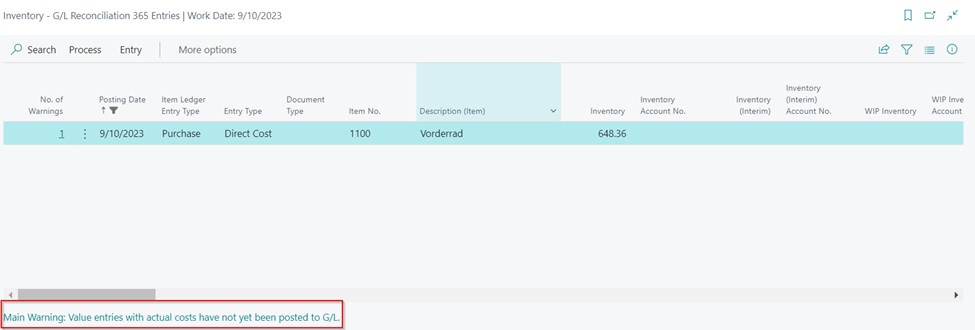 |
|---|
| Figure Example 1 Warning Expected Cost Posting |
 |
|---|
| Figure Example 2 Warning Expected Cost Posting |
Direct Postings
This warning is used to check if any direct postings have been made on the inventory accounts specified in the Inventory Posting Setup and General Posting Setup. Direct postings are postings that have not been performed by using an item. The Direct Posting warning is only used in connection with the standard G/L Reconciliation report of the Inventory – G/L Reconciliation 365.
For direct posting entries, there are no value entry values.
Deleted G/L Account
If the Deleted G/L Account Warning field is activated, the system will show a warning in the Inventory – G/L Reconciliation if G/L accounts and associated entries have been removed.
Difference
This warning is shown in the Inventory – G/L Reconciliation if there are any value entry values which are not included in an inventory account.
Standard Reports
By running the Setup Data Inventory 365 function, you can create standard reports for initial analyses.
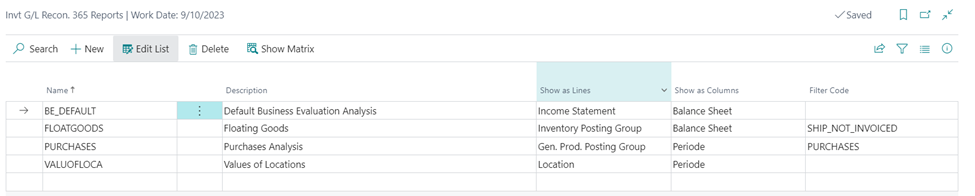 |
|---|
| Figure Inventory G/L – Reconciliation 365 Standard Reports |
This section describes the standard reports of the Inventory G/L – Reconciliation 365.
BE Default
The BE Default report is used to combine the INCOME STATEMENT row view with the BALANCE SHEET column view. This enables to see the postings which the values of the different inventory accounts result from.
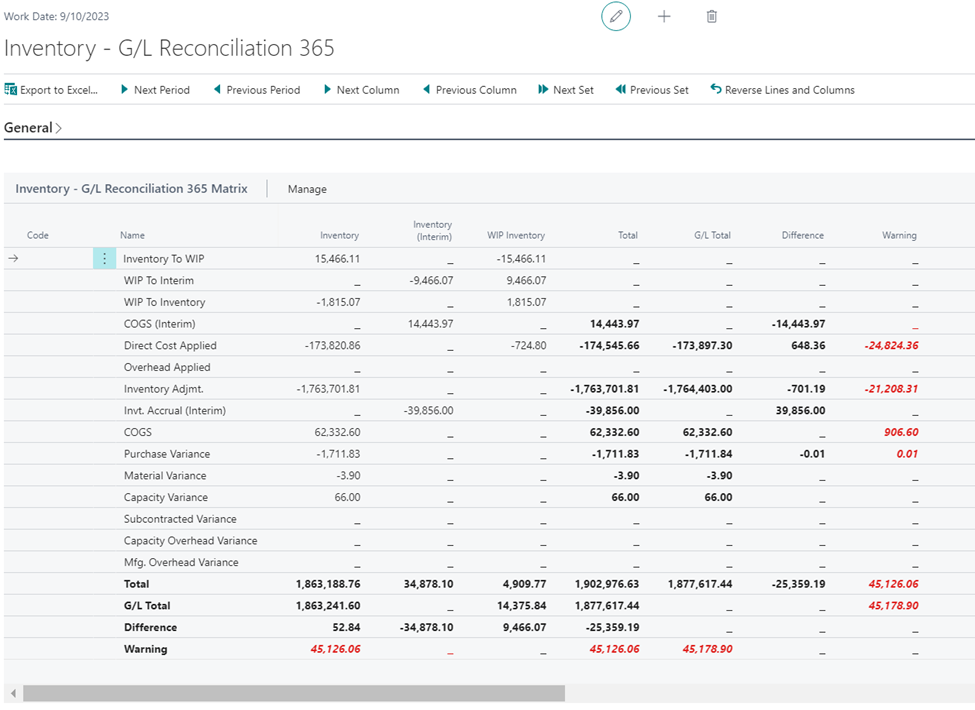 |
|---|
| Figure Example Inventory G/L – Reconciliation 365 - BE Standard |
In the WIP Inventory column (inventory of unfinished work), you can see the processes which the G/L account balance of the G/L results from.
Purchase
The Purchase standard report can be used for purchase analyses based on the gen. product posting groups. In addition, a Purchase filter code is used so that only value entries of the PURCHASE item entry type are considered in the analysis.
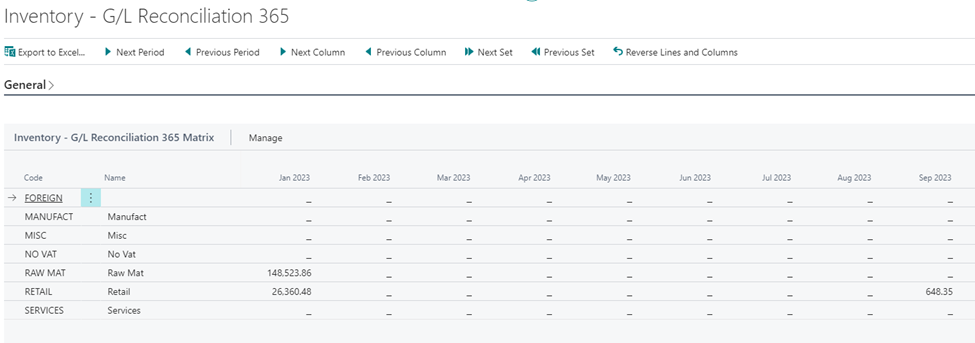 |
|---|
| Figure Example 1 Inventory G/L – Reconciliation 365 - Purchase |
The row views of the analysis can be changed in order to e. g. create a purchase overview by item categories.
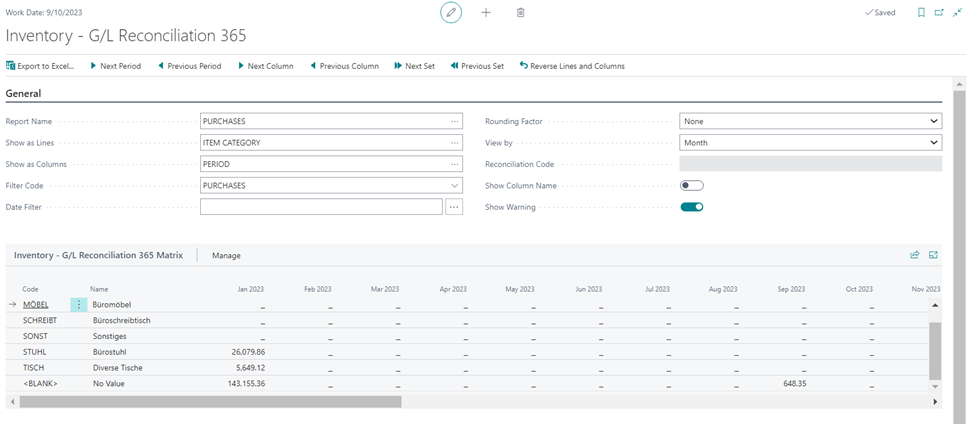 |
|---|
| Figure Example 2 Inventory G/L – Reconciliation 365 - Purchase |
Values of Location
With the Values of Location view, you get an overview of the inventory movements by location.
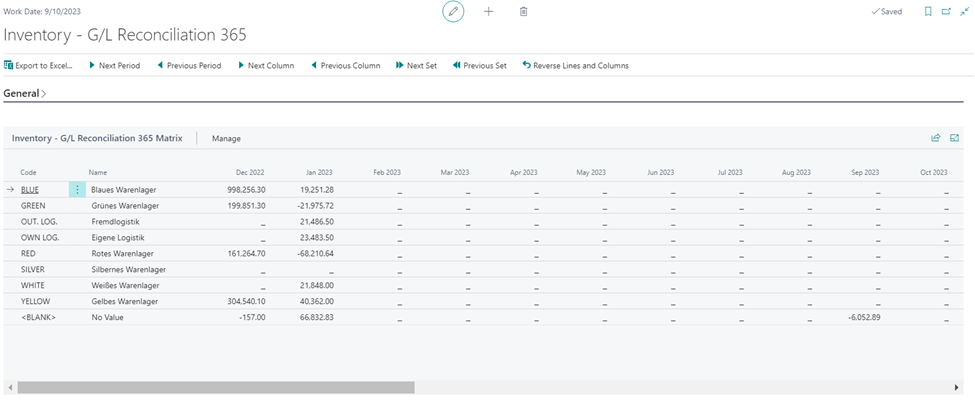 |
|---|
| Figure Example Inventory G/L – Reconciliation 365 - Values of Location |
In the standard Inventory Valuation report, only one location filter can be specified at a time. Furthermore, it is not possible to get a complete overview.
Floating Goods
With the standard reconciliation of floating goods, the individual movements of the interim accounts are shown on reporting date. This enables to see the postings and document numbers which lead to the account balance on reporting date. The report uses a filter on value entries that have not yet been invoiced.
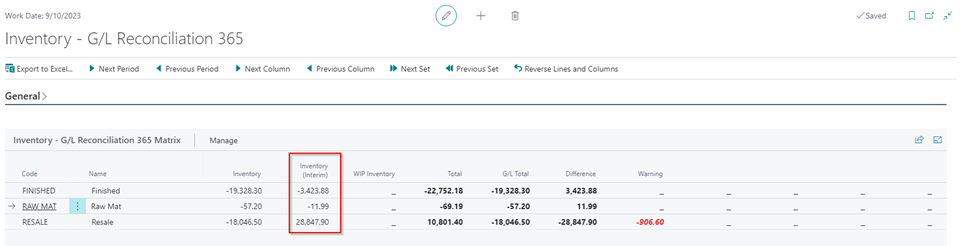 |
|---|
| Figure Example 1 Inventory G/L – Reconciliation 365 - Floating Goods |
The value in the Inventory (Interim) column must equal the G/L accounts (interim) posting values of of inventory in transit. To see the entries that lead to the balance inventory (interim), perform a drill-down on the value of the Inventory (Interim) field in the Inventory – G/L Reconciliation Entries window.
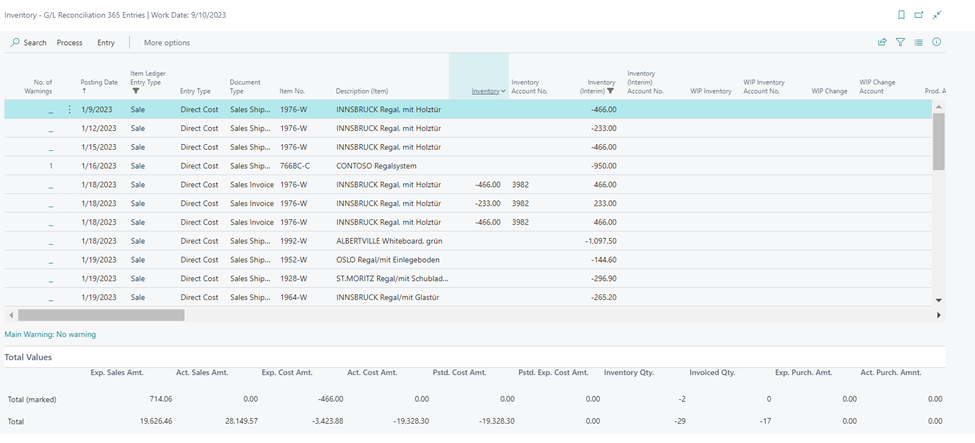 |
|---|
| Figure Example 2 Inventory G/L – Reconciliation 365 - Floating Goods |
Here you can see a list of expected cost postings, even if invoicing has taken place in the meantime and the expected costs no longer exist. By running the Date Adjustment Expected Cost function, you can perform an adjustment of the entries. As a result, only entries that lead to the expected cost balance on reporting date will be shown.
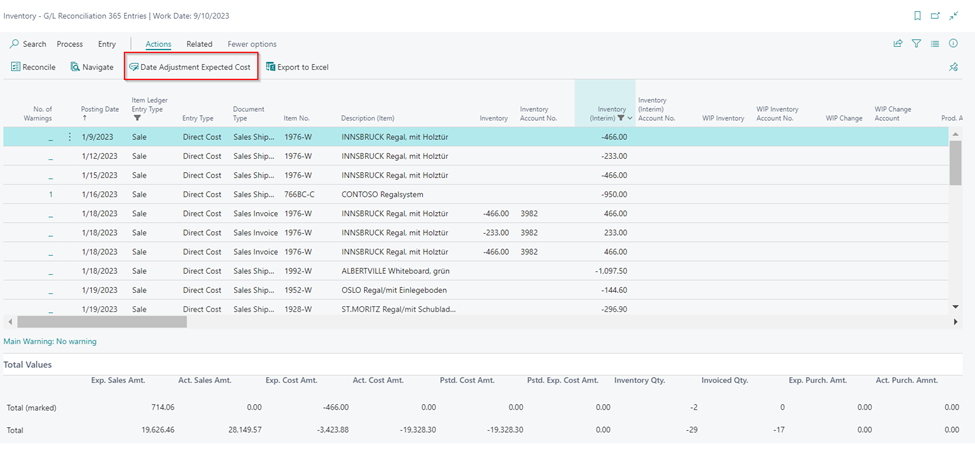 |
|---|
| Figure Example 3 Inventory G/L – Reconciliation 365 - Floating Goods |
The end date of the specified date filter is used as reporting date. By running the Date Adjustment Expected Cost function, the system will place a check mark in this field for all entries specified in the date filter.
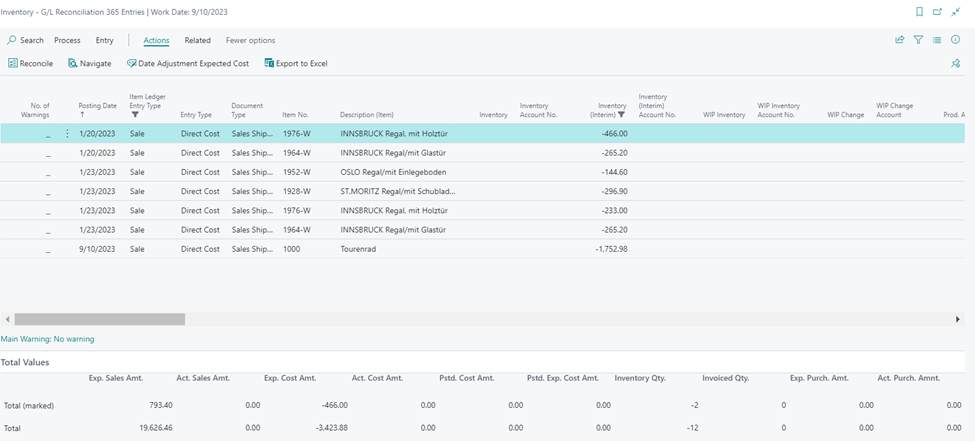 |
|---|
| Figure Example 4 Inventory G/L – Reconciliation 365 - Floating Goods |
To view all expected cost postings, you need to remove the inventory posting group filter.
 |
|---|
| Personal support available at www.ckl-software.de/en/ |