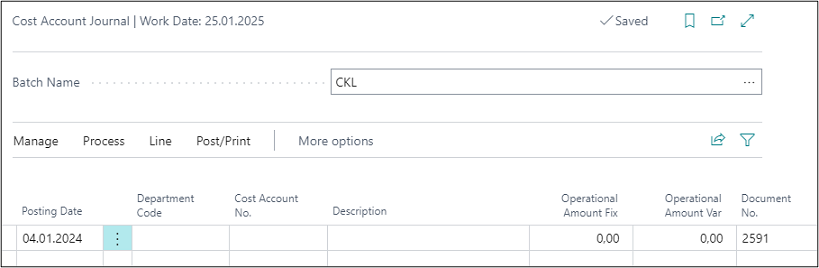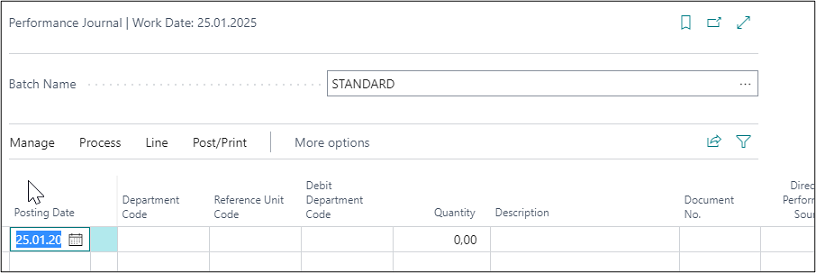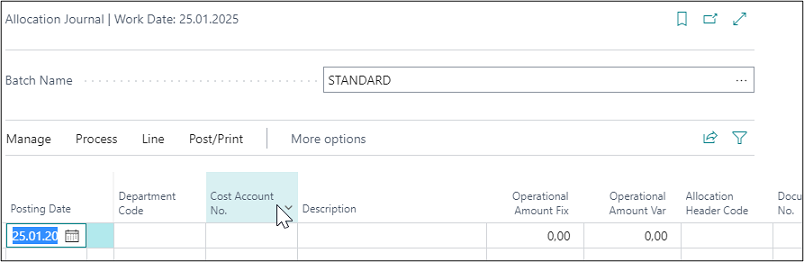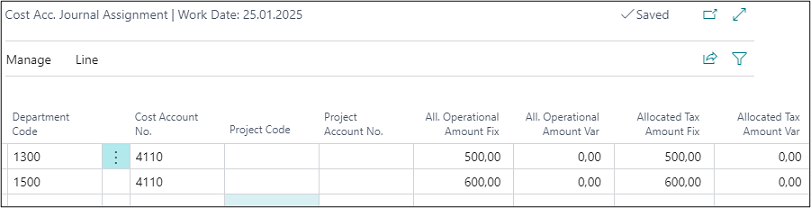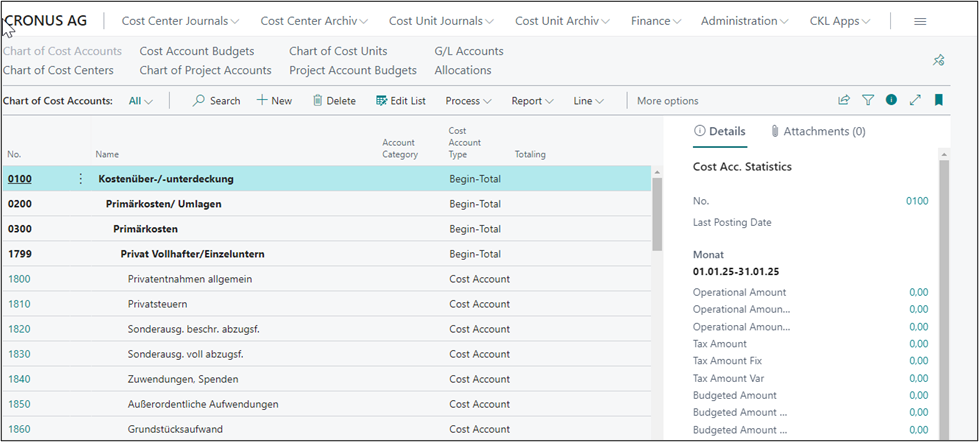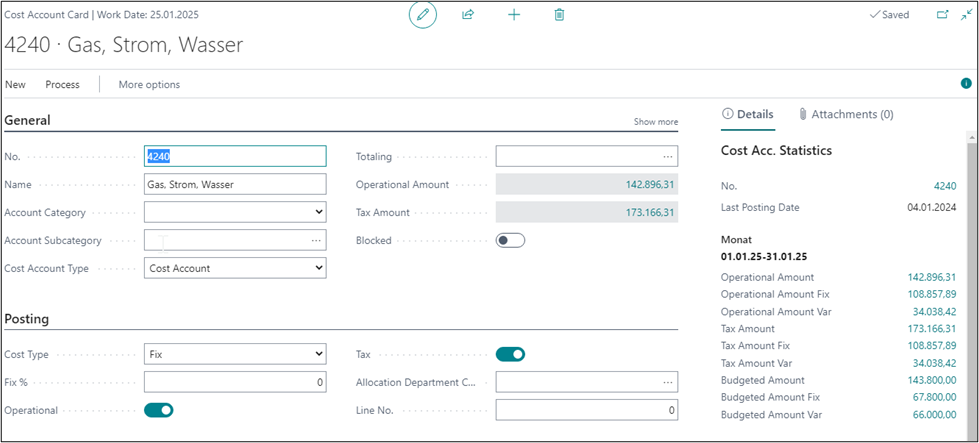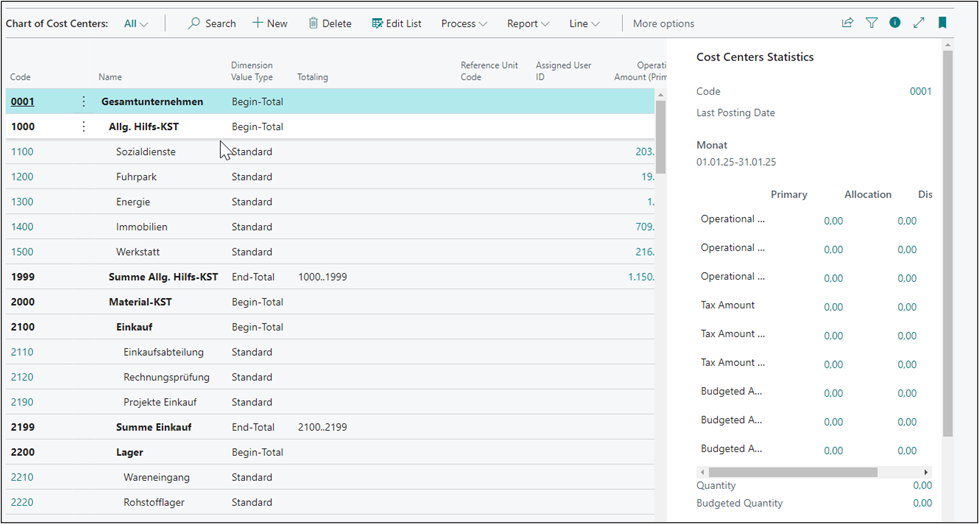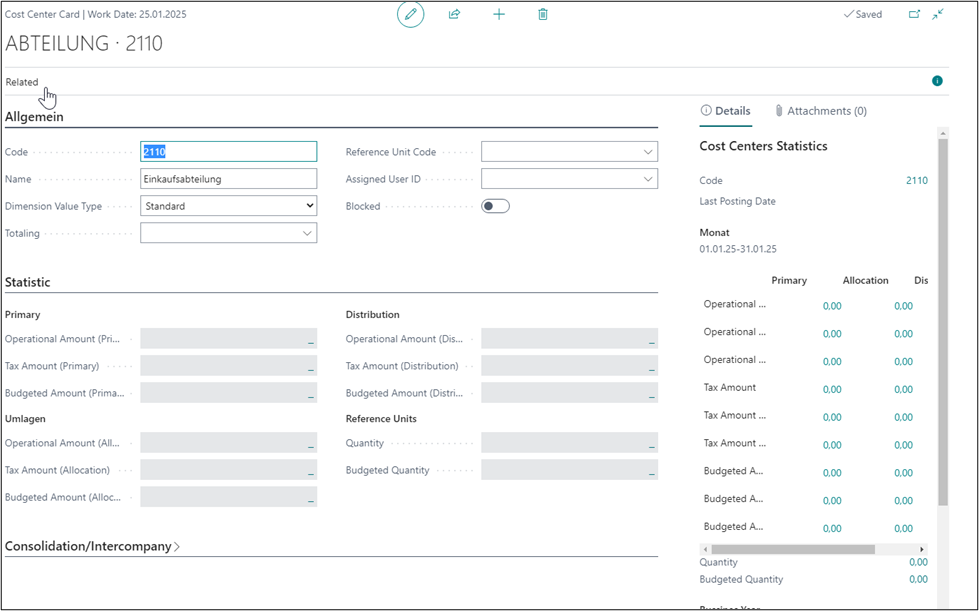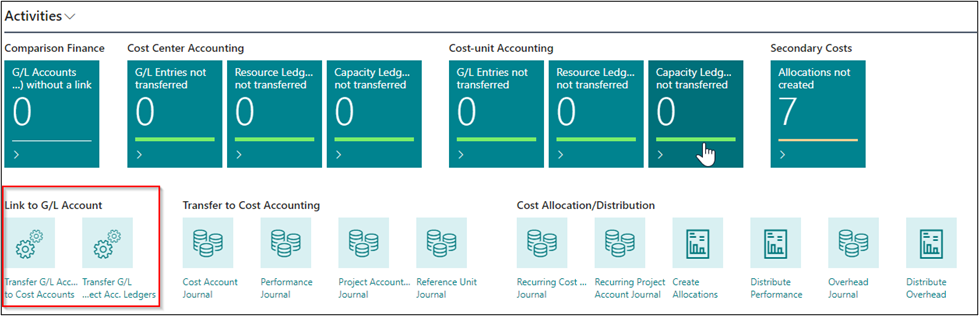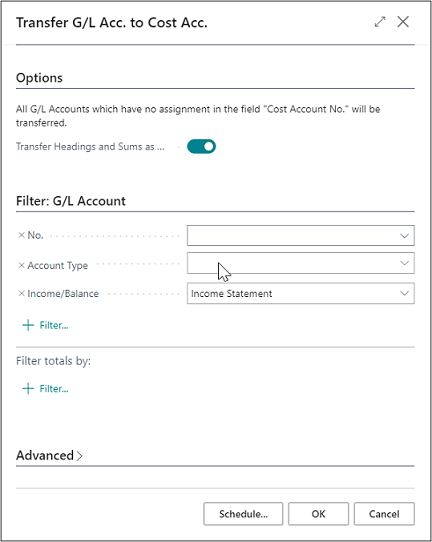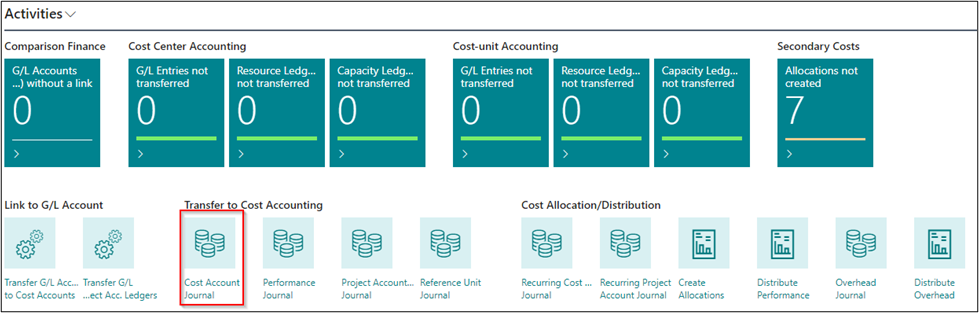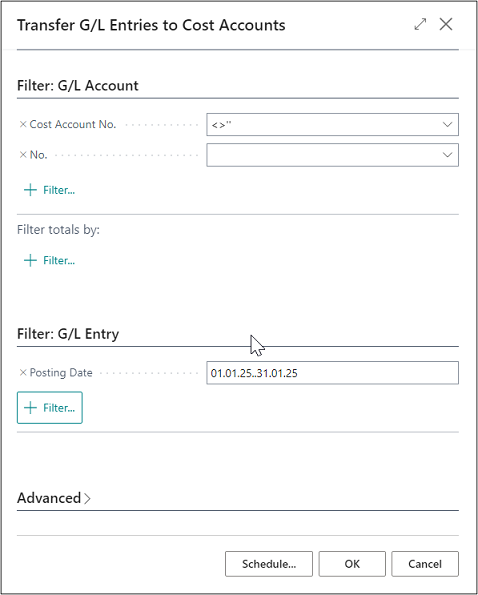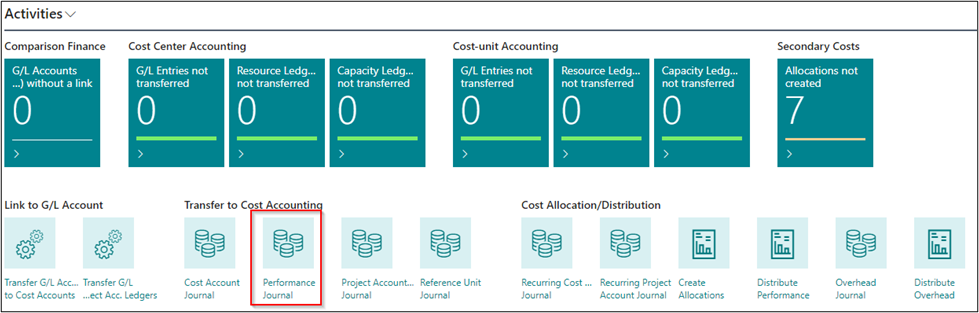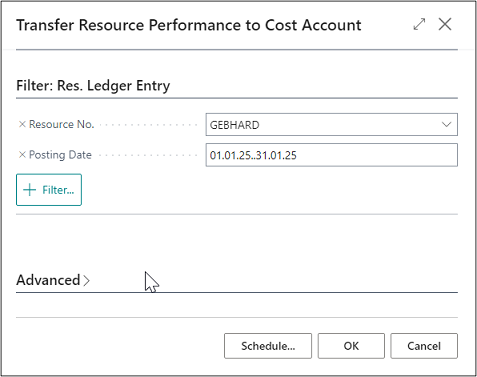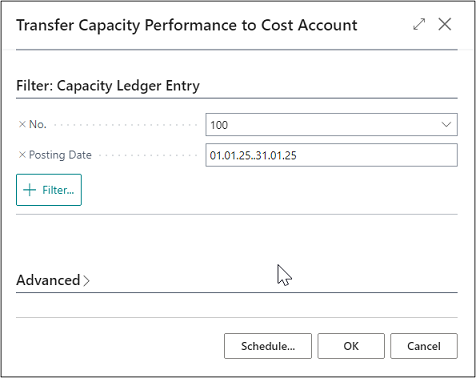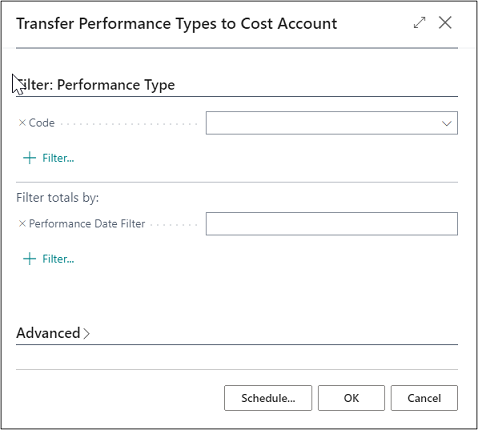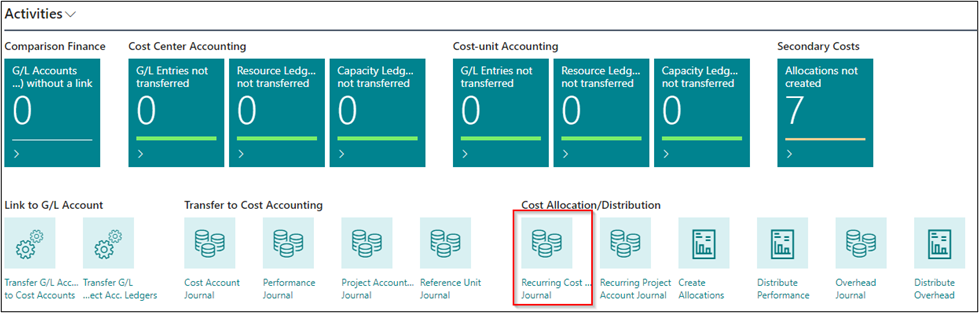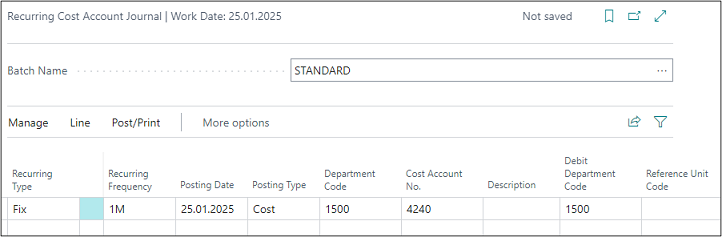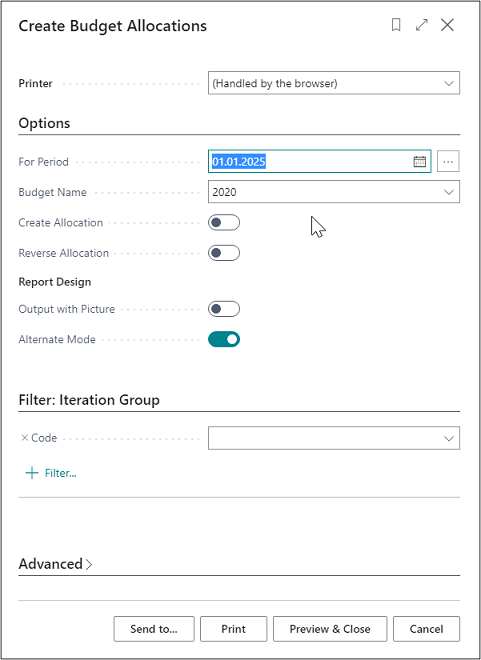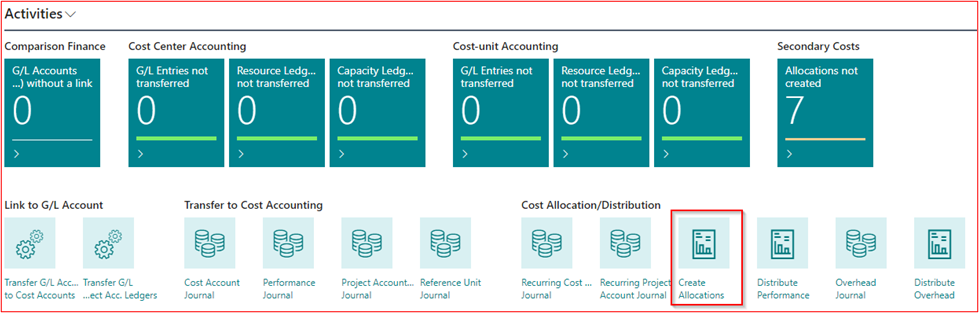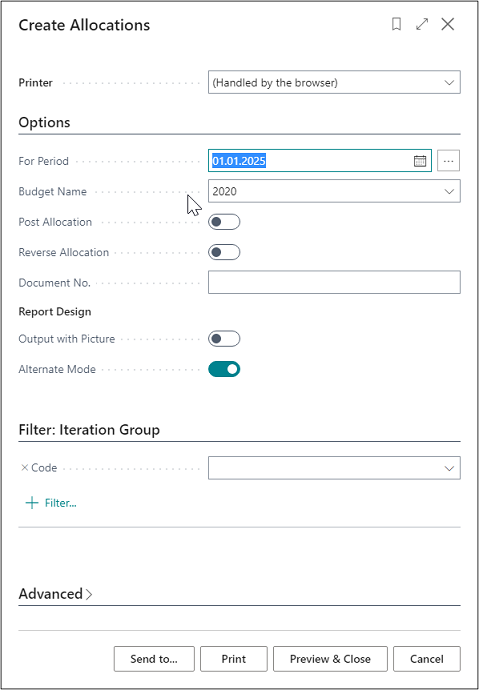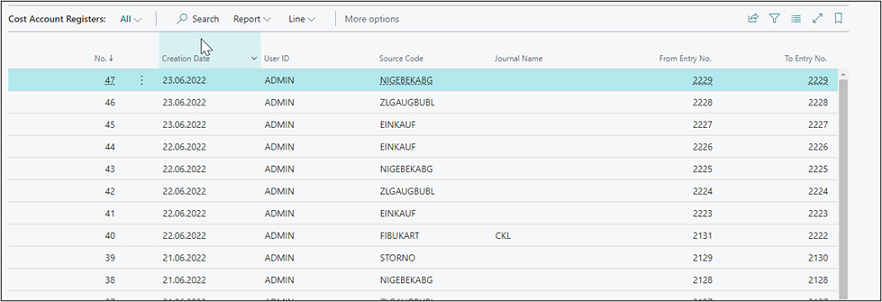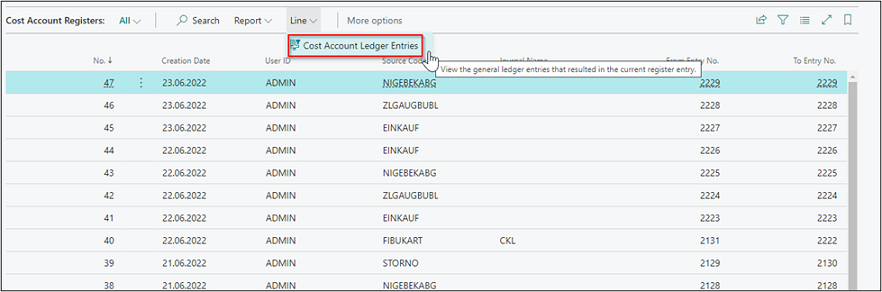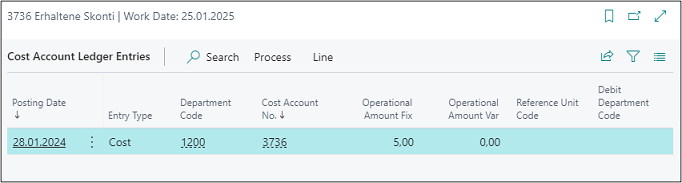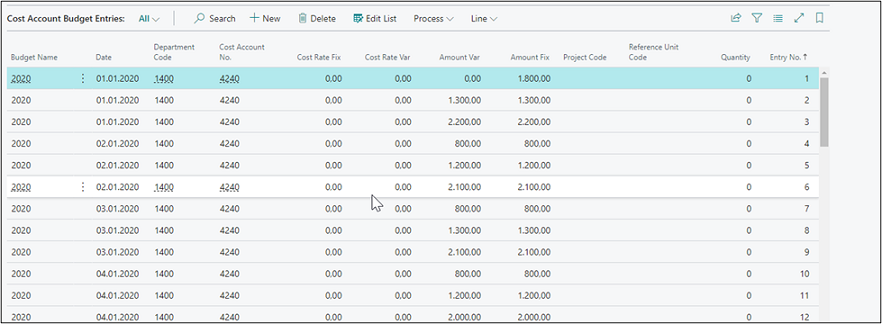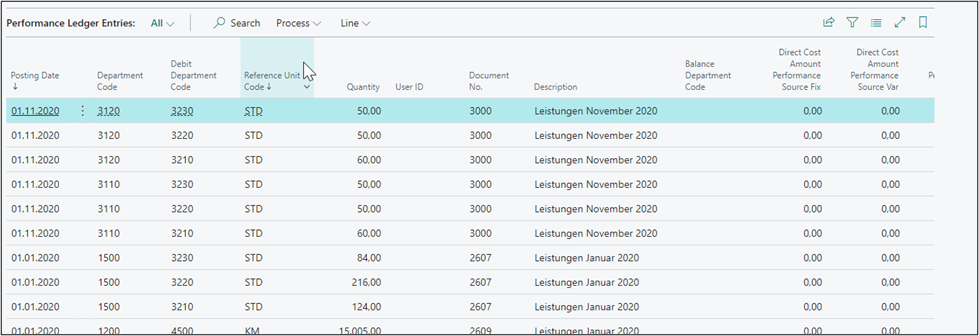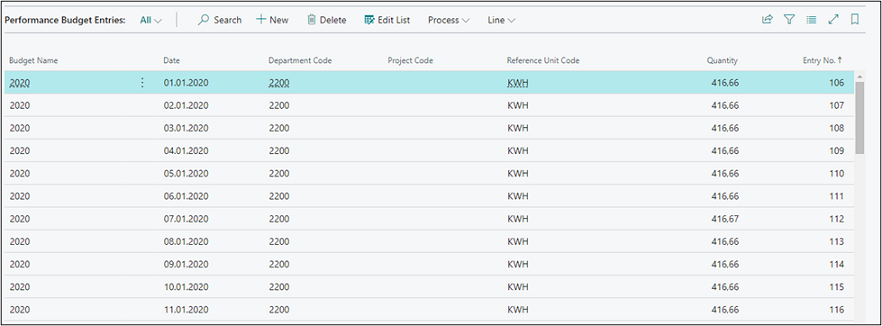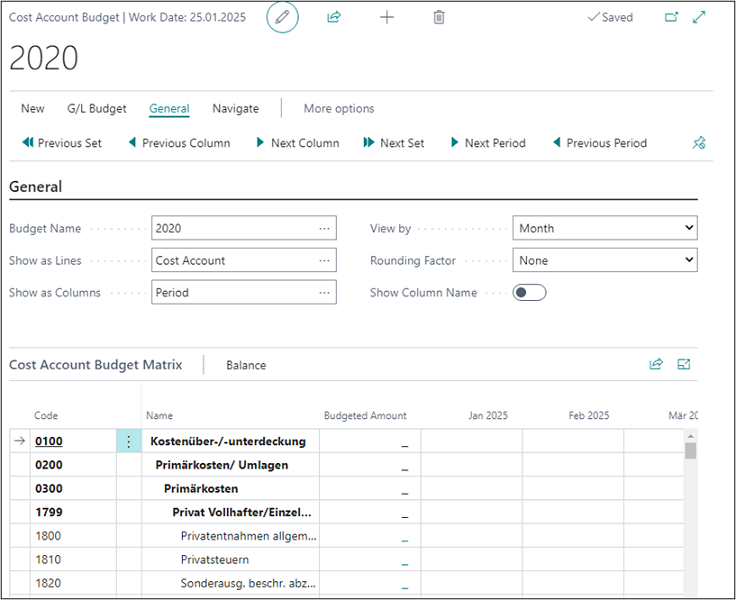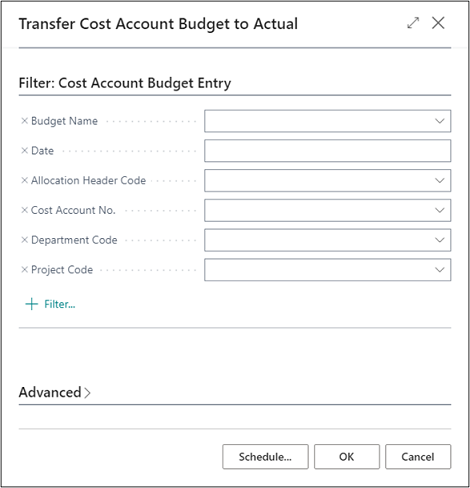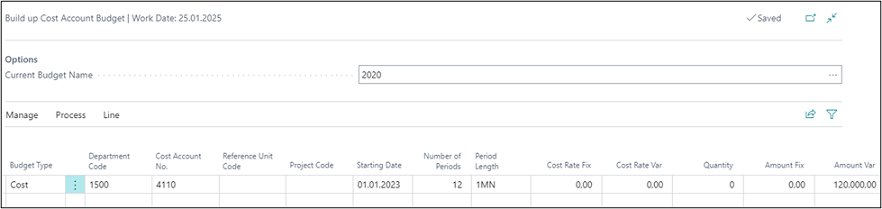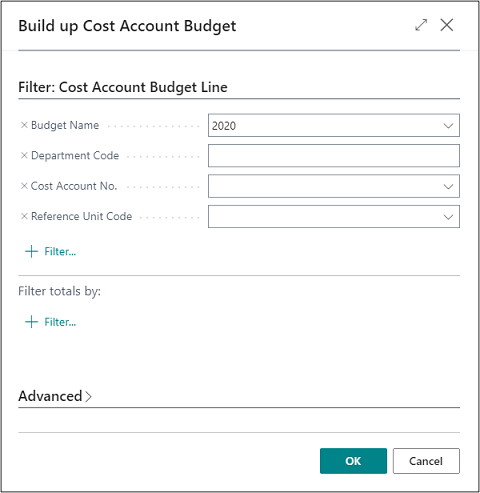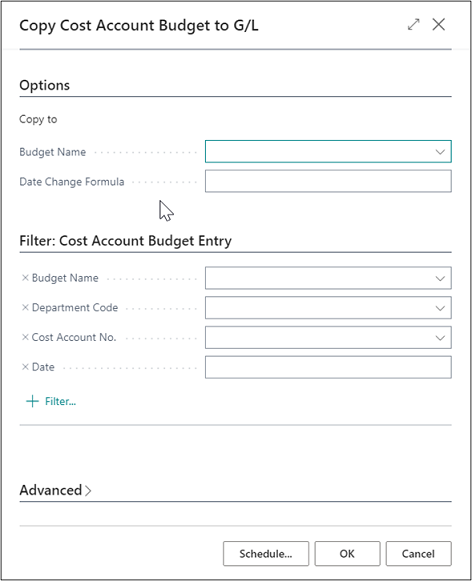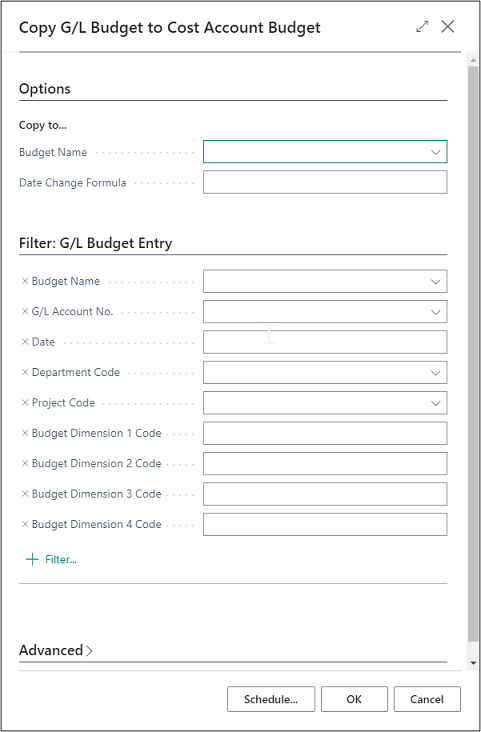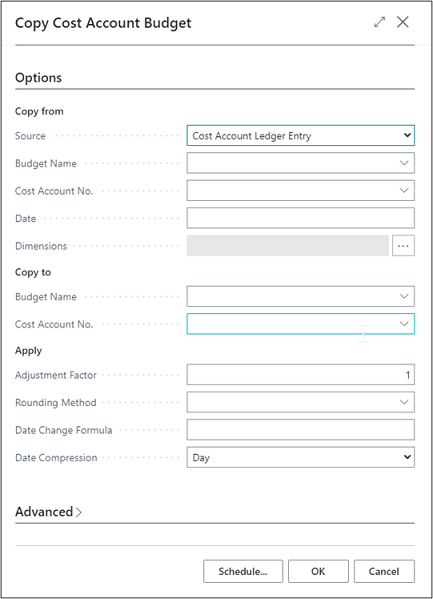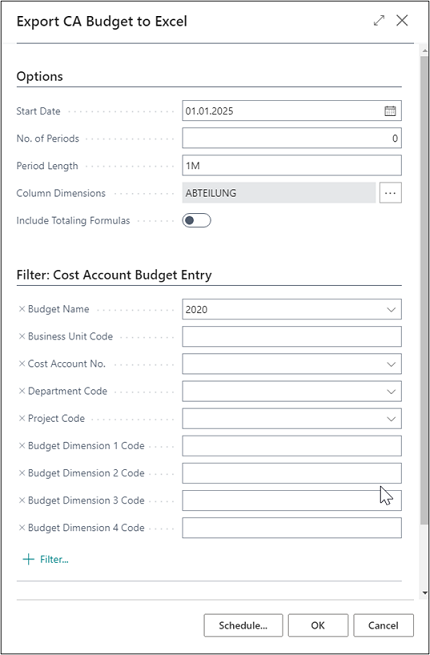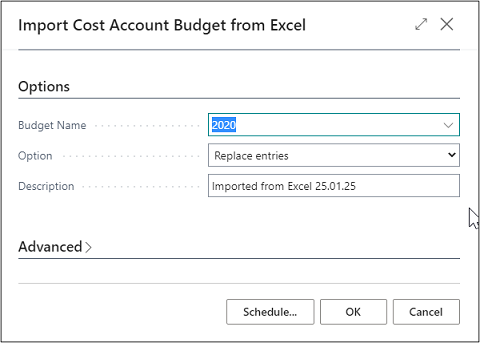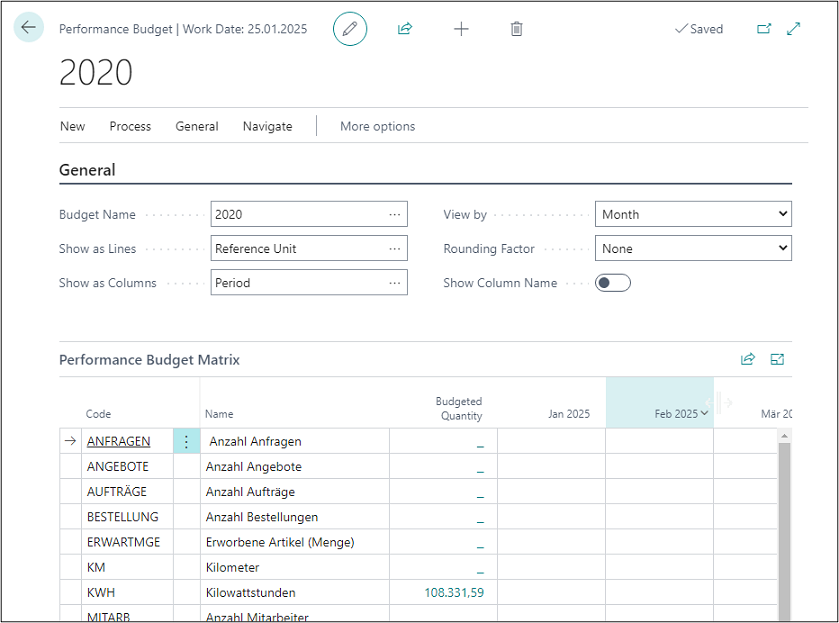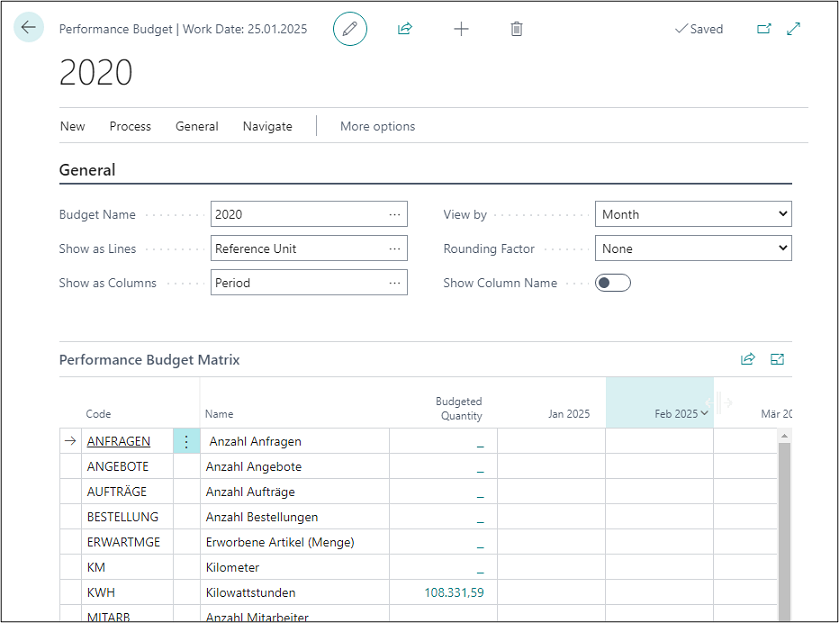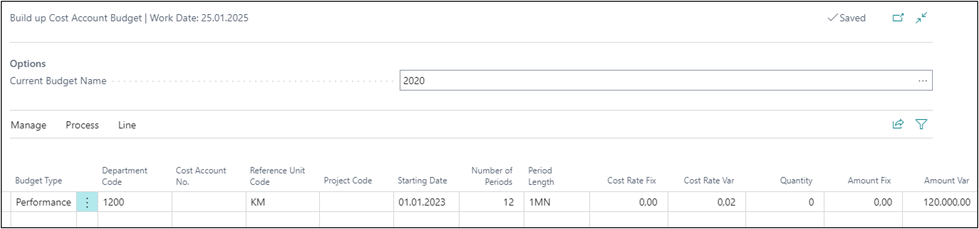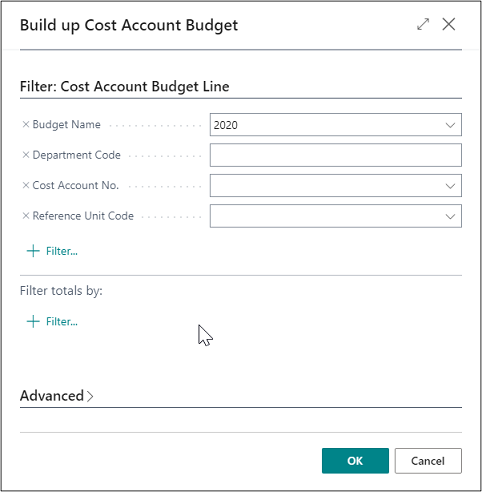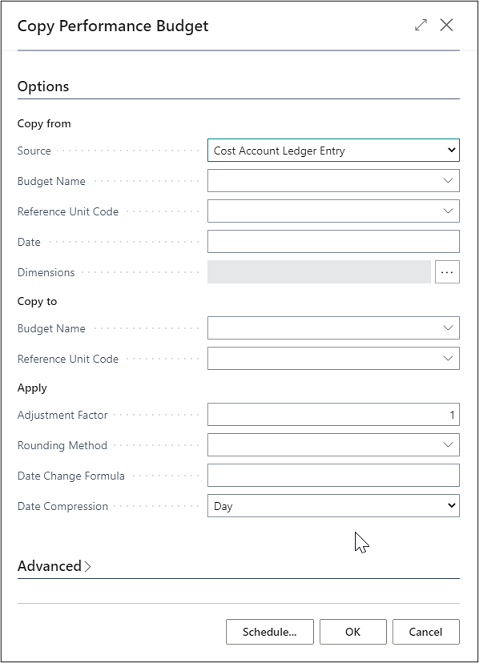Cost Center Accounting
COST CENTER JOURNALS
In order to process and to post costs and performances, you can use the Cost Accounting 365 journals.
 |
| Figure Cost Center Journals |
Cost Account Journals
The Cost Account Journal is used to post amounts to cost centers and cost types.
 |
| Figure Cost Account Journals |
| Option |
Description |
| Name |
This field is used to enter a name for a cost account journal. |
| Description |
This field is used to enter a description for a cost account journal. |
| Reason Code |
Here you can enter a reason code for this journal and specify a characteristic that can be filtered in cost account journals. |
Select the “Process -> Edit Journal” to fill in the cost account journal.
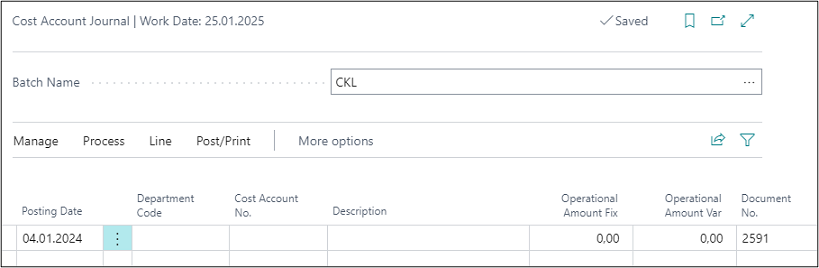 |
| Figure Edit Cost Account Journals |
| Option |
Description |
| Posting Date |
Here you can enter the posting date. |
| Department Code |
Here you can enter a department you want to post. |
| Cost Account No. |
Here you can enter a cost account you want to post. |
| Description |
Here you can enter an appropriate description. |
| Operational Amount Fix |
If you want to post with fixed amounts, enter the corresponding value in this field. |
| Operational Amount Var |
If you want to post with variable amounts, enter the corresponding value in this field. |
| Document No. |
It is recommended to enter a document number to simplify tracking of all postings. The Document No. is an optional field. |
The Performance Journal is used to enter the reference unit quantities that have been performed from one cost account.
 |
| Figure Performance Journals |
| Option |
Description |
| Name |
This field is used to enter a name for a performance journal |
| Description |
This field is used to enter a description for a performance journal |
| Reason Code |
Here you can enter a reason code for this journal and specify a characteristic that can be filtered in performance journals. |
Select the “Process -> Edit Journal” to fill in the performance journal.
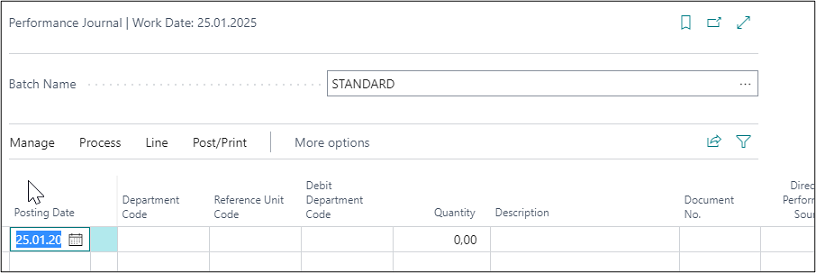 |
| Figure Edit Performance Journals |
| Option |
Description |
| Posting |
This field is used to enter the posting date. |
| Department Code |
This field is used to enter the department you want to post and credit. |
| Reference Unit Code |
This field is used to enter the reference unit that represents the quantity. |
| Debit Department Code |
This field is used to enter the department that you want to post and debit. |
| Quantity |
This field is used to enter the quantity. |
| Description |
This field is used to enter a suitable description. |
| Document No. |
It is recommended to enter a document number to simplify tracking of all postings. The Document No. is an optional field. |
| Direct Cost Performance Source Fix |
The direct fixed costs of the resource or work center are shown here. The calculated values are automatically transferred from the resource or work center cards. |
| Direct Cost Performance Source Var |
The direct variable costs of the resource or work center are shown here. The calculated values are automatically transferred from the resource or work center cards. |
| Overhead Cost Performance Source Fix |
The fixed overhead costs of the resource or work center are shown here. The calculated values are automatically transferred from the resource or work center cards. |
| Overhead Cost Performance Source Var |
The variable overhead costs of the resource or work center are shown here. The calculated values are automatically transferred from the resource or work center cards. |
Allocation Journals
The Allocation Journal is used to transfer amounts from one cost account to another.
 |
| Figure Allocation Journals |
| Option |
Description |
| Name |
This field is used to enter a name for the allocation journal. |
| Description |
This field is used to enter a description for the allocation journal. |
| Reason Code |
Here you can enter a reason code for this journal and specify a characteristic that can be filtered in allocation journal. |
Select the “Process -> Edit Journal” to fill in the allocation journal.
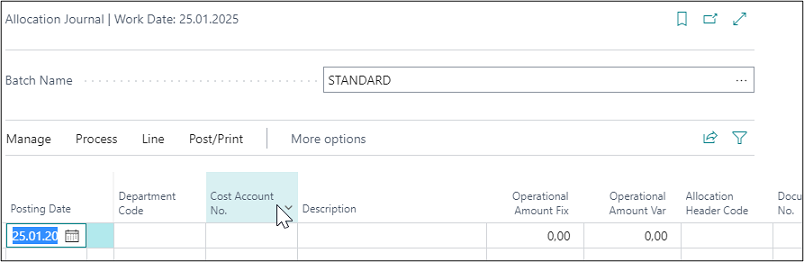 |
| Figure Edit Allocation Journals |
| Option |
Description |
| Posting Date |
Here you can enter the posting date. |
| Department Code |
Here you can enter a department you want to post and credit. |
| Cost Account No. |
Here you can enter a cost account you want to post and credit. |
| Description |
Here you can enter an appropriate description. |
| Operational Amount Fix |
If you want to post with fixed amounts, enter the corresponding value in this field.. |
| Operational Amount Var |
If you want to post with variable amounts, enter the corresponding value in this field. |
| Allocation Header |
Here you can enter the allocation header if the transfer refers to an allocation. |
| Document No. |
It is recommended to enter a document number to simplify tracking of all postings. The Document No. is an optional field. |
Assignment
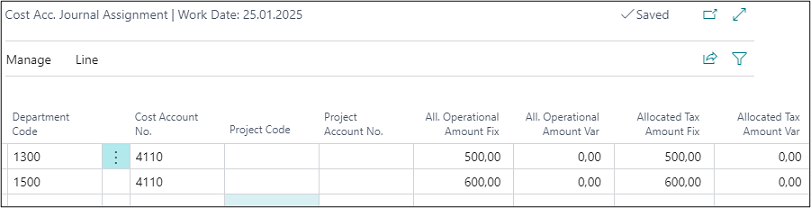 |
| Figure Allocation Journals Assignment |
| Option |
Description |
| Department Code |
Here you can enter a cost center want to post and debit. |
| Cost Account No. |
Here you can enter a cost account want to post and debit. |
| Project Account Code |
Here you can enter a project account want to post and debit. |
| Project Account No. |
Here you can enter the number of project account you want to post and debit. |
| All. Operational Amount Fix |
If you want to distribute with fixed amounts, enter the corresponding value in this field. |
| All. Operational Amount Var |
If you want to distribute with variable amounts, enter the corresponding value in this field. |
| All. Tax Amount Fix |
If you want to distribute with fixed tax amounts, enter the corresponding value in this field. |
| All. Tax Amount Var |
If you want to distribute with variable tax amounts, enter the corresponding value in this field. |
CHART OF COST ACCOUNTS
Before you set up or import cost accounts into Cost Accounting, it should be checked if they can be copied from the G/L accounts of the General Ledger. This is the case if the numbers of the P&L accounts are identical with the cost account numbers of your Cost Accounting. However, if the chart of cost account is structured differently, you should set up the chart of cost account manually and assign the General Ledger cost accounts to the G/L accounts.
 |
| Figure Call Chart of Cost Accounts |
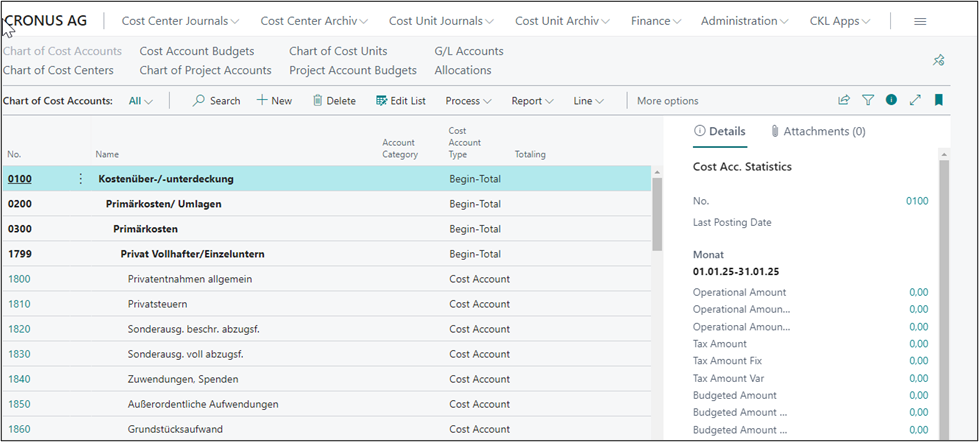 |
| Figure Chart of Cost Accounts |
| Option |
Description |
| No. |
This field contains the number of the cost account. By using the "Transfer G/L Accounts", you can copy the G/L accounts of the General Ledger, e. g. as cost accounts. You can also create cost accounts individually. |
| Name |
This field contains the name of the cost account. |
| Account Category |
To create automatic evaluations in the cost account schedule, you can assign an account category to a cost account. |
| Cost Account Type |
Here you can define the type you want to apply to the cost account: Cost Account: Select this option if the cost account is to be posted. Heading: Select this option if it is a heading. Total: Select this option if it is a total. Begin-Total: Select this option if it is a begin total. End-Total: Select this option if it is an end total. Note: You can run the “Indent Chart of Cost Accounts” batch job to automatically indent the data if you select the “Begin-Total” or “End-Total” option. |
| Totaling |
This field is used to specify an account interval or a list of account numbers. The entries in the account are totaled to form a total balance. The totaling of entries depends on the value of the Totaling Type field. |
| Line No. |
Here you can see a manually entered line number for this cost type if you want to use the “Default Exp. Distr. Sheet” report. Then the cost accounts will be printed according to the line number. |
| Operational Amount |
This field shows the posted operational amount for the cost account, which can consist of primary and secondary costs. |
| Budgeted Amount |
This field shows the budgeted amount for the cost account, which can consist of primary and secondary costs. |
| Operational |
This field indicates whether the cost account is used for the operational view. |
| Tax |
This field indicates whether the cost account is used for the tax view. |
Cost Account Card
You can specify further settings for cost accounts by indicating a cost type for each cost account, which determines if fixed or variable amounts are posted to the cost account. Furthermore, you can specify that the cost account may only be posted with specific departments.
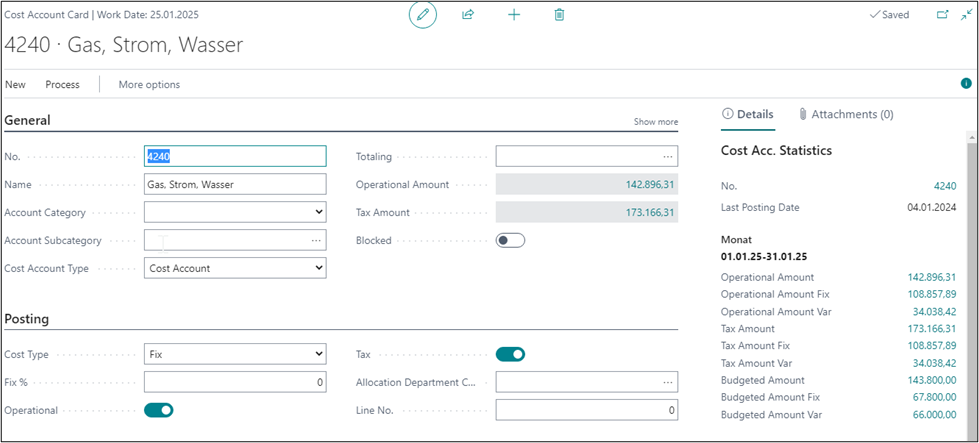 |
| Figure Cost Account Card |
| Option |
Description |
| General tab |
|
| No. |
This field contains the number of the cost account. By using the "Transfer G/L Accounts", you can copy the G/L accounts of the General Ledger, e. g. as cost accounts. You can also create cost accounts individually. |
| Name |
This field contains the name of the cost account. |
| Account Category |
To create automatic evaluations in the cost account schedule, you can assign an account category to a cost account. |
| Account Subcategory |
To create automatic evaluations in the cost account schedule, you can assign an account subcategory to a cost account. |
| Cost Account Type |
Here you can define the type you want to apply to the cost account: Cost Account: Select this option if the cost account is to be posted. Heading: Select this option if it is a heading. Total: Select this option if it is a total. Begin-Total: Select this option if it is a begin total. End-Total: Select this option if it is an end total. Note: You can run the ”Indent Chart of Cost Accounts” batch job to automatically indent the data if you select the “Begin-Total” or “End-Total” option. |
| Totaling |
This field is used to specify an account interval or a list of account numbers. The entries in the account are totaled to form a total balance. The totaling entries depends on the value of the Totaling Type field. |
| Blank Lines |
Activate this field if you want to print blank lines according to the cost account in the standard reports. |
| New Page |
Activate this field if you want to print a new page according to the cost account in the standard reports. |
| Search Name |
This field shows the search term of the cost account that is equal with the name. The search name can be changed. |
| Operational Amount |
This field shows the posted operational amount for the cost account, which can consist of primary and secondary costs. |
| Tax Amount |
This field shows the tax amount for the cost account, which can consist of primary and secondary costs. |
| Blocked |
This field indicates whether the cost account is blocked or not. |
| Posting tab |
|
| Cost Type |
The cost type of the cost account determines, in conjunction with the Fix % field or the Cost Accounts Fix Amounts window, which amount fields (fixed or variable) are populated when the G/L entries are transferred from the General Ledger and when an overall budget is specified. The following options are available: Fixed: The costs or revenues will be posted as fix amounts. Variable: The costs or revenues will be posted as variable amounts. Mixed %: The costs or revenues will be posted as a mixed amount resulting from a fixed percentage. All amounts that exceed the fixed rate will be posted as variable amounts. Mixed Amount: The costs or revenues will be posted as a mixed amount resulting from a fixed amount in the Valid Amounts window. All amounts that exceed the fixed rate will be posted as variable amounts. |
| Fix % |
If you select the "Mixed %" cost type, you need to enter the fixe percentage rate here. |
| Operational |
The Operational field is active if the cost type is used for the operational view. It is activated by the application by default when you create a new record. |
| Tax |
The Tax field is active if the cost type is used for the tax view. It is activated by the application by default when you create a new record. |
| Allocation Department Code |
If you want to redirect costs to another cost account, enter the target cost account here. |
| Line No. |
Here you can see a manually entered line number for this cost type if you want to use the “Default Exp. Distr. Sheet” report. Then the cost accounts will be printed according to the line number. |
CHART OF COST CENTERS
The application offers an economical overview of the chart of cost centers and enables to specify further settings for cost centers. You can specify a reference unit for each cost center, which determines if only the defined reference unit is posted to the cost center. In addition, you can determine a user per cost center in the “Assigned User ID” field who will be responsible for the respective cost center. The chart of cost centers resembles the dimension values of the global dimension 1 (department).
 |
| Figure Call Chart of Cost Centers |
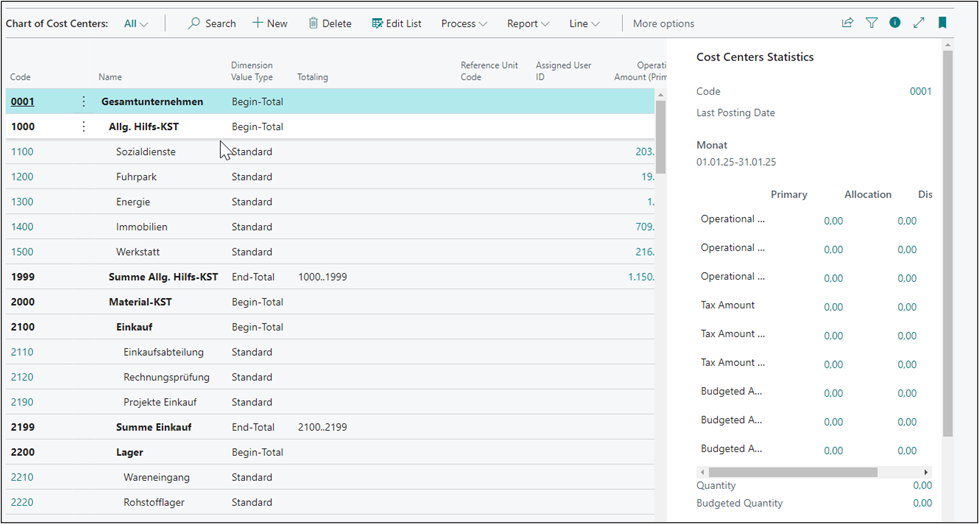 |
| Figure Chart of Cost Centers |
| Option |
Description |
| Code |
This field shows the cost center number or code. |
| Name |
This field shows the name of the cost center. |
| Dimension Value Type |
field is used to specify the dimension value type. The following 5 options are available: Default: Select this option if it is a dimension which can be posted, such as a cost center. Heading: Select this option if it is a heading. Total: Select this option if it is a total. Begin-Total: Select this option if it is a begin total. End-Total: Select this option if it is an end total. Note: You can use the „Indent Dimension Values” batch job for automatic totaling if you select the Begin-Total or End-Total option. |
| Totaling |
This field is used to specify an account interval or a list of account numbers. The entries in the account are totaled to form a total balance. The totaling entries depends on the value of the Totaling Type field. |
| Reference Unit Code |
This is relevant for the quantity calculation in the cost account schedule. In the column, for example, the reference unit STD can be output as a quantity, which is filtered to a specific cost center. However, the quantity of the STD is only displayed if the reference unit code STD is also defined for the corresponding cost center. Otherwise, the total quantity will be shown in relation to the cost center. |
| Assigned User ID |
Here you can assign a user to be responsible for the cost center. |
| Operational Amount (Primary) |
This field shows the primary costs per cost center copied from the General Ledger. |
| Operational Amount (Allocation) |
This field shows the allocated costs per cost center copied from the General Ledger. |
| Operational Amount (Distribution) |
This field shows the distributed amounts per cost center. |
| Budgeted Amount (Primary) |
This field shows the budgeted amounts per cost center. |
| Budgeted Amount (Allocation) |
This field shows the amounts allocated via budget allocations per cost center. |
| Budgeted Amount (Distribution) |
This field shows the amounts distributed via budget allocations per cost center. |
| Quantity |
This field shows the posted quantities per cost center. |
| Budgeted Quantity |
This field shows the budgeted quantities per cost center. |
Cost Center Card
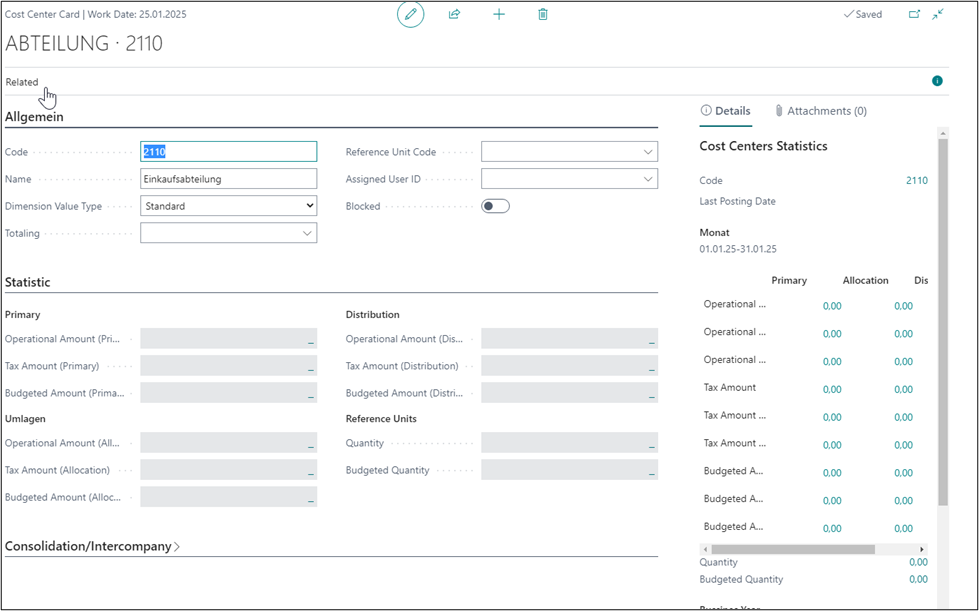 |
| Figure Cost Center Card |
| Option |
Description |
| General tab |
|
| Code |
This field shows the cost center number or code. |
| Name |
This field shows the name of the cost center. |
| Dimension Value Type |
This field is used to specify the dimension value type. The following 5 options are available: Default: Select this option if it is a dimension which can be posted, such as a cost center. Heading: Select this option if it is a heading. Total: Select this option if it is a total. Begin-Total: Select this option if it is a begin total. End-Total: Select this option if it is an end total. Note: You can use the “Indent Dimension Values” batch job for automatic totaling if you select the Begin-Total or End-Total option. |
| Totaling |
This field is used to specify an account interval or a list of account numbers. The entries in the account are totaled to form a total balance. The totaling entries depends on the value of the Totaling Type field. |
| Reference Unit Code |
This field is used to specify a reference unit if the cost center is posted with this reference unit. |
| Assigned User ID |
Here you can assign a user to be responsible for the cost center. |
| Blocked |
This field indicates whether the cost center is blocked or not. |
| Statistic tab |
|
| Operational Amount (Primary) |
This field shows the primary operational costs per cost center copied from the General Ledger. |
| Tax Amount (Primary) |
This field shows the primary tax costs per cost center copied from the General Ledger. |
| Budgeted Amount (Primary) |
This field shows the budgeted primary costs per cost center. |
| Operational Amount (Allocations) |
This field shows the allocated operational amounts per cost center. |
| Tax Amount (Allocations) |
This field shows the allocated tax amounts per cost center. |
| Budgeted Amount (Allocations) |
This field shows the allocated budgeted amounts per cost center. |
| Operational Amount (Distribution) |
This field shows the distributed operational amounts per cost center. |
| Tax Amount (Distribution) |
This field shows the distributed tax amounts per cost center. |
| Budgeted Amount (Distribution) |
This field shows the distributed budgeted amounts per cost center. |
| Quantity |
This field shows the posted quantities per cost center. |
| Budgeted Quantity |
This field shows the budgeted quantities per cost center. |
| Consolidation/Intercompany tab |
|
| Consolidation Code |
This field is not a Cost Accounting 365 field. The “Consolidation Code” field is part of the standard dimensions. It has no impact on Cost Accounting and is only displayed for information purposes. |
| Map to IC Dimension Code |
This is not a field of Cost Accounting 365. The “Map to IC Dimension Code” field is part of the standard dimensions. It has no impact on Cost Accounting and is only displayed for information purposes. |
LINK TO G/L ACCOUNT
Transfer G/L Accounts to Cost Account
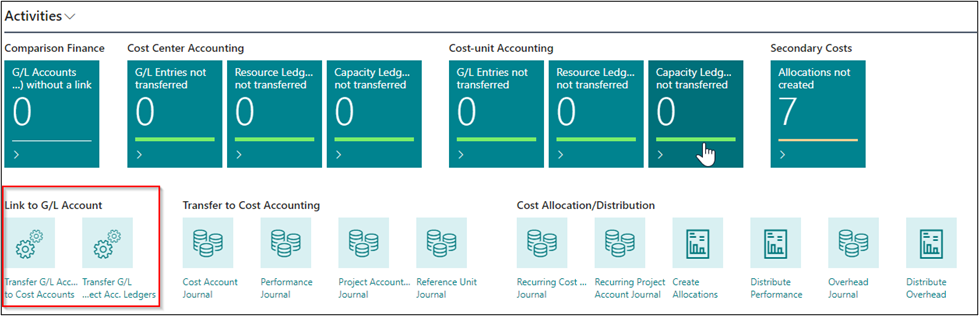 |
| Figure Call Transfer G/L Accounts to Cost Account |
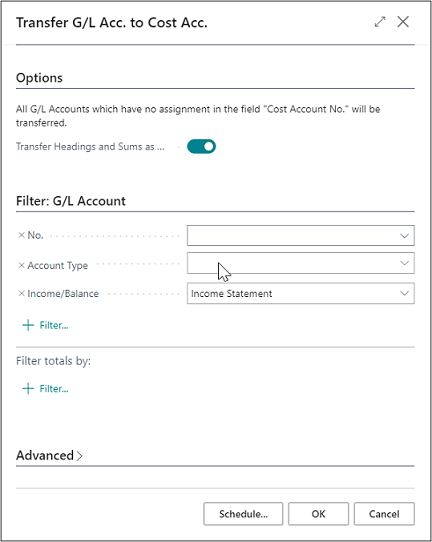 |
| Figure Transfer G/L Accounts to Cost Account |
| Option |
Description |
| Transfer Headings and Sums as well? |
Activate this field if you want to copy headings and sums from the chart of accounts. |
| No. |
Here you can enter the name of the financial budget from which you want to copy the cost account budget. |
| Account Type |
For example, if you only want to transfer sums, you can filter the account type during the transfer. The following options are available: Account: Select this option if it is a dimension which can be posted, e. g. a cost center. Heading: Select this option if it is a heading. Total: Select this option if it is a total. Begin-Total: Select this option if it is a begin total. End-Total: Select this option if it is an end total. |
| Income Statement/Balance Sheet |
Select the filter “Income Statement” to transfer G/L accounts from the income statement area of the General Ledger. |
TRANSFER TO COST ACCOUNTING
Transfer G/L Entries
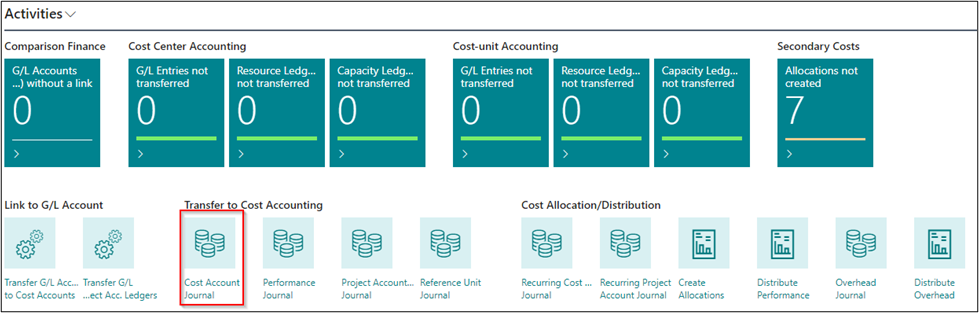 |
| Figure Call Transfer G/L Entries |
To transfer G/L entries from the General Ledger, select “ProcessTransfer G/L Entries” from the Cost Account Journal.
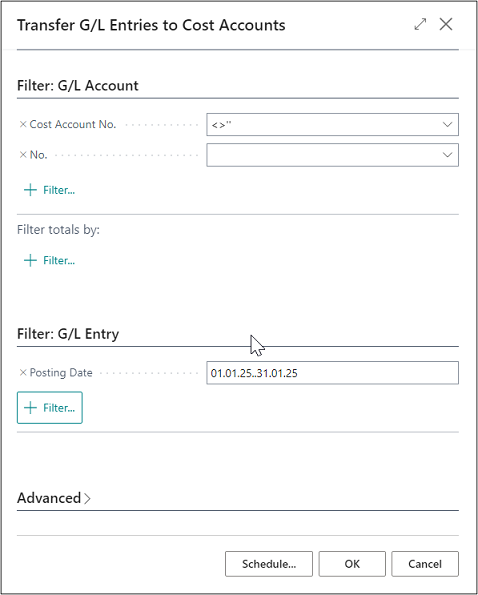 |
| Figure Transfer G/L Entries |
| Option |
Description |
| Cost Account No. |
Generally, the filter value for the cost account no./project account no. is predefined. The filter is initially set to <>” so that when transferring the G/L entries, only entries with a specified cost account no./project account no. will be considered. This way, you can simplify and accelerate the transfer of G/L entries that have not yet been copied to the cost account/project account journal. |
| No. |
Here you can enter the number of specific accounts if you want to consider specific cost types. |
| Income Statement/Balance Sheet |
Select the filter “Income Statement” to transfer G/L accounts from the income statement area of the General Ledger. |
| Posting Date |
This field is used to enter the period to be considered for the transfer. |
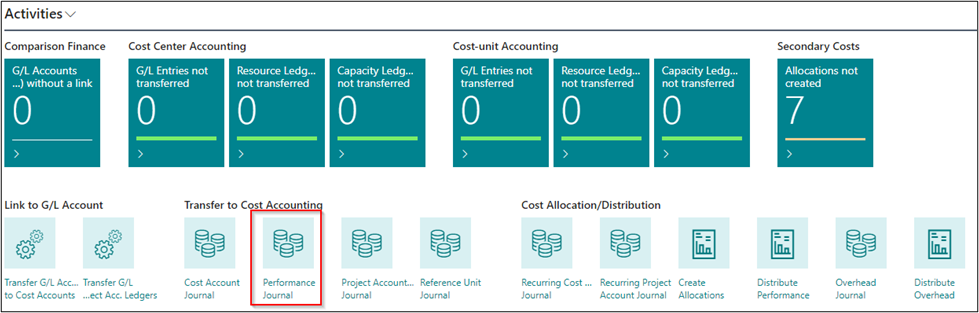 |
| Figure Call Transfer Resource Performance |
To transfer resource performances from the Resources module, select “Process -> Transfer Resource Performance to Cost Account” from the Cost Account Journal.
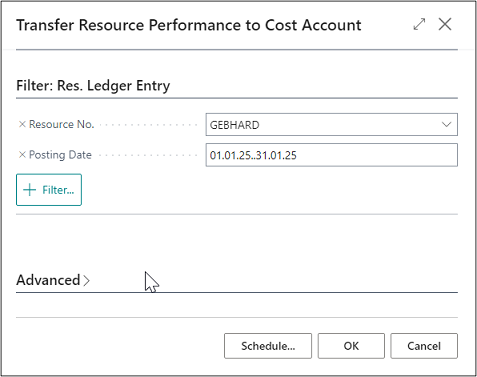 |
| Figure Transfer Resource Performance |
| Option |
Description |
| Resource No. |
This field is used to enter the resource which includes the performances you want to transfer. |
| Posting Date |
This field is used to enter the period to be considered for the transfer. |
To transfer production times from the Manufacturing module, select “Process -> Transfer Capacity Performance to Cost Account” from the Cost Account Journal.
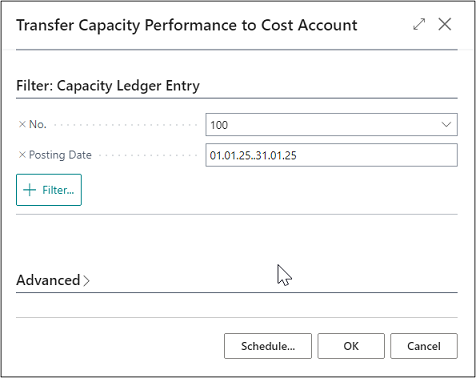 |
| Figure Transfer Capacity Performance |
| Option |
Description |
| No. |
This field is used to enter the work center which includes the performances you want to transfer. |
| Posting Date |
This field is used to enter the period to be considered for the transfer. |
To transfer entries from performance types, select “Process -> Transfer Performance Types to Cost Account” from the Cost Account Journal.
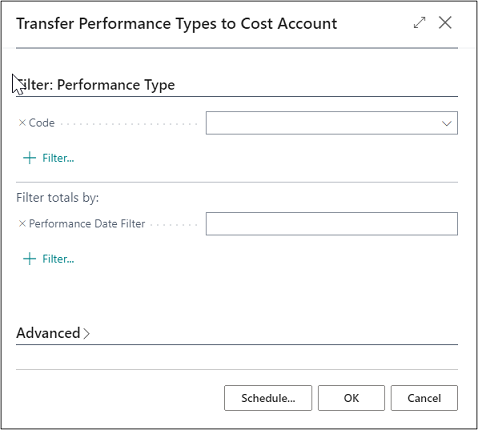 |
| Figure Transfer Performance Types |
| Option |
Description |
| Code |
Here you can filter the performance types you want to transfer. |
| Performance Date Filter |
Here you can enter the period to be considered for the transfer. |
DISTRIBUTION IN COST ACCOUNTING
Recurring Cost Account Journals
For similar transactions or transactions that are posted repeated times, you can use the integrated functions in Cost Account for recurring postings.
Recurring postings represent costs such as employer salary, interests, depreciation, risks, etc. In many cases, it is required to distribute amounts that are posted in the General Ledger as annual amounts (e. g. insurance fees). For this, you cancel the annual amount in Cost Accounting and enter one twelfth of the amount as a monthly posting by using the recurring journal.
You can also specify quantities as recurring postings. For example, if you want to post the square meters of the cost centers each month, you can post the monthly amount by using the recurring journal.
Recurring journals remain in the system after posting. The next time you use the journal, the previously entered journal lines will be shown with the next posting date, according to the specified recurring frequency.
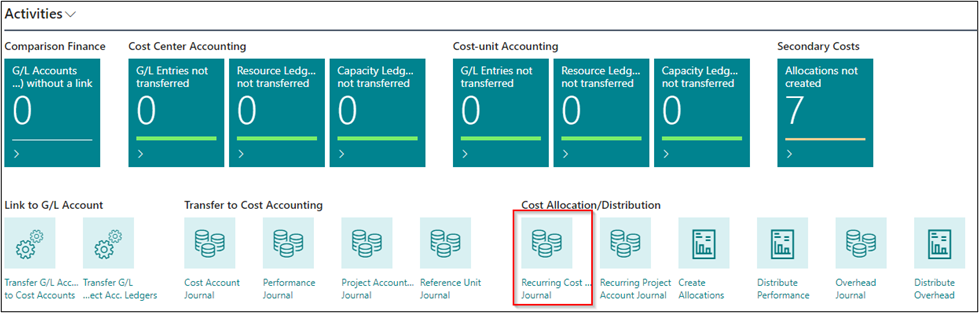 |
| Figure Call Recurring Cost Account Journals |
 |
| Figure Recurring Cost Account Journals |
| Option |
Description |
| Name |
This field is used to enter a name for the recurring journal. |
| Description |
This field is used to enter a description for the recurring journal. |
| Reason Code |
Here you can enter a reason code for this journal and specify a characteristic that can be filtered in recurring journals. |
In the Recurring Cost Account Journal, select “Process -> Edit Journal”.
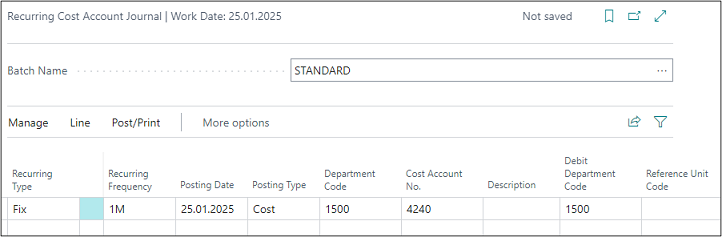 |
| Figure Edit Recurring Cost Account Journals |
| Option |
Description |
| Recurring Type |
This field is used to define how to process the amount specified in the journal line during posting. Fix: The values entered in the amount fields will be posted. Percentage: The amounts to be posted will be calculated as a percentage of a reference account type. Performance related: The amounts to be posted will be determined based on cost rate of the cost center and its posted performances. |
| Recurring Frequency |
Here you can enter a date formula to calculate the period length. For example, entering 1M+LM means that the amounts will always be posted at the end of the month. |
| Posting Date |
Here you need to enter the first posting date for the transaction. |
| Posting Type |
This field is used to define whether you want to post Costs: Select this option if you want to post costs as amounts. Performance: Select this option if you want to post quantities as performances. |
| Department Code |
This field is used to enter the cost center you want to credit. |
| Cost Account No. |
If you have selected the “Costs” posting type, enter the account you want to post in this field. |
| Description |
Here you can enter text constants which will be automatically updated each time you post. For example, if you enter %5, the month name will be inserted into the description. |
| Debit Department Code |
Here you can enter the cost center you want to debit. |
| Reference Unit Code |
If you have selected the “Performance related” recurring type, you need to enter the reference unit quantities for which the costs are calculated based on the cost rate. |
| Reference Cost Account No. |
Enter the number of the reference cost account if you want to calculate the amount as a percentage based on a reference cost account (“Percentage” recurring type). |
| Rate % |
This field is used to determine the rate percentage for percentage amount calculation. |
| Quantity |
If you have selected the “Performance” posting type, enter the quantity here. |
| Operational Amount Fix |
If you have selected the “Costs” posting type, enter the fix operational amount here. |
| Operational Amount Var |
If you have selected the “Costs” posting type, enter the variable operational amount in this field. |
| Tax Amount Fix |
If you have selected the “Costs” posting type, enter the fix tax amount in this field. |
| Tax Amount Var |
If you have selected the “Costs” posting type, enter the variable tax amount in this field. |
| Document No. |
This field is used to enter a document number. |
Create Budget Allocations
In Cost Accounting 365, you can allocate budget values from auxiliary cost centers to main cost centers, as it is the case for the allocation of costs to cost accounts for actual values. For this functionality, you can use existing allocations of actual values or create special allocations for budget values.
From the “Cost Allocation/Distribution” role center, select “Create Budget Allocations”.
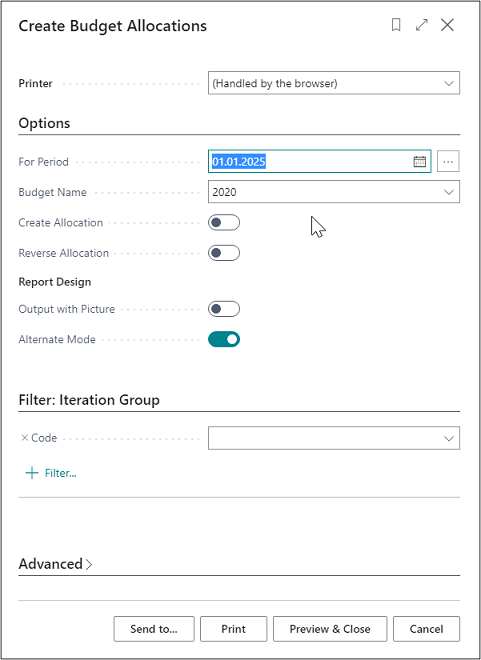 |
| Figure Create Budget Allocations |
| Option |
Description |
| For Period |
This field is used to enter the period you want to allocate. |
| Budget Name |
This field is used to enter the budget that forms the basis for the budget allocations. |
| Post Allocation |
Activate this field if you want to post the allocations. If this field is deactivated, you will get a budget allocation preview. |
| Reverse Allocation |
Activate this field if you want to reverse the allocations. |
| Document No. |
This field is used to enter a document number for the budget allocations to be posted. |
| Output with Picture |
Activate this field if you want the report to include your company logo. |
| Alternate Mode |
This field is activated by default and represents a section lining within the report. |
Create Allocations
You can set up allocations by using the available procedures in Cost Accounting which allow to allocate auxiliary cost centers to the main cost centers as well as to distribute costs from cost accounts to project accounts.
It should be noted that posting an allocation cost account to a project account directly generates project account ledger entries in addition to cost account ledger entries.
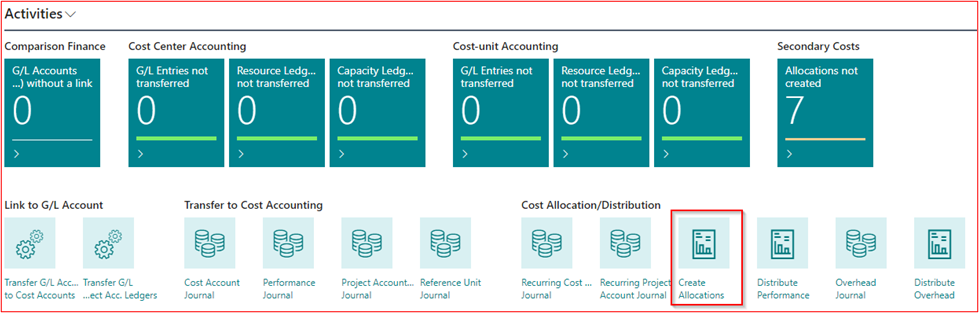 |
| Figure Call Create Allocations |
From the “Cost Allocation/Distribution” role center, select “Create Budget Allocations”.
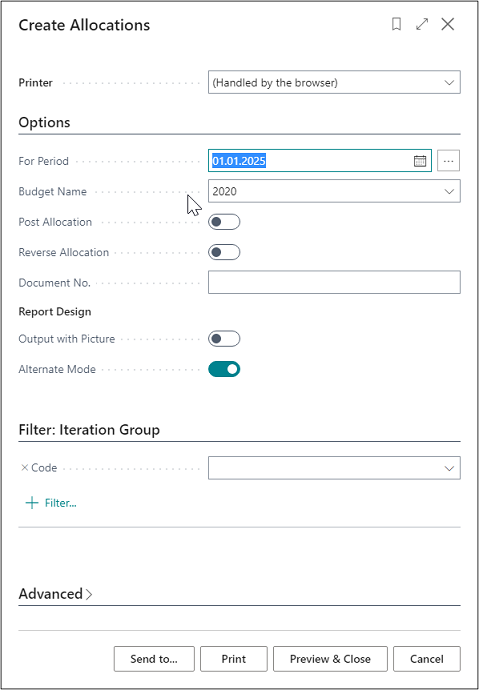 |
| Figure Create Allocations |
| Option |
Description |
| For Period |
This field is used to enter the period you want to allocate. |
| Budget Name |
This field is used to enter the budget that forms the basis for the budget allocations. |
| Post Allocation |
Activate this field if you want to post the allocations. If this field is deactivated, you will get a budget allocation preview. |
| Reverse Allocation |
Activate this field if you want to reverse the allocations. |
| Document No. |
This field is used to enter a document number for the budget allocations to be posted. |
| Output with Picture |
Activate this field if you want the report to include your company logo. |
| Alternate Mode |
This field is activated by default and represents a section lining within the report. |
COST ACCOUNTING ARCHIVE
Cost Account Registers
 |
| Figure Cost Center Archive |
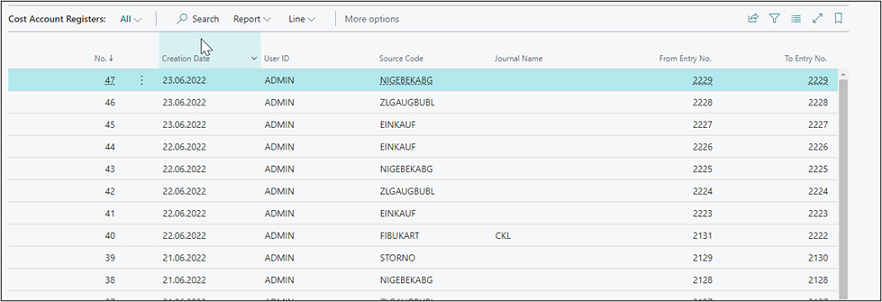 |
| Figure Cost Account Registers |
| Option |
Description |
| No. |
This field shows the number of the cost account register. |
| Creation Date |
This field shows the actual creation date of the cost account register. |
| User ID |
This field shows the user ID of the user who has generated the cost account register. |
| Source Code |
This field shows the journal's source code, for example, whether the data resulted from the transfer of the G/l entries from the General Ledger. |
| Journal Name |
This field shows the number of the cost account register. |
| From Entry No. |
This field shows the first "sequential number" of the generated entries. |
| To Entry No. |
This field shows the last "sequential number" of the generated entries. |
Cost Account Entries
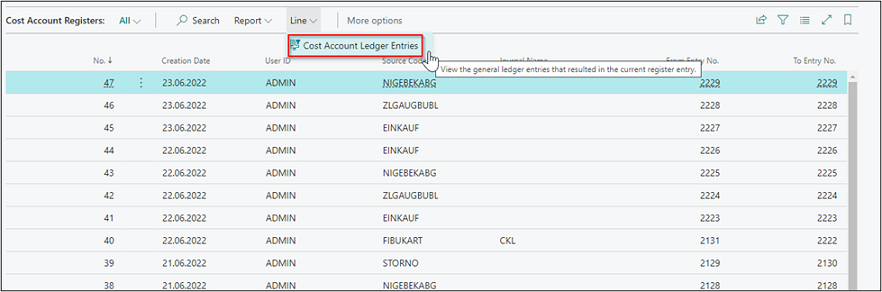 |
| Figure Call Cost Account Entries |
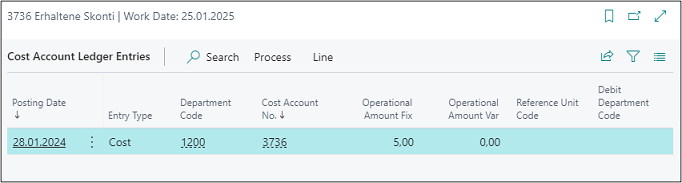 |
| Figure Cost Account Entries |
| Option |
Description |
| Posting |
This field shows the posting date of the entries. |
| Entry Type |
This field indicates if the entries are cost or performance postings. |
| Department Code |
This field shows the posted cost center. |
| Cost Account No. |
This field shows the posted cost account. |
| Operational Amount Fix |
This field shows the posted fixed operational amount. |
| Operational Amount Var |
This field shows the posted variable operational amount. |
| Reference Unit Code |
This field shows the posted reference unit. |
| Debit Department Code |
This field shows the posted department that has been debited. |
| Quantity |
This field shows the posted quantities. |
| Source Code |
This field shows the source code. |
| Document No. |
This field shows the posted document number. |
| Description |
This field shows the description of the posting. |
| Bal. Department Code |
This field shows the department that has been credited, e. g. via allocations. |
| Bal. Cost Account No. |
This field shows the cost account that has been credited, e. g. via allocations. |
Cost Account Budget Entries
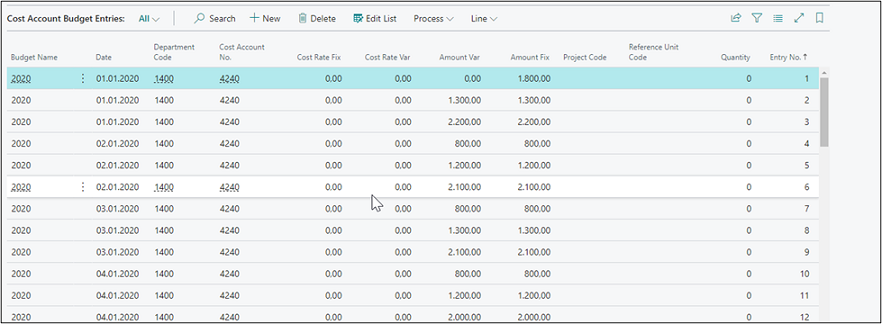 |
| Figure Cost Account Budget Entries |
| Option |
Description |
| Budget Name |
This field shows the budget. |
| Date |
This field shows the date of the budget entries. |
| Department Code |
This field shows the department that has been budgeted. |
| Cost Account No. |
This field shows the cost account that has been budgeted. |
| Rate Fix |
This field shows the budgeted fixed allocation rate of the cost account. |
| Rate Var |
This field shows the budgeted variable allocation rate of the cost account. |
| Amount Var |
This field shows the budgeted variable amount of the cost account. |
| Amount Fix |
This field shows the budgeted fixed amount of the cost account. |
| Project Account Code |
This field shows the budgeted project account. |
| Reference Unit Code |
This field shows the budgeted reference unit. |
| Quantity |
This field shows the budgeted quantity |
| Entry No. |
This field shows the “sequential number” of the budget entry. |
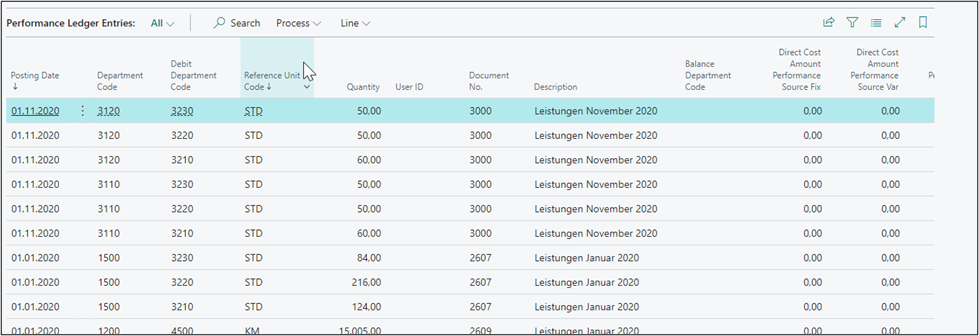 |
| Figure Performance Entries |
| Option |
Description |
| Posting |
This field shows the posting date of the entries. |
| Department |
This field shows the posted credited department. |
| Debit Department Code |
This field shows the posted debited department. |
| Reference Unit Code |
This field shows the posted reference unit. |
| Quantity |
This field shows the posted quantities. |
| User ID |
This field shows the ID of the user who made the posting. |
| Document No. |
This field shows the posted document number. |
| Description |
This field shows the posted description. |
| Bal. Department Code |
This field shows the department that has been credited, e. g. via allocations. |
| Bal. Direct Costs Performance Source Fix |
This field shows the fixed direct costs as an amount that has been copied from e. g. resources and work centers. |
| Amount Direct Costs Performance Source Var |
This field shows the variable direct costs as an amount that has been copied from e. g. resources and work centers. |
| Overhead Amount Performance Source Fix |
This field shows the fixed overhead costs as an amount that has been copied from e. g. resources and work centers. |
| Overhead Amount Performance Source Fix |
This field shows the variable overhead costs as an amount that has been copied from e. g. resources and work centers. |
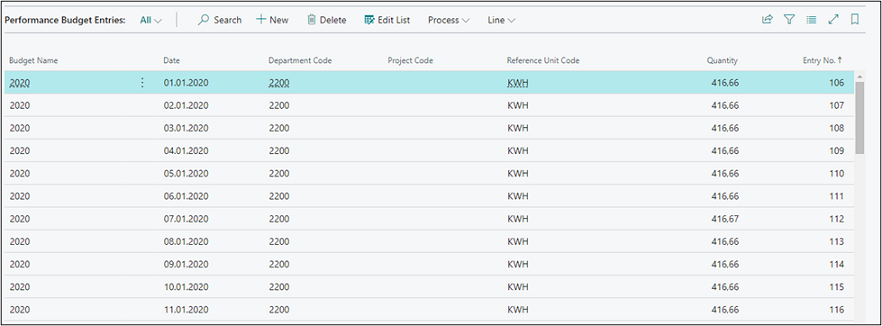 |
| Figure Performance Budget Entries |
| Option |
Description |
| Budget Name |
This field shows the budget. |
| Date |
This field shows the date of the budget entries. |
| Department Code |
This field shows the department that has been budgeted. |
| Project Account Code |
This field shows the budget project account. |
| Reference Unit Code |
This field shows the budgeted reference unit. |
| Quantity |
This field shows the budgeted quantity. |
| Entry No. |
This field shows the “sequential number” of the budget entry. |
Analysis View Entries
| Option |
Description |
| Posting Date |
This field shows the posting date of the entries. |
| Analysis View Code |
This field shows the analysis view. |
| Cost Account No. |
This field shows the analyzed cost account of the entries. |
| Reference Unit Code |
This field shows the analyzed reference unit of the entries. |
| Business Unit Code |
This field shows the analyzed business unit of the entries. |
| Dimension Code 1 |
This field shows the first analyzed dimension of the entries. |
| Dimension Code 2 |
This field shows the second analyzed dimension of the entries. |
| Dimension Code 3 |
This field shows the third analyzed dimension of the entries. |
| Dimension Code 4 |
This field shows the fourth analyzed dimension of the entries. |
| Operational Amount |
This field shows the analyzed operational amount of the entries. |
| Operational Amount Fix |
This field shows the analyzed fixed operational amount of the entries. |
| Operational Amount Var |
This field shows the analyzed variable operational amount of the entries. |
| Tax Amount |
This field shows the analyzed tax amount of the entries. |
| Tax Amount Fix |
This field shows the analyzed fixed tax amount of the entries. |
| Tax Amount Var |
This field shows the analyzed variable tax amount of the entries. |
| Quantity |
This field shows the analyzed amount of the entries. |
| Entry No. |
This field shows the "sequential number" of the entries. |
Analysis View Budget Entries
| Option |
Description |
| Posting Date |
This field shows the posting date of the entries. |
| Cost Account No. |
This field shows the analyzed cost account of the entries. |
| Reference Unit Code |
This field shows the analyzed reference unit of the entries. |
| Analysis View Code |
This field shows the analysis view. |
| Budget Name |
This field shows the budget name that was used. |
| Business Unit Code |
This field shows the analyzed business unit of the entries. |
| Dimension Code 1 |
This field shows the first analyzed dimension of the entries. |
| Dimension Code 2 |
This field shows the second analyzed dimension of the entries. |
| Dimension Code 3 |
This field shows the third analyzed dimension of the entries. |
| Dimension Code 4 |
This field shows the fourth analyzed dimension of the entries. |
| Operational Amount Fix |
This field shows the analyzed fixed operational amount of the entries. |
| Operational Amount Var |
This field shows the analyzed variable operational amount of the entries. |
| Amount |
This field shows the analyzed amount of the entries. |
| Quantity |
This field shows the analyzed quantity of the entries. |
| Entry No. |
This field shows the “sequential number” of the entries. |
| Entry No. Performance |
This field shows the “sequential number” of the performance budget entries. |
COST ACCOUNT BUDGETS
In Cost Accounting, you can use various options to budget costs and performances. You can easily budget the costs per cost account, differentiate the costs by cost accounts and cost types, and plan the values as a total amount or separately by fixed and variable amounts.
In the cost account budget, you can plan and divide total amounts into fixed and variable amounts based on the cost type. To budget fixed and variable amounts, you can use the “Cost Account Budget Fix” and “Cost Account Budget Variable” windows.
In addition to the two global dimensions (cost account and project account). For each budget, you can add up to four dimensions to each budget which can be re-defined at any time. By re-defining them, the system will update all budget entries with the new dimensions.
Create Cost Account Budget
 |
| Figure Create Cost Account Budget |
| Option |
Description |
| Name |
This field is used to enter a name for the budget. |
| Description |
This field is used to enter a description for the budget. |
| Budget Dimension Code 1 |
If you want to plan additional dimensions apart from the main dimensions, enter the desired budget dimension here. |
| Budget Dimension Code 2 |
If you want to plan additional dimensions apart from the main dimensions, enter the desired budget dimension here. |
| Budget Dimension Code 3 |
If you want to plan additional dimensions apart from the main dimensions, enter the desired budget dimension here. |
| Budget Dimension Code 4 |
If you want to plan additional dimensions apart from the main dimensions, enter the desired budget dimension here. |
| Blocked |
Place a check mark in this field for budgets that you no longer want to use. |
Edit Cost Account Budget
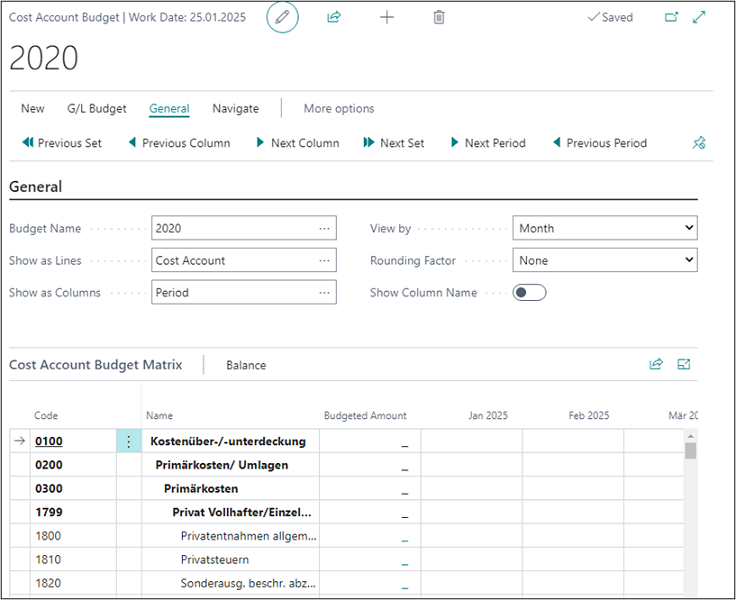 |
| Figure Edit Cost Account Budget |
| Option |
Description |
| General |
|
| Budget Name |
Here you can select the name for the budget you want to work on. In the Cost Accounting Budget Names window, select the budget dimensions you want to include in the budget. These four budget dimensions are specific to each budget. Therefore, you can specify different budget dimensions for different budgets. You select the budget dimensions from the dimensions that have already been set up. |
| Show as Lines |
Here you can select the dimension you want to show in the lines of the Budget window. The following options are available: cost account, project account, cost type, and period. if you set up additional dimensions in the Budget Name window, they will also be available in this field. |
| Show as Columns |
Here you can select the dimension you want to show in the columns of the Budget window. The options available in the Show as Columns field are identical with those of the Show as Lines field. |
| View by |
Here you can select the view by specifying a period type. The following options are available: Day, Week, Month, Quarter, Year and Accounting Period. |
| Rounding Factor |
Here you can specify to round the delivered quantities to: None, 1, 1000 or 1000000. |
| Show Column Names |
Activate this field if you want to show the name of the column, e. g. a cost account name. |
| Cost Account Budget Matrix |
|
| Code |
This column displays the code of the dimension value listed in the line. |
| Name |
This column displays the name of the dimension value listed in the line. |
| Budgeted Amount |
This column shows the entire budget of the dimension or cost account. If you have specified a name in the Budget Name field, the sum for a specific budget will be shown here. |
| Period as Column View |
Here you can use e. g. the column view to show the period. |
| Filter |
|
| Date Filter |
This field is used to define which date range you want to use to display the selected budget. |
| Cost Account Filter |
This field is used to define which cost accounts you want to use to display the selected budget. |
| Department Filter |
This field is used to enter the dimension values to filter the shown data. |
| Project Account Filter |
This field is used to enter the dimension values to filter the shown data. |
| Area Filter |
This field is used to enter the dimension values to filter the shown data. |
| Profit Account Filter |
This field is used to enter the dimension values to filter the shown data. |
| Budget Dimension Filter |
In this field, you can select a budget dimension as a filter so that the values in the budget fields are only based on the budget entries with these dimension values. |
Transfer Budget to Actual
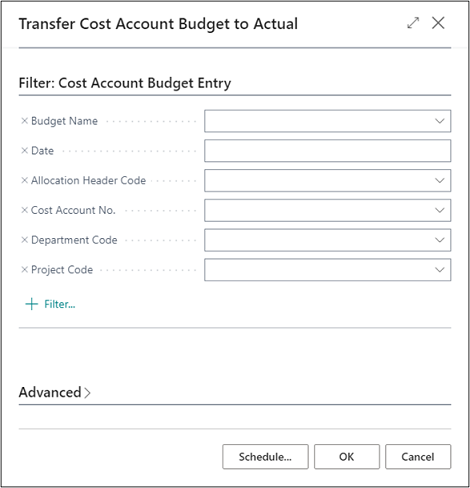 |
| Figure Transfer Budget to Actual |
| Option |
Description |
| Budget Name |
This field is used to enter the budget which is used to copy the values to. |
| Date |
This field is used to specify a period in which the budget is to be created. |
| Allocation Header |
If the budget transfer is to be carried out via allocation, enter the allocation header in this field. |
| Cost Account No. |
Enter the respective accounts in this field if you want to add budgeted values to specific cost accounts. |
| Department Code |
Enter the respective accounts in this field if you want to add budgeted values to specific departments. |
| Project Account Code |
Enter the respective accounts in this field if you want to add budgeted values to specific project accounts. |
Build up Cost Account Budget
To build up a cost account budget, it is possible to plan budgets based on total amounts or by fixed and variable costs. For example, you can use the “Build up Cost Account Budget” function to distribute annual amounts to the individual months. You can also use seasonal curves to automatically calculate cost budgets per cost account/cost type by considering seasonal fluctuations.
The performance budget can also be distributed to individual periods by using this function of cumulative quantities.
Warning
Make sure to set the filter to a specific budget in the Budget Name field and to set the budget type to Performance in each line. After entering the budget lines, make sure to run the “Build up Cost Account Budget” function.
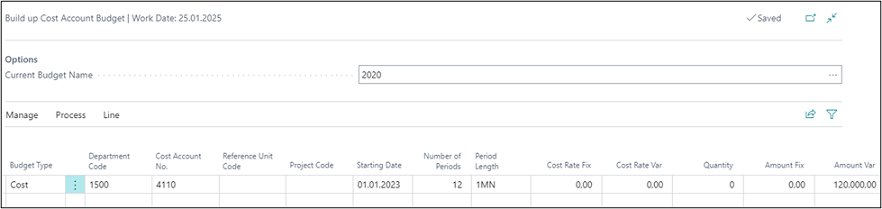 |
| Figure Build up Cost Account Budget 1 |
| Option |
Description |
| Current Budget Name |
Enter the budget you want to use to build the budget values. |
| Budget Type |
You have the option of having budgets built up for costs and performances (quantities) by: Costs: Select this option if you are budgeting costs. Performance: Select this option if you are budgeting performances. |
| Department Code |
Enter the department you want to perform budgeting for. |
| Cost Account No. |
Enter the cost type you want to perform budgeting for. |
| Reference Unit code |
A reference unit needs to be entered here in connection with performances or seasonal curves. |
| Project Account Code |
Enter the project account you want to perform budgeting for. |
| Number of Periods |
Enter the number of months you want to perform budgeting for. |
| Starting Date |
Enter a start date for the planning starting date. |
| Period Length |
If you want to a monthly budgeting, enter the period length "1M" here. |
| Rate Fix |
If there are fixed allocation rates for cost accounts, they will be shown here and used to evaluate the costs. |
| Rate Var |
If there are variable allocation rates for cost centers, they are displayed here and used to evaluate the costs. |
| Quantity |
For performance budgets, enter the quantity to be budgeted here. |
| Amount Fix |
Enter the fixed budget amount to be distributed. |
| Amount Var |
Enter the variable budget amount to be distributed. |
Select the “Process” button -> “Build up” to create the budget according to your specifications.
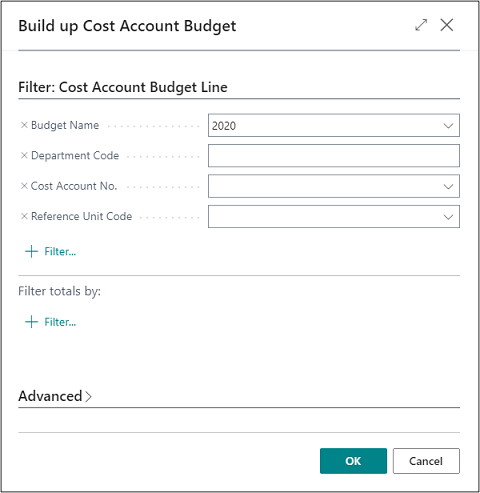 |
| Figure Build up Cost Account Budget 2 |
| Option |
Description |
| Budget Name |
Enter the budget for which budget you want to create budget values. |
| Department Code |
If you filter on a specific department, only the specified department will be considered when building up the budget. |
| Cost Account No. |
If you filter on a specific cost account, only the specified cost account will be considered when building up the budget. |
| Reference Unit Code |
If you filter on a specific reference unit, only the specified reference unit will be considered when building up the budget. |
Copy to General Ledger Budget
To avoid of having to enter any new budgets manually, you can copy them from existing ones.
The budget of cost accounting can be transferred to the G/L budget by using a batch job. This also works vice versa so that G/L budgets can also be transferred to Cost Accounting. This means that you do not have to enter the data twice in order to perform evaluations of the budget in the General Ledger.
By using the copy function, you can transfer all amounts to cost types which are linked to the G/L account in the General Ledger.
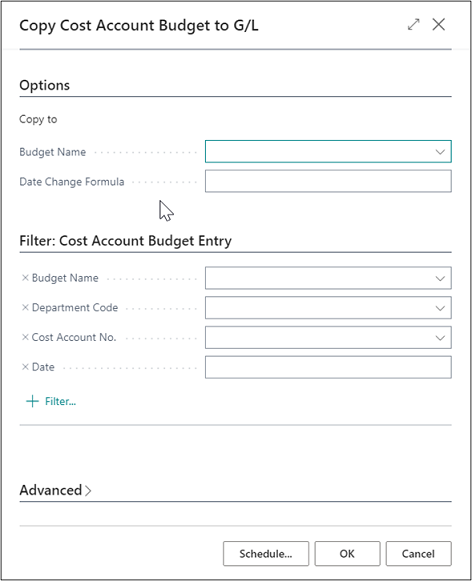 |
| Figure Copy Cost Account Budget to G/L |
| Option |
Description |
| Budget Name |
Enter the name of the G/L budget to which you want to copy the cost account budget. |
| Date Change Formula |
You can enter a formula to calculate the date for the new entries based on the copied entries. For example, if you want to copy the budget of the last month to the current month, use the formula +1M (one month). |
| Budget Name |
Enter the name of the G/L budget from which you want to copy the cost account budget. |
| G/L Account no. |
If you want to consider specific G/L accounts of the General Ledger when copying, enter the G/L account numbers here. |
| Date |
Enter the period in which you want to apply the budget. |
| Cost Account Code |
If you want to consider specific G/L cost accounts when copying, enter the cost account numbers here. |
| Project Account Code |
If you want to consider specific G/L project accounts when copying, enter the project account numbers here. |
Copy from General Ledger Budget
With the copy function, you can transfer all budgeted amounts to G/L accounts which are linked with the respective cost account in Cost Accounting.
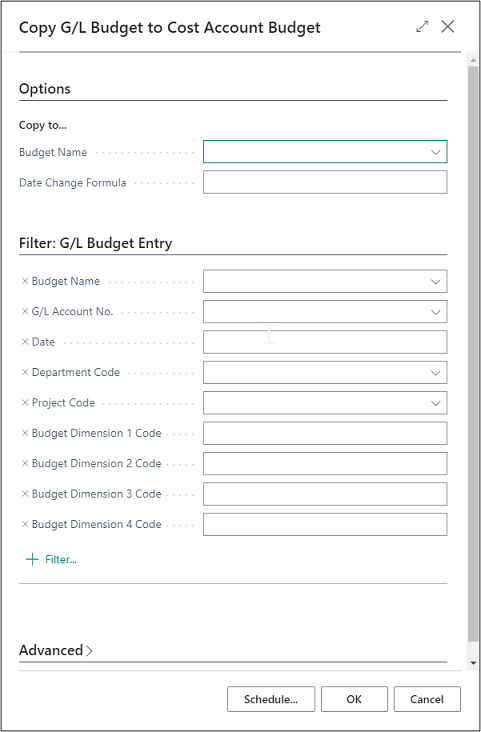 |
| Figure Copy G/L Budget to Cost Account Budget |
| Option |
Description |
| Budget Name |
Enter the name of the cost accounting budget from which you want to copy the G/L budget. |
| Date Change Formula |
You can enter a formula to calculate the date for the new entries based on the copied entries. For example, if you want to copy the budget of the last month to the current month, use the formula +1M (one month). |
| Budget Name |
Enter the name of the G/L budget from which you want to copy the cost account budget. |
| Department Code |
If you want to consider specific departments when copying, enter the cost account numbers here. |
| Cost Account No. |
If you want to consider specific cost accounts when copying, enter the project account numbers here. |
| Date |
Enter the period in which you want to apply the budget. |
Copy Budget
To simplify the entry of new budgets, you can copy them from existing cost account budget entries or cost account ledger entries.
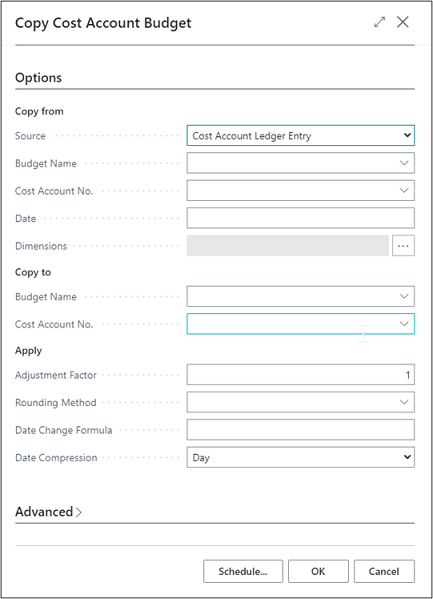 |
| Figure Copy Cost Account Budget |
| Option |
Description |
| Source |
By selecting the item type, you specify the source here: Cost Account: The budget will be based on actual cost account entries for a specified period. You can use the Cost Account No. and Date fields to specify a cost account and/or date range to specify the information to copy. If you click the AssistButton in the Dimensions field, you can select the dimensions that will be copied to the newly budgeted entries. You can further filter the copied data by setting specific dimension value filters. The cost account needs to be specified for the dimensions. Cost Account Budget Entries: The budget will be based on cost account budget entries of an existing budget. You must enter the name of an existing budget from which you want to copy. Then, you can use the Cost Account No. and Date fields to specify a cost account and/or date range if the copied data is to be filtered. If you click the AssistButton in the Dimensions field, you can select the dimensions that will be copied to the newly budgeted items. You can further filter the copied data by setting specific dimension value filters. The cost account needs to be specified for the dimensions. |
| Budget Name |
You can select the name of a budget from which you want to copy the budget entries by clicking the AssistButton in the Copy to Budget Name field. |
| Cost Account No. |
If you want to copy several entries from a single cost account or a single department, you can also select the cost account in the Copy from Cost Account No. field. |
| Date |
Select the date range of the budget entries you want to copy. |
| Dimensions |
Click the AssistButton to select the dimensions to be copied into the target budget. |
| Budget Name |
You can select the name of a budget to copy to by clicking the AssistButton in the Copy to Budget Name field. |
| Cost Account No. |
If you want to copy several entries from a single cost account or a single department, you can also select the cost account in the Copy from Cost Account No. field. |
| Correction Factor |
The application can multiply the source entries by using a correction factor when copying. |
| Rounding Method |
You can specify the rounding of the new budget entries. |
| Date Change Formula |
You can enter a formula to calculate the date for the new entries based on the copied entries. For example, if you want to copy the budget of the last month to the current month, use the formula +1M (one month). |
| Date Compression |
To reduce the number of newly created entries, you can compress the entries copied to a selected period. |
Export to Excel
You can export a budget from the application to an Excel workbook. After the export, you can make any required changes in the budget in Excel. It is also possible to create new budgets based on the exported budget figures. Similarly, you can create a new budget based on actual numbers from an exported account schedule. You can also re-import the budget into the application using the Import Budget from Excel function.
Warning
If you specify dimension filters on the Cost Account Budget entries tab, you must always enter the same dimensions in the Column Dimensions field on the Options tab. Otherwise, the dimension data will get lost when you re-import the data from Excel.
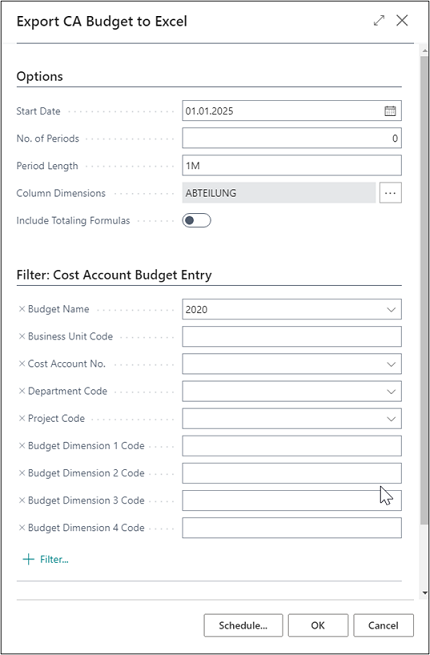 |
| Figure Export CA Budget to Excel |
| Option |
Description |
| Starting Date |
In this field, enter the first date to include in the budget to be exported to Excel. |
| Number of Periods |
In this field, specify the number of periods to be exported to Excel. |
| Period Length |
In this field, specify the length of the periods to be exported to Excel. |
| Column Dimensions |
In this field, specify which dimensions to display as columns when exporting the budget to Excel. This data must include the dimensions that have been defined as filters on the Cost Account Budget entries tab. |
| Include Totaling Formulas |
Activate this field if you want to include totaling formulas for dimension values in Excel, based on the Totaling field of the Chart of G/L Accounts window. |
| Budget Name |
In this field, enter the budget you want to export. |
| Business Unit code |
In this field, enter the business unit if the entries are to be exported for a business unit. |
| Cost Account No. |
Enter specific cost account number if you want the system to consider specified cost accounts. |
| Department Code |
Enter specific departments if you want the system to consider specified departments. |
| Project Account Code |
Enter specific project accounts if you want the system to consider specified project accounts. |
| Budget Dimension Code 1 |
If you enter another dimension, the system will consider the specified dimension during the export. |
| Budget Dimension Code 2 |
If you enter another dimension, the system will consider the specified dimension during the export. |
| Budget Dimension Code 3 |
If you enter another dimension, the system will consider the specified dimension during the export. |
| Budget Dimension Code 4 |
If you enter another dimension, the system will consider the specified dimension during the export. |
Import from Excel
After having opened the budget in Excel, you can change the data without having to access the application database. You can then import the modified data into the application to create a new budget or to edit an existing budget.
Warning
The dimension filter and budget name in Excel must be entered at specific locations in the Excel worksheet. The columns must also be in the correct order to import the budget correctly. Therefore, it is recommended that you create the structure of the budget, including all dimension value filters, and export this structure to Excel. Then, you can add, before you import the completed budget amounts, additional columns and lines for dimension value filters to both the Excel worksheet and the budget dimensions as needed.
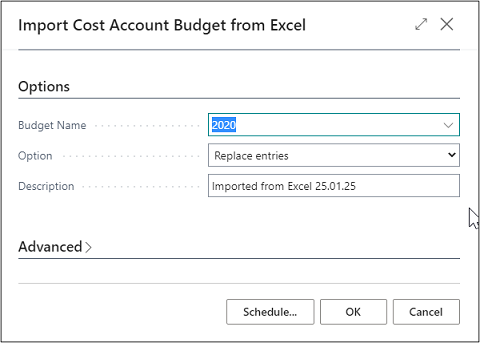 |
| Figure Import Cost Account Budget from Excel |
| Option |
Description |
| Budget Name |
Enter the name of the Excel file and of the worksheet in which the budget is included. Then select the name of the budget to which you want to import the entries as well as the import method: |
| Option |
The following options are available: Replace Entries: Existing entries will be replaced by the imported entries that have the same combination of dimension, date, and cost type. Add Entries: Imported entries will be added to existing items with the same combination of dimension, date, and cost type. This feature can be used to create a single consolidated budget from a number of individual budgets created in separate Excel workbooks. |
| Description |
You can assign a description to each imported budget entry to distinguish it from other budget entries. |
The budgeting of quantities per reference unit is done in the Performance Budget window, which can be opened by selecting the Process button -> Edit Performance Budget.
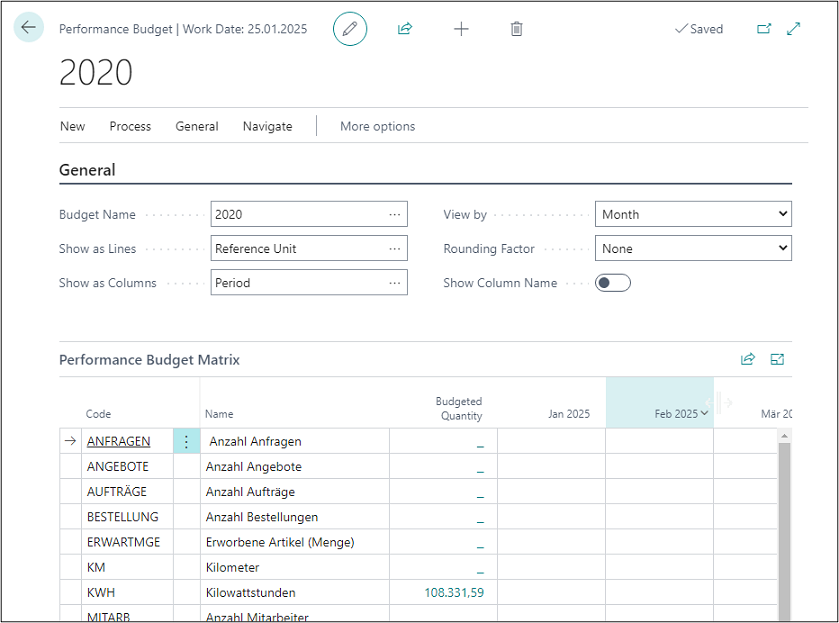 |
| Figure Performance Budget |
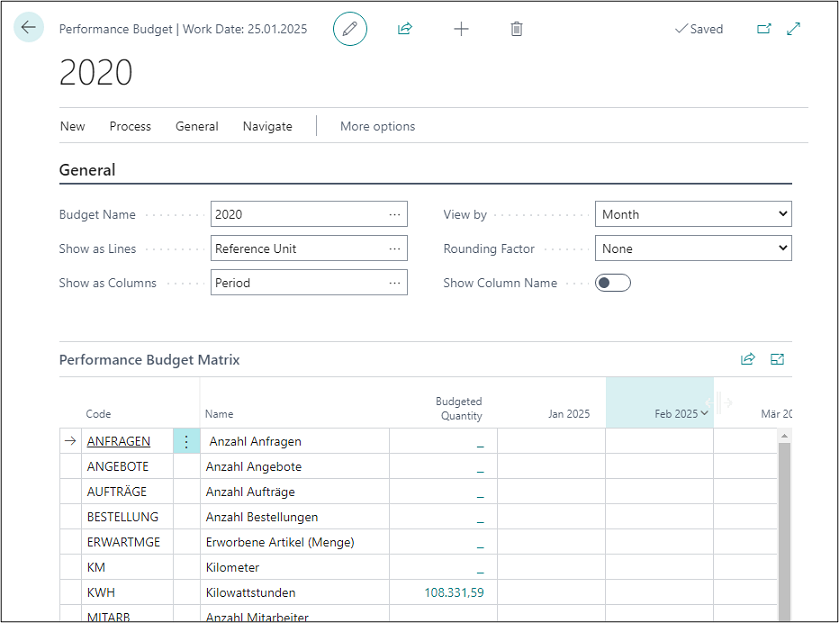 |
| Figure Edit Performance Budget |
| Option |
Description |
| General |
|
| Budget Name |
Enter the budget for which you want to budget performances. |
| Show as Lines |
Here you can select the dimension you want to show in the lines of the Budget window. The following options are available: cost account, project account, cost type, and period. If you set up additional dimensions in the Budget Name window, they will also be available in this field. |
| Show as Columns |
Here you can select the dimension you want to show in the columns of the Budget window. The options available in the Show as Columns field are identical with those of the Show as Lines field. |
| View by |
Here you can restrict the view by specifying a period. The following options are available: Day, Week, Month, Quarter, Year and Accounting Period. |
| Rounding Factor |
Here you can specify to round the delivered quantities to: None, 1, 1000 or 1000000. |
| Show Column Names |
Activate this field if you want to show the name of the column, e. g. a cost account name. |
| Performance Budget Matrix |
|
| Code |
This column displays the code of the dimension value listed in the line. |
| Name |
This column displays the name of the dimension value listed in the line. |
| Budgeted Amount |
This column shows the entire budget of the dimension or cost account. If you have specified a name in the Budget Name field, the sum for a specific budget will be shown here. |
| Period As Column View |
Here you can use e. g. the column view to show the period. |
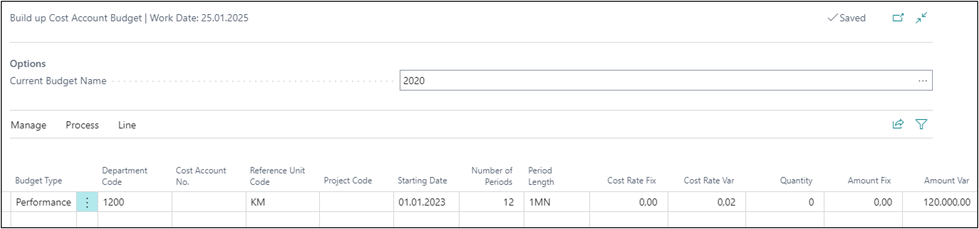 |
| Figure Build up Performance Budget 1 |
| Option |
Description |
| Current Budget Name |
Enter the budget you want to use to build the budget values. |
| Budget Type |
You have the option of having budgets built up for costs and performances (quantities) by: Costs: Select this option if you are budgeting costs. Performance: Select this option if you are budgeting performances. |
| Department Code |
Enter the department you want to perform budgeting for. |
| Cost Account No. |
Enter the cost type you want to perform budgeting for. |
| Reference Unit Code |
A reference unit needs to be entered here in connection with performances or seasonal curves. |
| Project Account Code |
Enter the project account you want to perform budgeting for. |
| Number of Periods |
Enter the number of months you want to perform budgeting for. |
| Starting Date |
Enter a start date for the planning starting date. |
| Period Length |
If you want to plan monthly, enter the period length "1M" here. |
| Rate Fix |
If there are fixed allocation rates for cost accounts, they will be shown here and used to be evaluate the costs. |
| Rate Var |
If there are variable allocation rates for cost centers, they are displayed here and used to evaluate the costs. |
| Quantity |
For performance budgets, enter the quantity to be budgeted here. |
| Amount Fix |
Enter the fixed budget amount to be distributed. |
| Amount Var |
Enter the variable budget amount to be distributed. |
Select the “Process” button -> “Build up” to create the budget according to your specifications.
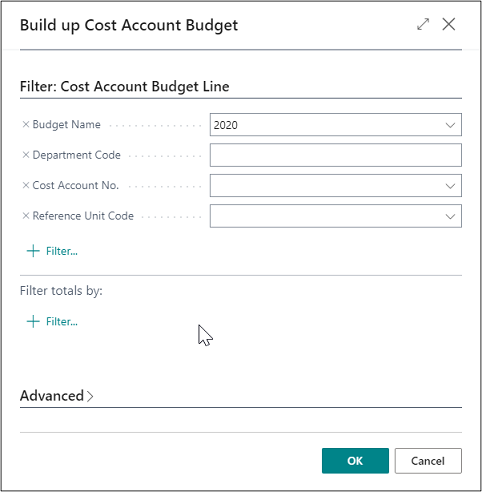 |
| Figure Build up Performance Budget 2 |
| Option |
Description |
| Budget Name |
Enter the budget you want to create budget values for. |
| Department Code |
If you filter on a specific department, only the specified department will be considered when building up the budget. |
| Cost Account No. |
If you filter on a specific cost account, only the specified cost account will be considered when building up the budget. |
| Reference Unit Code |
If you filter on a specific reference unit, only the specified reference unit will be considered when building up the budget. |
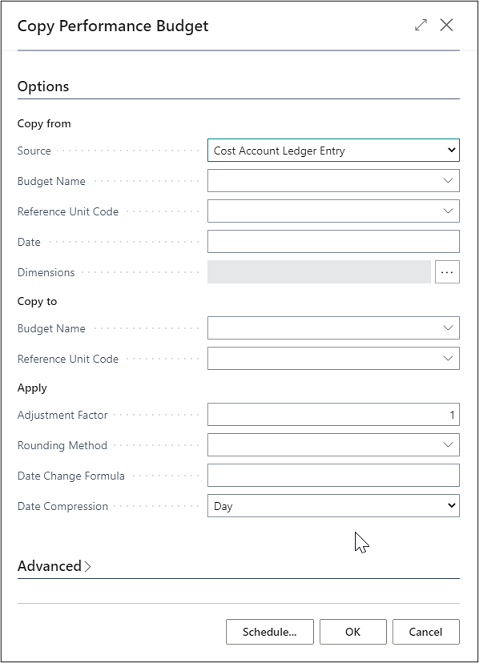 |
| Figure Copy Performance Budget |
| Option |
Description |
| Source |
By selecting the entry type, you specify the source in this field: Cost Account Entries: The budget will be based on actual cost account entries for a specified period. You can use the Cost Account No. and Date fields to specify a cost account and/or date range to specify the information to copy. If you click the AssistButton in the Dimensions field, you can select the dimensions that will be copied to the newly budgeted entries. You can further filter the copied data by setting specific dimension value filters. The cost account needs to be specified for the dimensions. Performance Budget Entries: The budget will be based on performance budget entries of an existing budget. You must enter the name of an existing budget you want to copy from. Then, you can use the Cost Account No. and Date fields to specify a cost account and/or date range if the copied data is to be filtered. If you click the AssistButton in the Dimensions field, you can select the dimensions that will be copied to the newly budgeted entries. You can further filter the copied data by setting specific dimension value filters. The cost account needs to be specified for the dimensions. Calendar Entries: The budget will be based on calendar entries of an existing budget. You must enter the name of an existing budget you want to copy from. You can then specify a reference unit and/or date range in the Reference Unit Code and Date fields if you want to filter the copied information. If you click the AssistButton in the Dimensions field, you can select the dimensions that will be copied to the newly budgeted entries. You can further filter the copied data by setting specific dimension value filters. The cost account must be specified for the dimensions in any case. |
| Budget Name |
You can select the name of a budget from which you want to copy the budget entries by clicking the AssistButton in the Copy to Budget Name field. |
| Cost Account No. |
If you want to copy several entries from a single cost account or a single department, you can also select the cost account in the Copy from Cost Account No. field. |
| Date |
Select the date range of the budget entries you want to copy. |
| Dimensions |
Click the Assist button to select the dimensions to be copied into the target budget. |