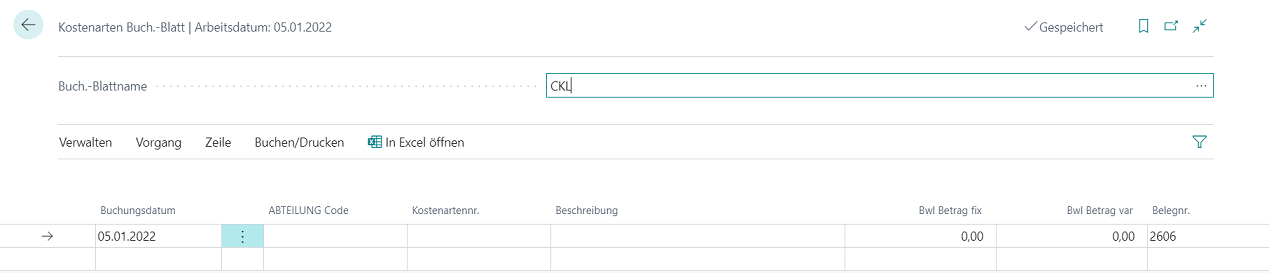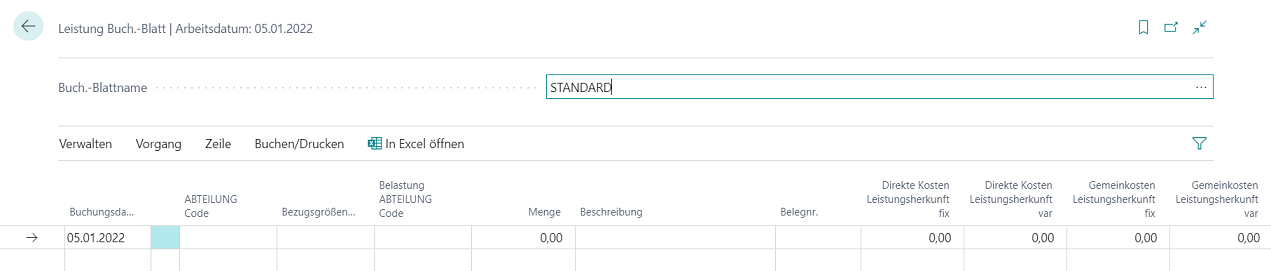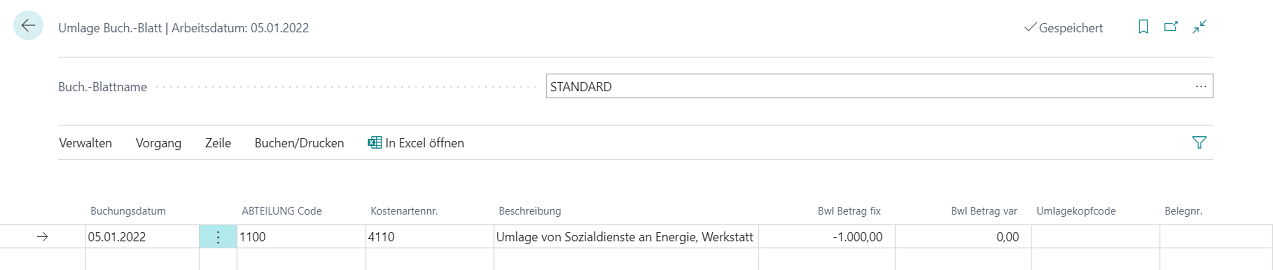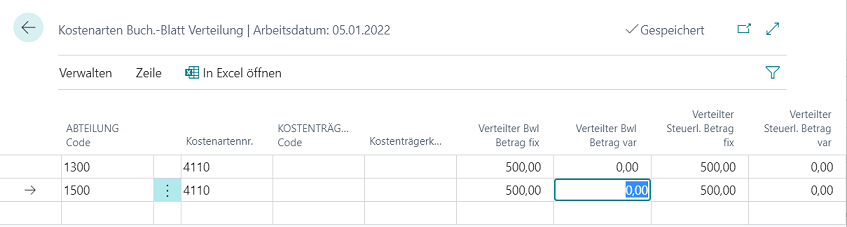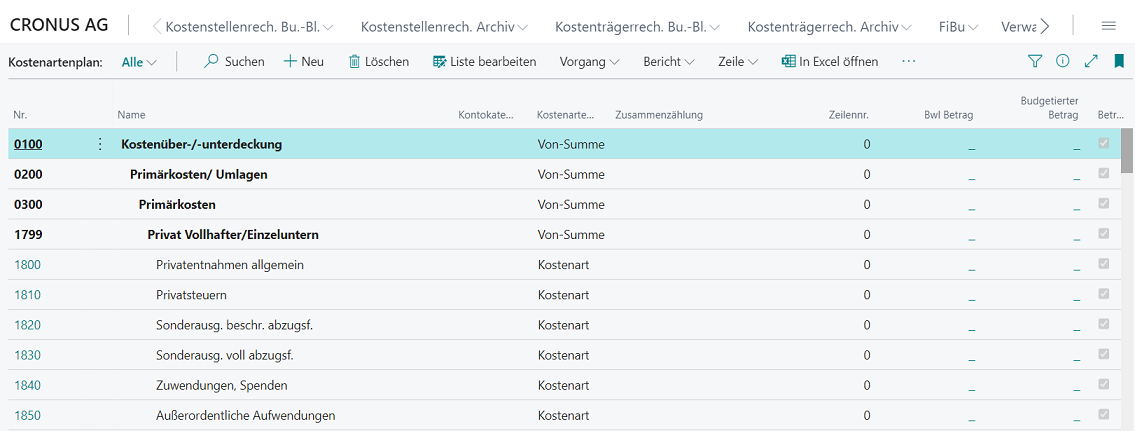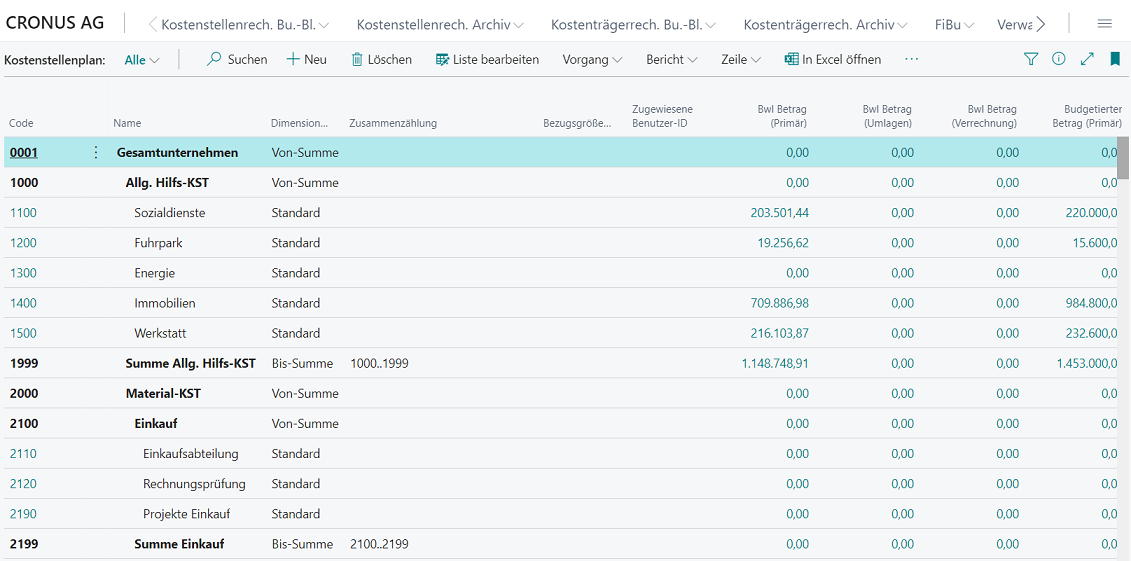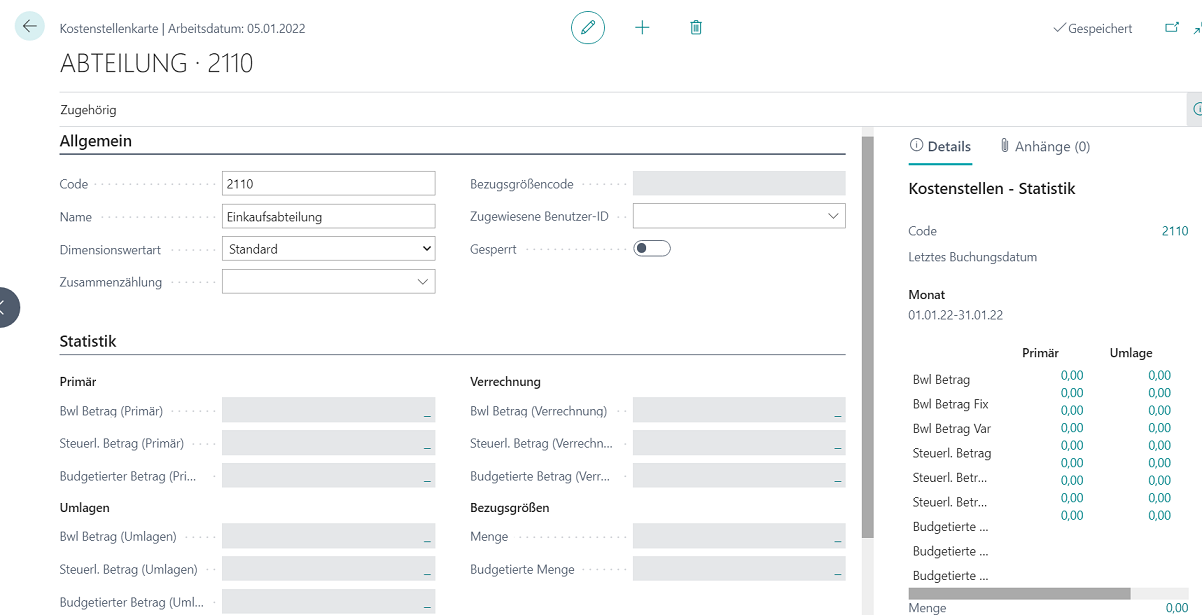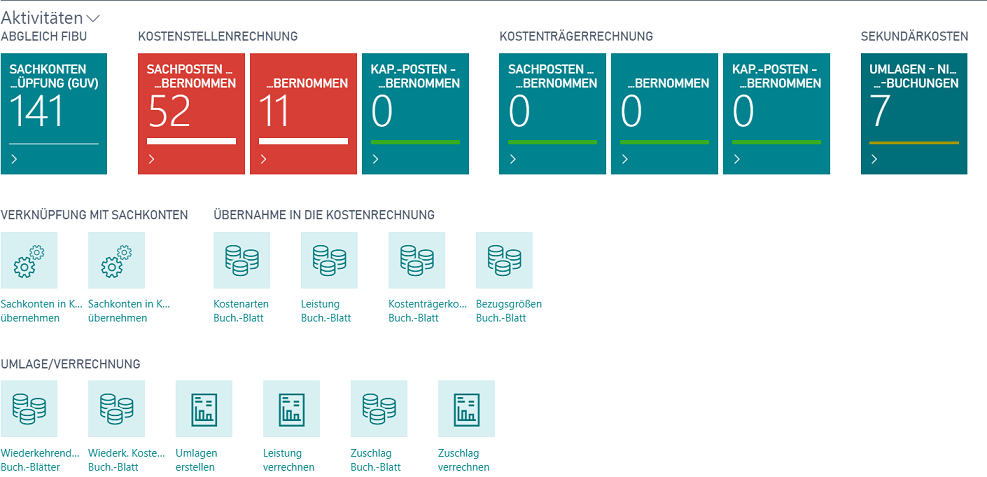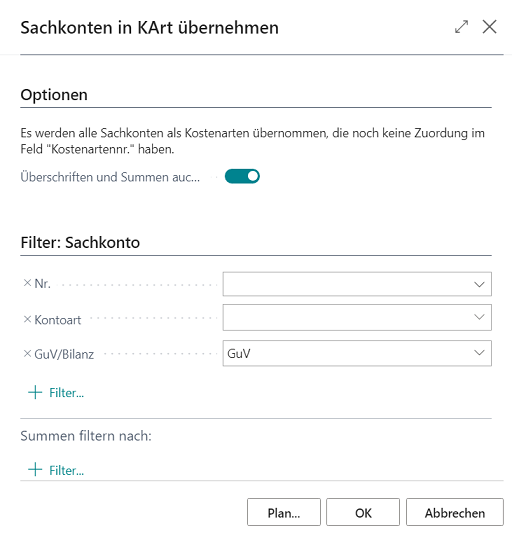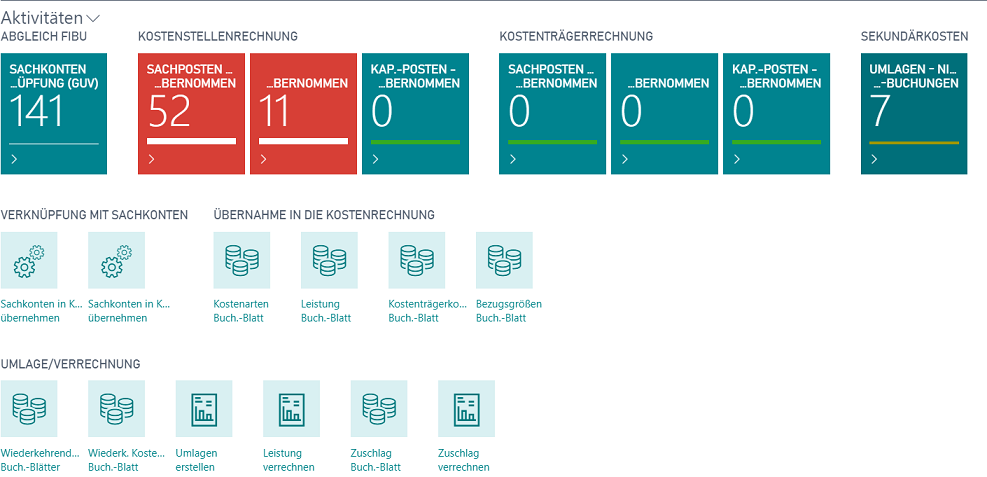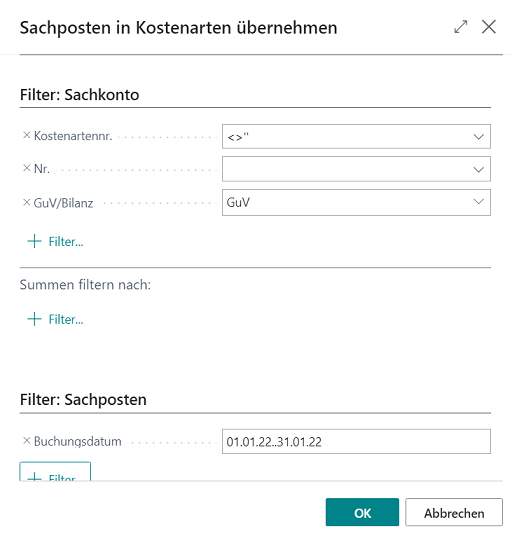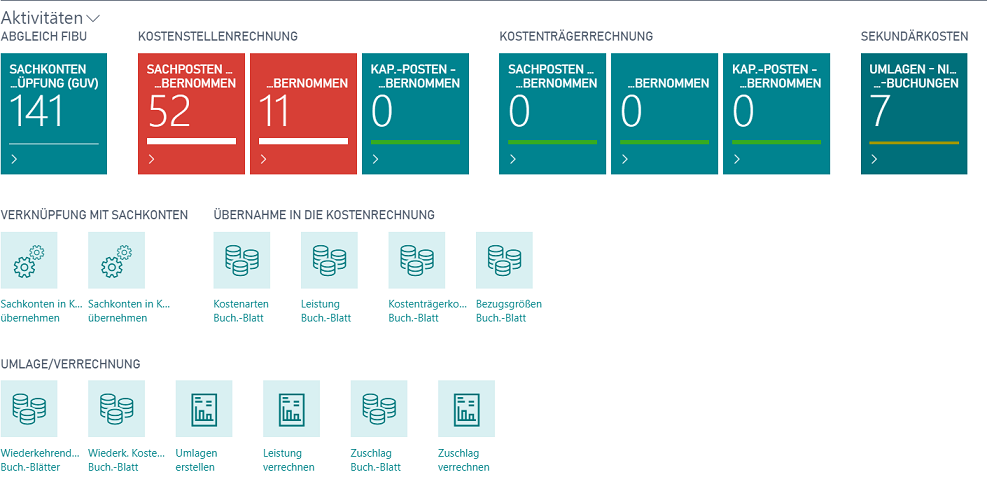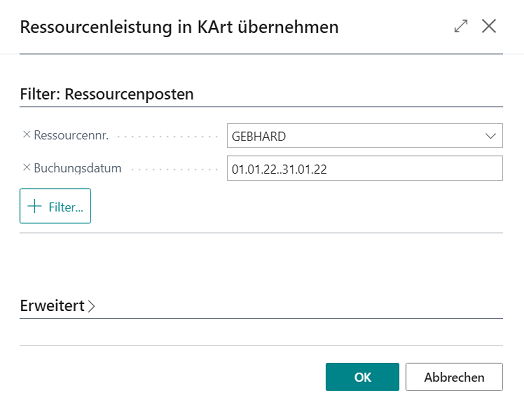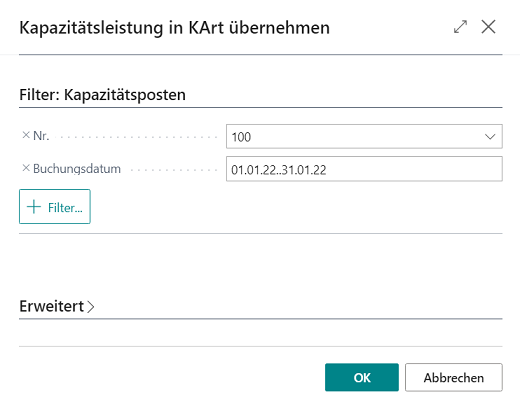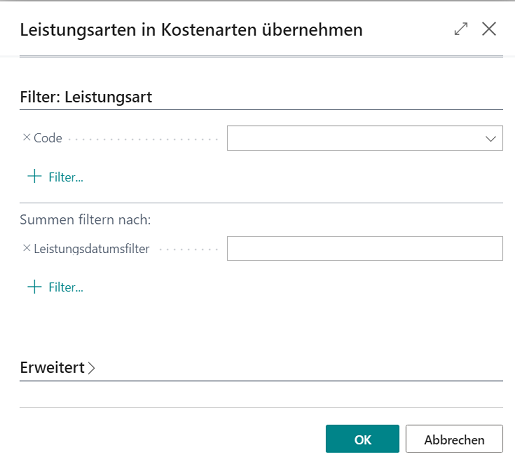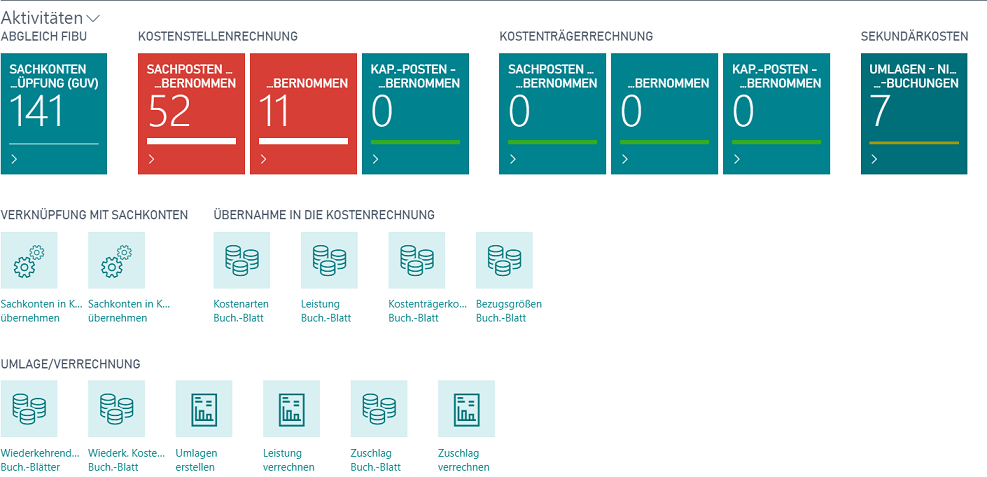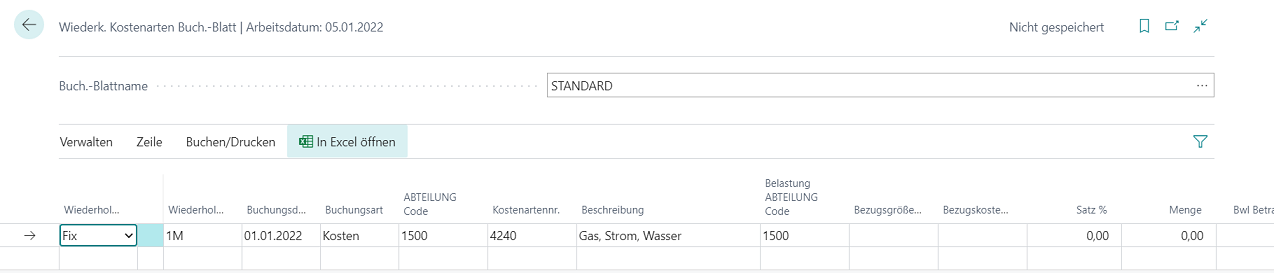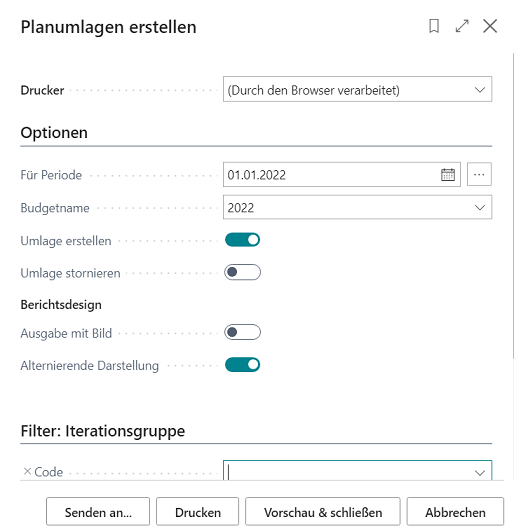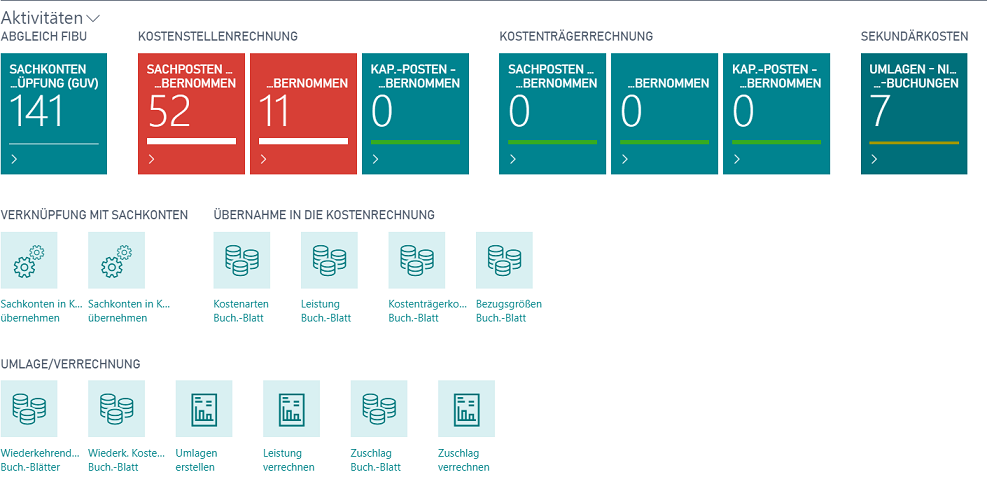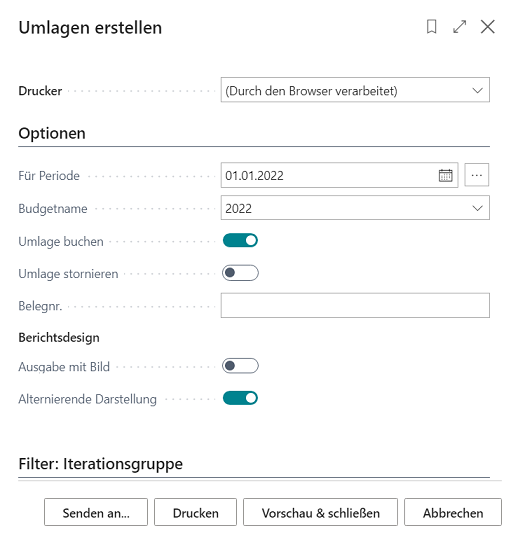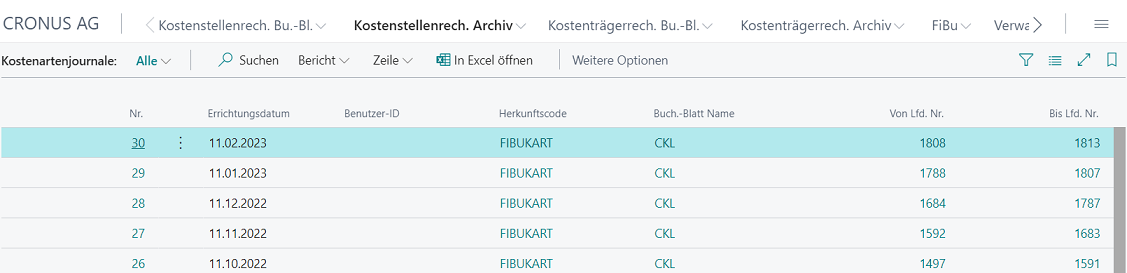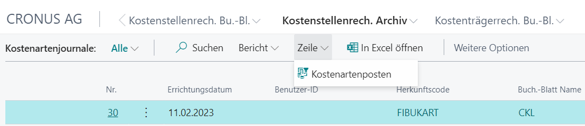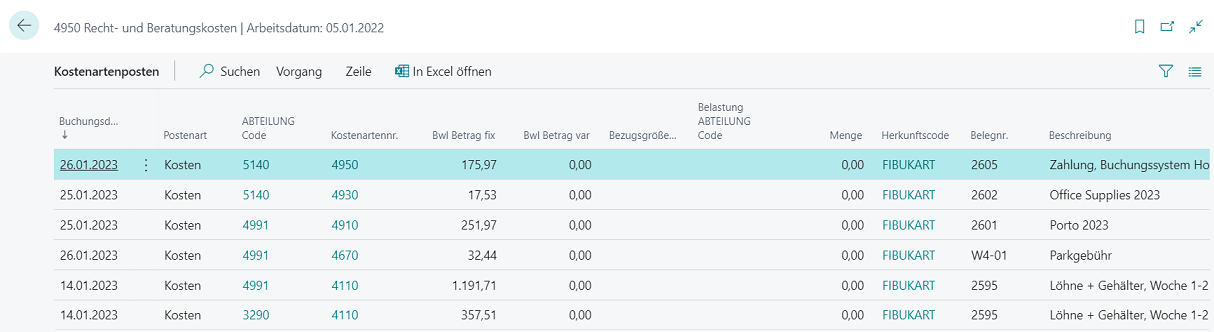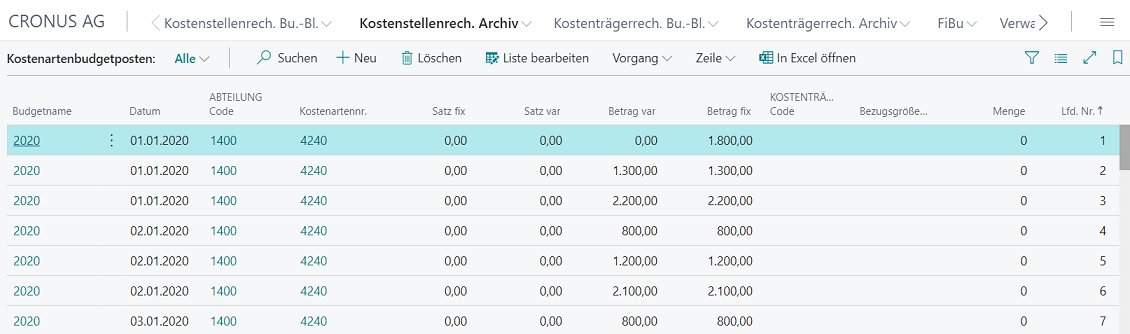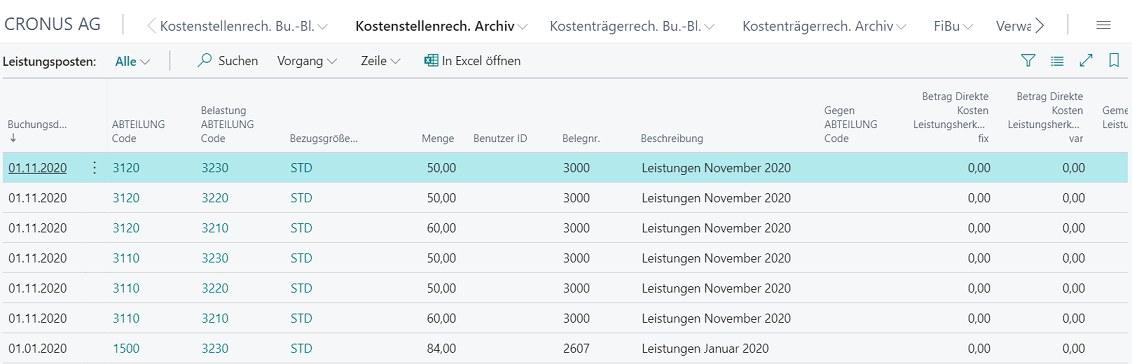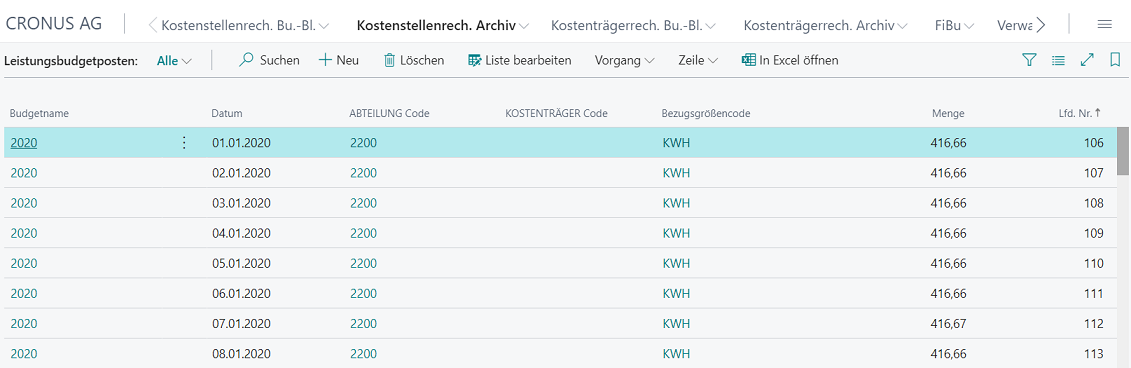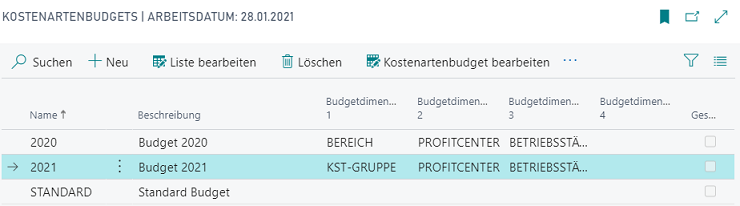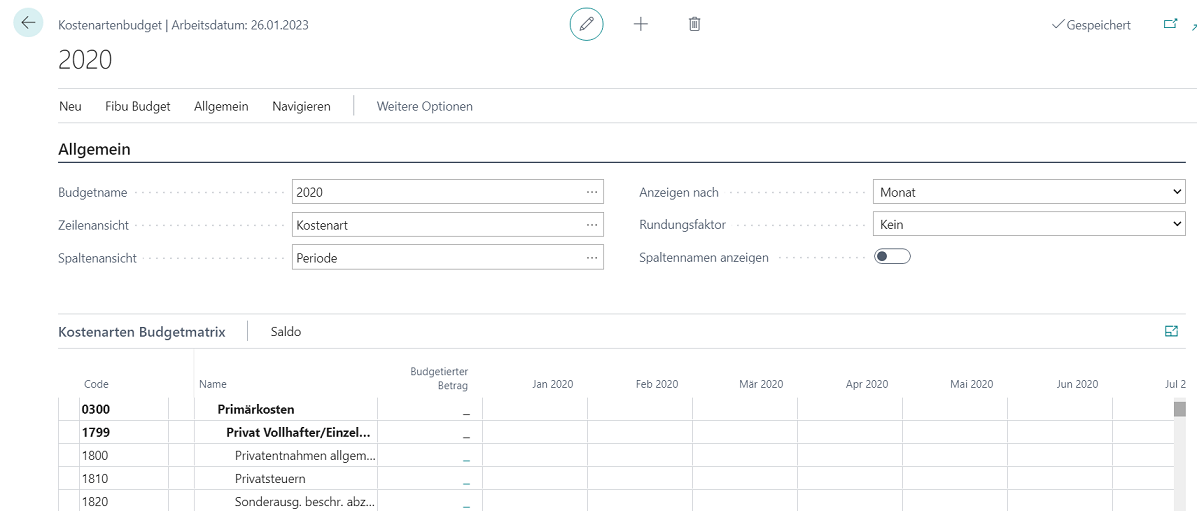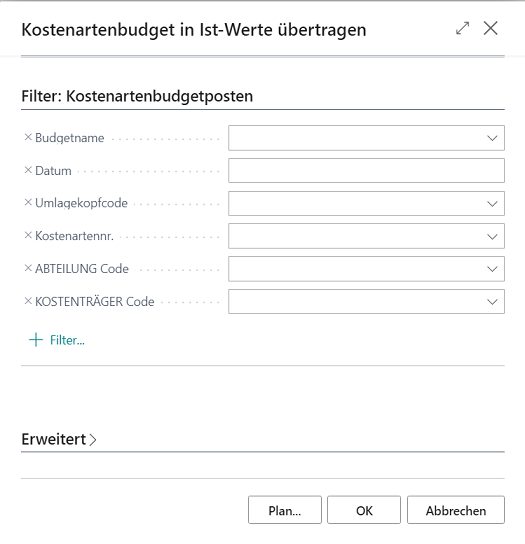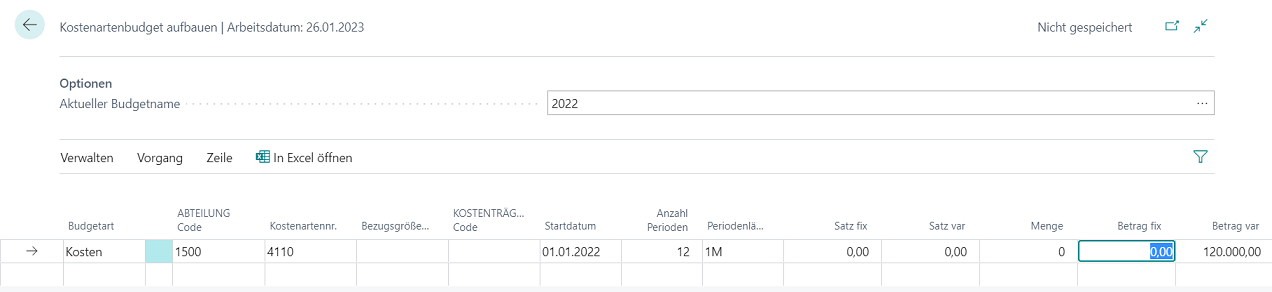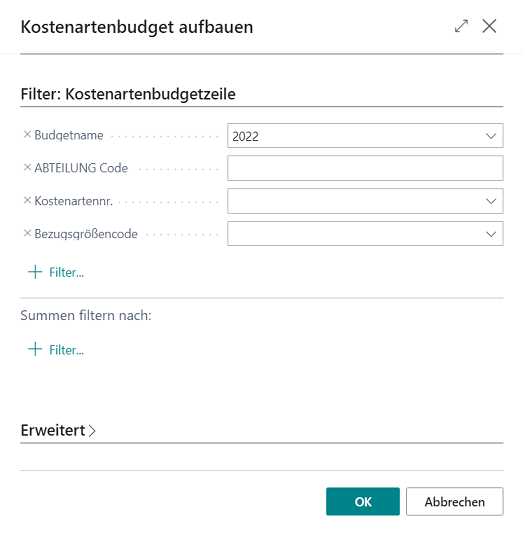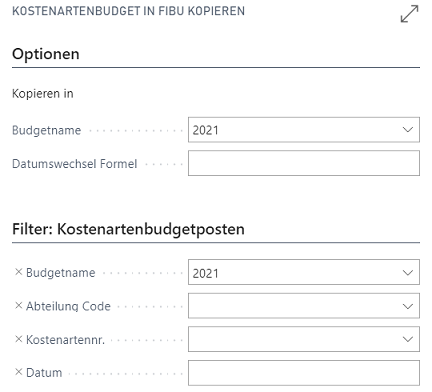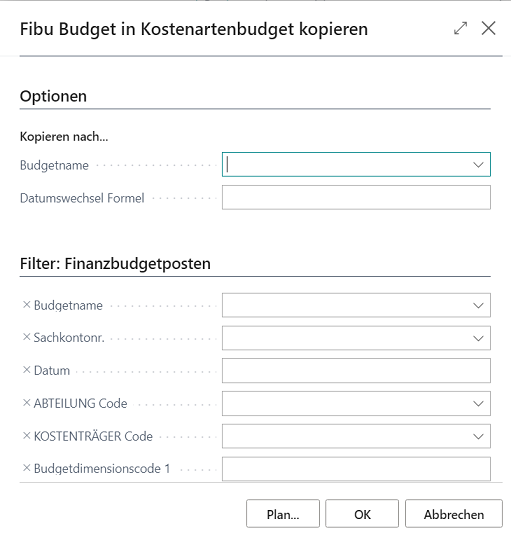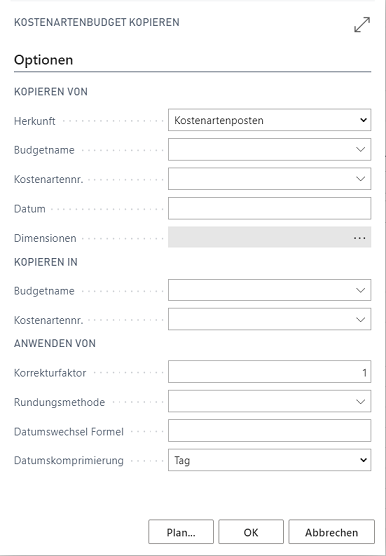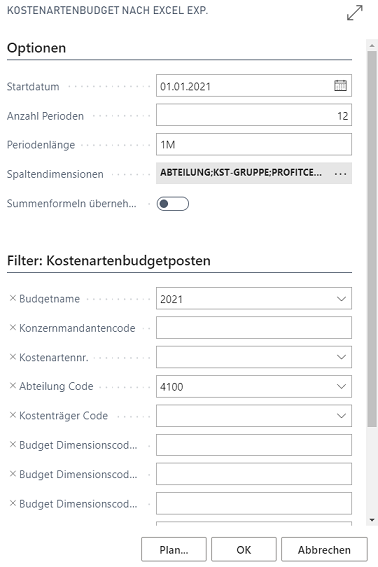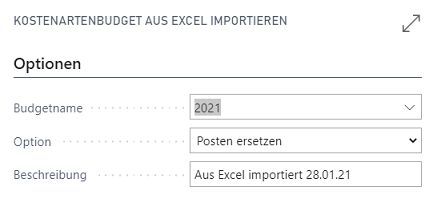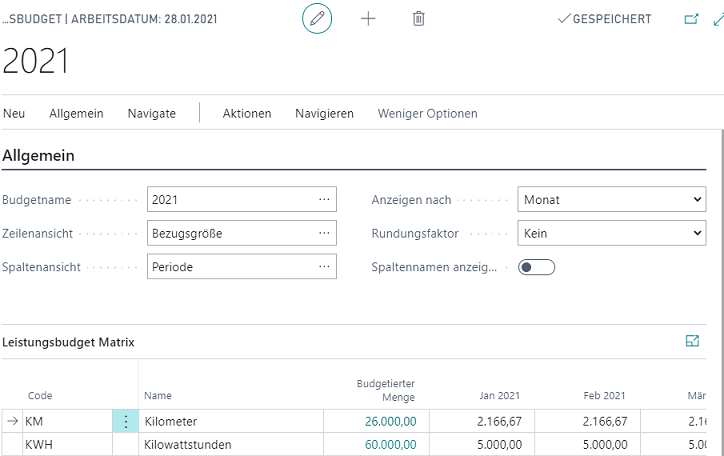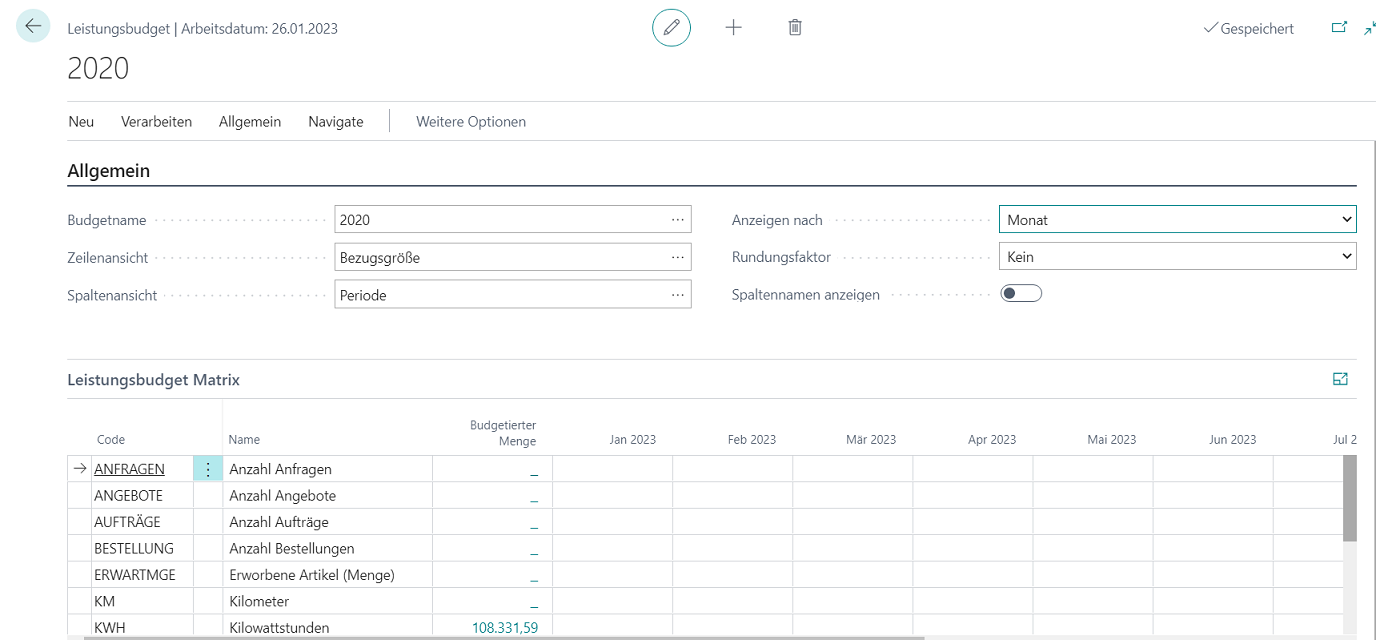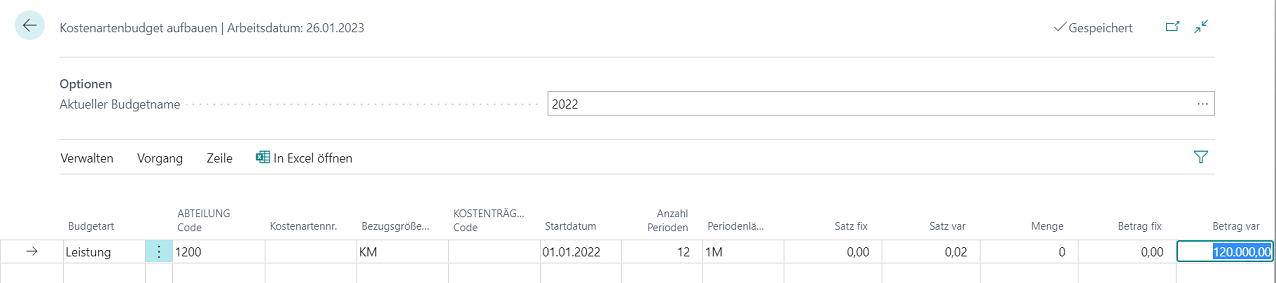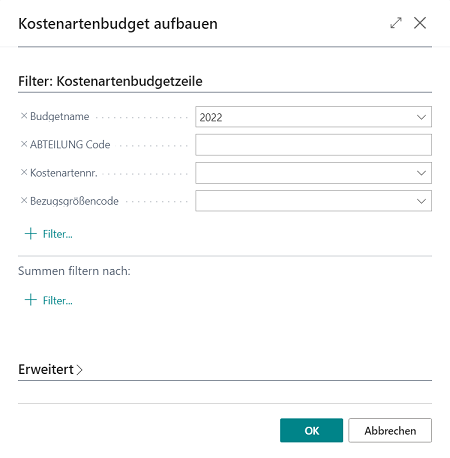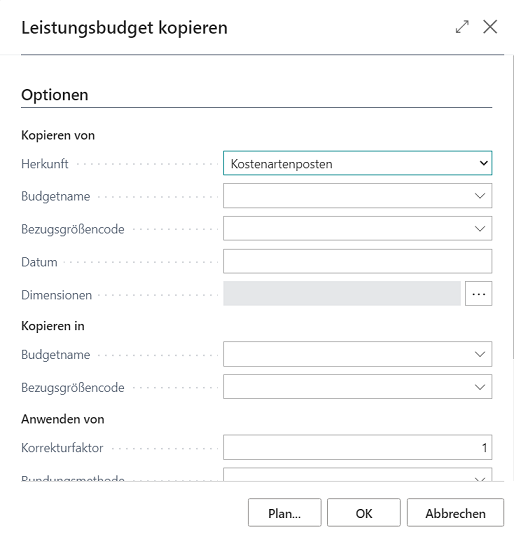Kostenstellenrechnung
KOSTENSTELLENRECH. BU.-BL.
Zur Bearbeitung und Buchung von Kosten bzw. Leistungen innerhalb der Kostenrechnung 365 werden Buchungsblätter verwendet.
 |
| Abb. Kostenstellenrechnung Bu.-Bl. |
Kostenarten Buch.-Blätter
Das Kostenarten Buch.-Blatt dient der Buchung von Beträgen auf Kostenstellen und Kostenarten.
 |
| Abb. Kostenarten Buch.-Blätter |
| Option |
Beschreibung |
| Name |
Geben Sie einen Namen ein. |
| Beschreibung |
Geben Sie eine Beschreibung ein. |
| Ursachencode |
Sie können einen Ursachencode für dieses Buchungsblatt hinterlegen und somit ein Merkmal mitgeben, welches in den Journalen gefiltert werden kann. |
Wählen Sie den Button „Vorgang -> Buch.-Blatt bearbeiten“, um Eingaben vorzunehmen.
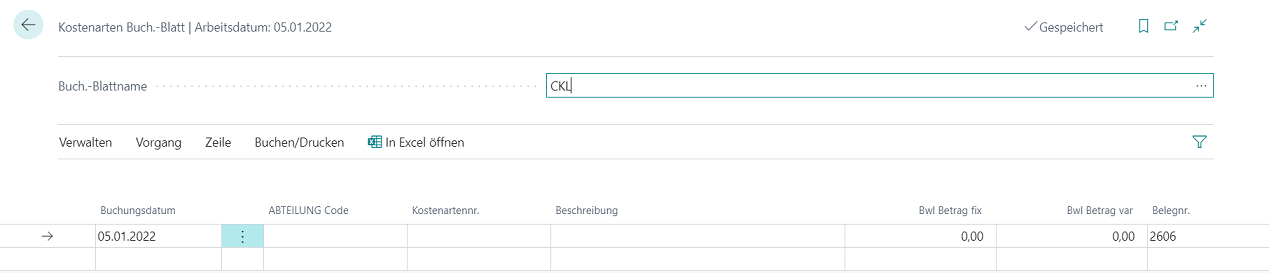 |
| Abb. Kostenarten Buch.-Blatt bearbeiten |
| Option |
Beschreibung |
| Buchungsdatum |
Geben Sie das Buchungsdatum ein. |
| Abteilung Code |
Geben Sie eine Kostenstelle ein, die Sie buchen wollen. |
| Kostenartennr. |
Sie eine Kostenart ein, die Sie buchen wollen. |
| Beschreibung |
Geben Sie eine passende Beschreibung ein. |
| Bwl Betrag fix |
Möchten Sie mit fixen Beträgen buchen, geben Sie hier die entsprechenden Informationen ein. |
| Bwl Betrag var |
Möchten Sie mit variablen Beträgen buchen, geben Sie hier die entsprechenden Informationen ein. |
| Belegnr. |
Es ist empfehlenswert, eine Belegnummer zu hinterlegen, da somit alle Buchungen besser nachvollzogen werden können. Die Belegnummer ist optional. |
Leistung Buch.-Blätter
Im Leistung Buch.-Blatt werden die Bezugsgrößenmengen erfasst, die von einer Kostenstelle an eine andere geleistet wurden.
 |
| Abb. Leistung Buch.-Blätter |
| Option |
Beschreibung |
| Name |
Geben Sie einen Namen ein. |
| Beschreibung |
Geben Sie eine Beschreibung ein. |
| Ursachencode |
Sie können einen Ursachencode für dieses Buchungsblatt hinterlegen und somit ein Merkmal mitgeben, welches in den Journalen gefiltert werden kann. |
Wählen Sie den Button „Vorgang -> Buch.-Blatt bearbeiten“, um Eingaben vorzunehmen.
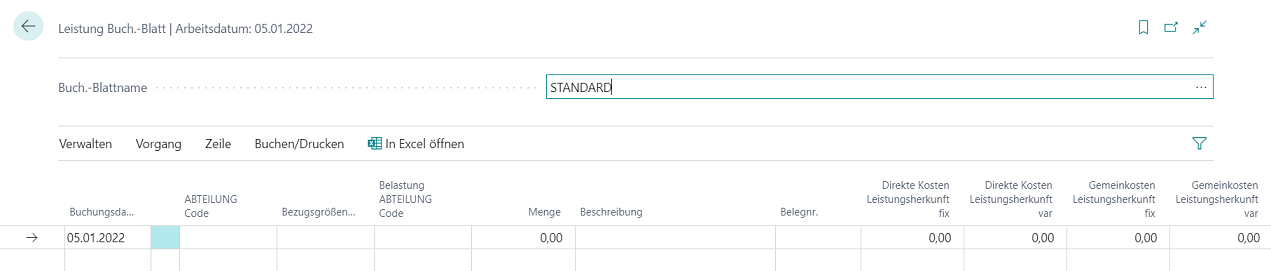 |
| Abb. Leistung Buch.-Blatt bearbeiten |
| Option |
Beschreibung |
| Buchungsdatum |
Geben Sie das Buchungsdatum ein. |
| Abteilung Code |
Geben Sie eine Kostenstelle ein, die Sie buchen und entlasten wollen. |
| Bezugsgrößencode |
Geben Sie eine Bezugsgröße ein, die die Menge darstellen. |
| Belastung Abteilung Code |
Geben Sie eine Kostenstelle ein, die Sie buchen und belasten wollen. |
| Menge |
Tragen Sie eine Menge ein. |
| Beschreibung |
Tragen Sie eine passende Beschreibung ein. |
| Belegnr. |
Es ist empfehlenswert, eine Belegnummer zu hinterlegen, da somit alle Buchungen besser nachvollzogen werden können. Die Belegnummer ist optional. |
| Direkte Kosten Leistungsherkunft fix |
Hier werden die direkten fixen Kosten der Ressource oder Arbeitsplatzgruppe angezeigt. Die kalkulierten Werte werden automatisch aus den Ressourcen- bzw. Arbeitsplatzgruppenkarten übertragen. |
| Direkte Kosten Leistungsherkunft var |
Hier werden die direkten variablen Kosten der Ressource oder Arbeitsplatzgruppe angezeigt. Die kalkulierten Werte werden automatisch aus den Ressourcen- bzw. Arbeitsplatzgruppenkarten übertragen. |
| Gemeinkosten Leistungsherkunft fix |
Hier werden die fixen Gemeinkosten der Ressource oder Arbeitsplatzgruppe angezeigt. Die kalkulierten Werte werden automatisch aus den Ressourcen- bzw. Arbeitsplatzgruppenkarten übertragen. |
| Gemeinkosten Leistungsherkunft var |
Hier werden die variablen Gemeinkosten der Ressource oder Arbeitsplatzgruppe angezeigt. Die kalkulierten Werte werden automatisch aus den Ressourcen- bzw. Arbeitsplatzgruppenkarten übertragen. |
Umlage Buch.-Blätter
Umbuchungen von Beträgen von einer Kostenstelle auf eine andere werden im Umlage Buch.-Blatt vorgenommen.
 |
| Abb. Umlage Buch.-Blätter |
| Option |
Beschreibung |
| Name |
Geben Sie einen Namen ein. |
| Beschreibung |
Geben Sie eine Beschreibung ein. |
| Ursachencode |
Sie können einen Ursachencode für dieses Buchungsblatt hinterlegen und somit ein Merkmal mitgeben, welches in den Journalen gefiltert werden kann. |
Wählen Sie den Button „Vorgang -> Buch.-Blatt bearbeiten“, um Eingaben vorzunehmen.
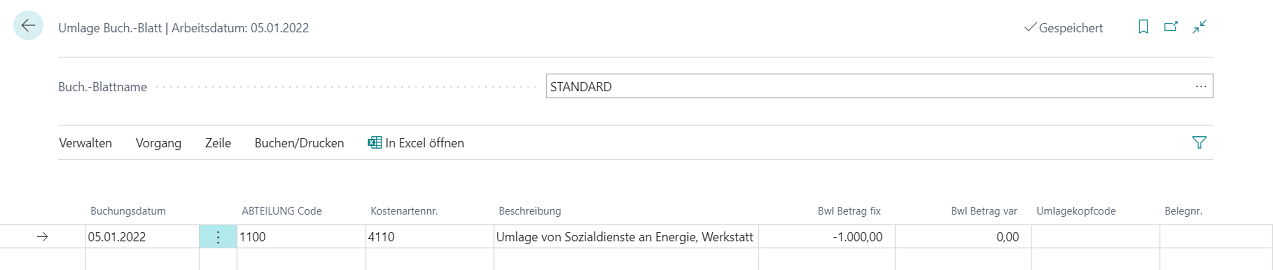 |
| Abb. Umlage Buch.-Blatt bearbeiten |
| Option |
Beschreibung |
| Buchungsdatum |
Geben Sie das Buchungsdatum ein. |
| Abteilung Code |
Geben Sie eine Kostenstelle ein, die Sie buchen und entlasten wollen. |
| Kostenartennr. |
Geben Sie eine Kostenart ein, die Sie buchen und entlasten wollen. |
| Beschreibung |
Geben Sie eine passende Beschreibung ein. |
| Bwl Betrag fix |
Möchten Sie mit fixen Beträgen buchen, geben Sie hier die entsprechenden Informationen ein. |
| Bwl Betrag var |
Möchten Sie mit variablen Beträgen buchen, geben Sie hier die entsprechenden Informationen ein. |
| Umlagekopf |
Geben Sie einen Umlagekopf, wenn sich die Umbuchung auf eine Umlage bezieht. |
| Belegnr. |
Es ist empfehlenswert, eine Belegnummer zu hinterlegen, da somit alle Buchungen besser nachvollzogen werden können. Die Belegnummer ist optional. |
Verteilung
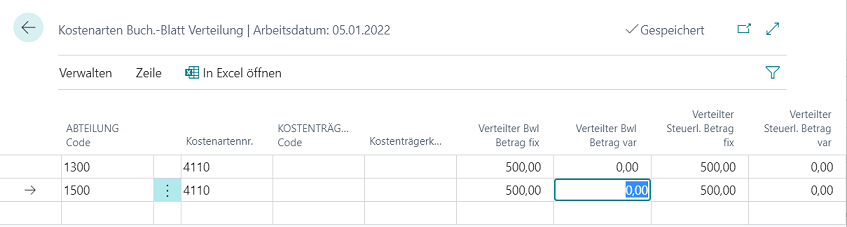 |
| Abb. Umlage Buch.-Blatt Verteilung |
| Option |
Beschreibung |
| Abteilung Code |
Geben Sie eine Kostenstelle ein, die Sie buchen und belasten wollen. |
| Kostenartennr. |
Geben Sie eine Kostenart ein, die Sie buchen und belasten wollen. |
| Kostenträger Code |
Geben Sie einen Kostenträger ein, die Sie buchen und belasten wollen. |
| Kostenträgerkontonr. |
Geben Sie ein Konto des Kostenträgers ein, die Sie buchen und belasten wollen. |
| Verteilter Bwl Betrag fix |
Möchten Sie mit fixen Beträgen verteilen, geben Sie hier die entsprechenden Informationen ein. |
| Verteilter Bwl Betrag var |
Möchten Sie mit variablen Beträgen verteilen, geben Sie hier die entsprechenden Informationen ein. |
| Verteilter Steuerl. Betrag fix |
Möchten Sie mit fixen steuerlichen Beträgen verteilen, geben Sie hier die entsprechenden Informationen ein. |
| Verteilter Steuerl. Betrag var |
Möchten Sie mit variablen steuerlichen Beträgen verteilen, geben Sie hier die entsprechenden Informationen ein. |
KOSTENARTENPLAN
Bevor die Kostenarten in der Kostenstellenrechnung eingerichtet oder per Dateneinlesung in diese importiert werden, sollte überprüft werden, ob sie nicht gegebenenfalls aus den Sachkonten der Finanzbuchhaltung übernommen werden können. Dies ist der Fall, wenn die Nummern der GuV-Konten mit den Kostenartennummern der Kostenstellenrechnung identisch sind. Ist der Kostenartenplan jedoch anders gegliedert, so sollten dieser manuell aufgebaut und die Kostenarten in der Finanzbuchhaltung den Sachkonten zugeordnet werden.
 |
| Abb. Aufruf Kostenartenplan |
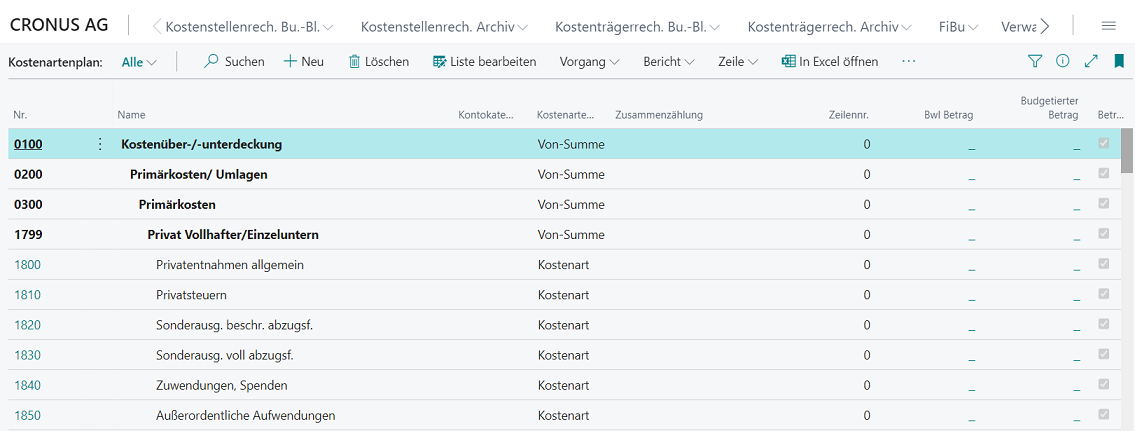 |
| Abb. Kostenartenplan |
| Option |
Beschreibung |
| Nr. |
Dieses Feld enthält die Nummer der Kostenart. Durch die Stapelverarbeitung „Sachkonten übernehmen“ kann die Anwendung die Sachkonten der Finanzbuchhaltung im GuV-Bereich beispielsweise 1:1 als Kostenarten übernehmen. Auch eine individuelle Anlage von Kostenarten ist möglich. |
| Name |
Dieses Feld enthält den Namen der Kostenart. |
| Kontokategorie |
Um automatische Auswertungen im Kostenkontenschema zu erzeugen, können Sie einer Kostenart eine Kontokategorie zuordnen. |
| Kostenartenart |
Definieren Sie, welche Art für die Kostenart gelten soll: Kostenart: Wählen Sie diese Option, wenn die Kostenart bebucht werden soll. Überschrift: Wählen Sie diese Option, wenn es sich um eine Überschrift handelt. Summe: Wählen Sie diese Option, wenn es sich um eine Summe handelt. Von-Summe: Wählen Sie diese Option, wenn es sich um eine Von-Summe handelt. Bis-Summe: Wählen Sie diese Option, wenn es sich um eine Bis-Summe handelt. Hinweis: Sie können für eine automatische Zusammenzählung bei der Wahl der „Von-Summe“ bzw. „Bis-Summe“ die Stapelverarbeitung „Einrückung des Kostenartenplanes“ verwenden. |
| Zusammenzählung |
Gibt ein Kontointervall oder eine Liste von Kontonummern an. Die Posten des Kontos werden zu einem Gesamtsaldo zusammengezählt. Wie Posten zusammengezählt werden, hängt vom Wert im Feld „Zusammenzählungsart“ ab. |
| Zeilennr. |
Hier sehen Sie eine manuell eingegebene Zeilennummer zu dieser Kostenart, wenn Sie den Bericht „Standard BAB“ verwenden wollen. Dann werden die Kostenarten gemäß der Zeilennummer sortiert gedruckt. |
| Bwl Betrag |
Zeigt den gebuchten betriebswirtschaftlichen Betrag zur Kostenart an, der sich aus Primär- und Sekundärkosten zusammensetzen kann. |
| Budgetierter Betrag |
Zeigt den budgetierten Betrag zur Kostenart an, der sich aus Primär- und Sekundärkosten zusammensetzen kann. |
| Betriebswirtschaftlich |
Zeigt an, ob die Kostenart für die betriebswirtschaftliche Betrachtungsweise verwendet wird. |
| Steuerlich |
Zeigt an, ob die Kostenart für die steuerliche Betrachtungsweise verwendet wird. |
Kostenartenkarte
Für die Kostenarten können weitere Einstellungen getroffen werden. Für jede Kostenart kann zum einen ein Kostencharakter vorgegeben werden, der bestimmt, ob auf die Kostenart fixe oder variable Beträge gebucht werden. Des Weiteren kann bestimmt werden, dass die Kostenart nur mit bestimmten Kostenstellen bebucht werden darf.
 |
| Abb. Kostenartenkarte |
| Option |
Beschreibung |
| Allgemein |
|
| Nr. |
Dieses Feld enthält die Nummer der Kostenart. Durch die Stapelverarbeitung „Sachkonten übernehmen“ kann die Anwendung die Sachkonten der Finanzbuchhaltung im GuV-Bereich beispielsweise 1:1 als Kostenarten übernehmen. Auch eine individuelle Anlage von Kostenarten ist möglich. |
| Name |
Dieses Feld enthält den Namen der Kostenart. |
| Kontokategorie |
Um automatische Auswertungen im Kostenkontenschema zu erzeugen, können Sie einer Kostenart eine Kontokategorie zuordnen. |
| Kontounterkategorie |
Um automatische Auswertungen im Kostenkontenschema zu erzeugen, können Sie einer Kostenart eine Kontounterkategorie zuordnen. |
| Kostenartenart |
Definieren Sie, welche Art für die Kostenart gelten soll: Kostenart: Wählen Sie diese Option, wenn die Kostenart bebucht werden soll. Überschrift: Wählen Sie diese Option, wenn es sich um eine Überschrift handelt. Summe: Wählen Sie diese Option, wenn es sich um eine Summe handelt. Von-Summe: Wählen Sie diese Option, wenn es sich um eine Von-Summe handelt. Bis-Summe: Wählen Sie diese Option, wenn es sich um eine Bis-Summe handelt. Hinweis: Sie können für eine automatische Zusammenzählung bei der Wahl der „Von-Summe“ bzw. „Bis-Summe“ die Stapelverarbeitung „Einrückung des Kostenartenplanes“ verwenden. |
| Zusammenzählung |
Gibt ein Kontointervall oder eine Liste von Kontonummern an. Die Posten des Kontos werden zu einem Gesamtsaldo zusammengezählt. Wie Posten zusammengezählt werden, hängt vom Wert im Feld „Zusammenzählungsart“ ab. |
| Leerzeilen |
Soll in den Standardberichten Leerzeilen nach der Kostenart gedruckt werden, so aktivieren Sie dieses Feld. |
| Neue Seite |
Soll in den Standardberichten nach der Kostenart jeweils eine neue Seite gedruckt werden, so aktivieren Sie dieses Feld. |
| Suchbegriff |
Zeigt den Suchbegriff der Kostenart an, der gleich dem Namen ist. Der Suchbegriff kann geändert werden. |
| Bwl Betrag |
Zeigt den gebuchten betriebswirtschaftlichen Betrag zur Kostenart an, der sich aus Primär- und Sekundärkosten zusammensetzen kann. |
| Steuerlicher Betrag |
Zeigt den gebuchten steuerlichen Betrag zur Kostenart an, der sich aus Primär- und Sekundärkosten zusammensetzen kann. |
| Gesperrt |
Zeigt an, ob die Kostenart gesperrt ist. |
| Buchung |
|
| Kostencharakter |
Der Kostenartencharakter der Kostenart bestimmt in Verbindung mit dem Feld Fix % oder dem Fenster Kostenart-Fixe Beträge, welche Betragsfelder (fix oder variabel) bei der Übernahme der Sachposten aus der Finanzbuchhaltung und bei der Eingabe eines Gesamtbudgets gefüllt werden. Sie haben folgende Optionen zur Auswahl: Fix: Die Kosten bzw. Erlöse werden als fixe Beträge gebucht. Variabel: Die Kosten bzw. Erlöse werden als variable Beträge gebucht. Misch %: Die Kosten bzw. Erlöse werden als Mischbetrag gebucht, der sich aus einem fixen Prozentsatz ergibt. Alle Beträge, die den fix hinterlegten Satz übersteigen, werden dann als variable Beträge gebucht. Misch Betrag: Die Kosten bzw. Erlöse werden als Mischbetrag gebucht, der sich aus einem fixen Betrag im Fenster „Gültige Beträge“ ergibt. Alle Beträge, die den fix hinterlegten Satz übersteigen, werden dann als variable Beträge gebucht. |
| Fix % |
Wählen Sie den Kostencharakter „Misch %“, so geben Sie hier den prozentualen fixen Satz ein. |
| Betriebswirtschaftlich |
Soll die Kostenart für die betriebswirtschaftliche Betrachtungsweise verwendet werden, gilt dieses Feld. Es wird von der Anwendung standardmäßig bei der Neuanlage aktiviert. |
| Steuerlich |
Soll die Kostenart für die steuerliche Betrachtungsweise verwendet werden, gilt dieses Feld. Es wird von der Anwendung standardmäßig bei der Neuanlage aktiviert. |
| Umlage Abteilung Code |
Möchten Sie Kosten auf eine andere Kostenstelle umleiten, so geben Sie hier die Zielkostenstelle ein. |
| Zeilennr. |
Hier sehen Sie eine manuell eingegebene Zeilennummer zu dieser Kostenart, wenn Sie den Bericht „Standard BAB“ verwenden wollen. Dann werden die Kostenarten gemäß der Zeilennummer sortiert gedruckt. |
KOSTENSTELLENPLAN
Die Anwendung bietet eine wirtschaftliche Übersicht im Kostenstellenplan an. Für die Kostenstellen können weitere Einstellungen getroffen werden. Für jede Kostenstelle kann zum einen Bezugsgröße vorgegeben werden, die bestimmt, ob auf die Kostenstelle ausschließlich die hinterlegte Bezugsgröße gebucht wird. Des Weiteren kann ein Kostenstellenverantwortlicher bestimmt werden, der als „Zugewiesene Benutzer-ID“ je Kostenstelle hinterlegt werden kann. Der Kostenstellenplan ist das Abbild der Dimensionswerte der Globalen Dimension 1 – Abteilung.
 |
| Abb. Aufruf Kostenstellenplan |
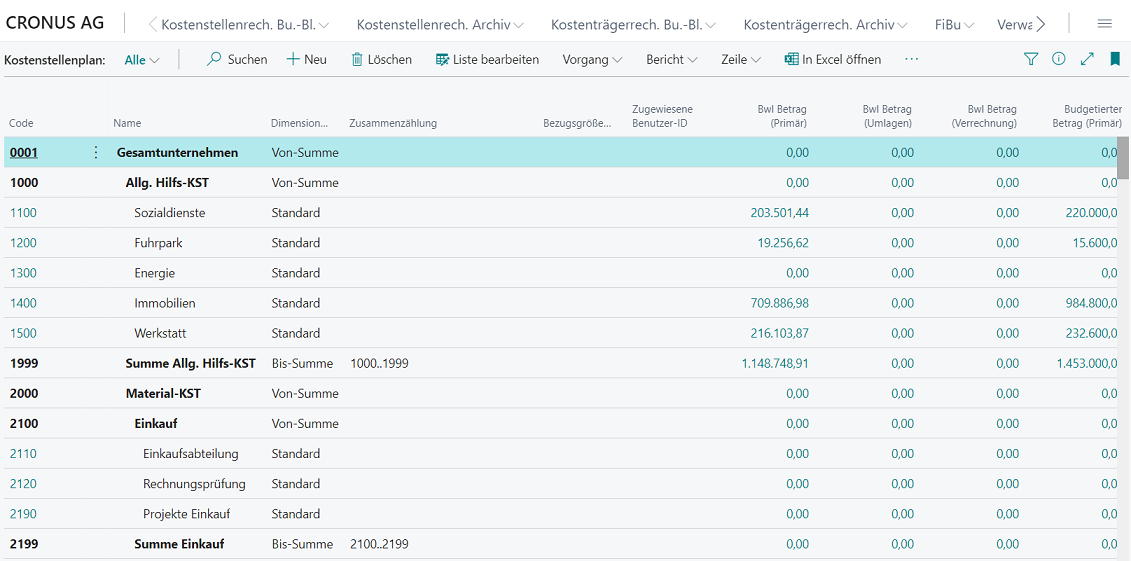 |
| Abb. Kostenstellenplan |
| Option |
Beschreibung |
| Code |
Zeigt die Kostenstellennummer bzw. Codierung an. |
| Name |
Zeigt den Namen der Kostenstelle an. |
| Dimensionswertart |
Geben Sie die Dimensionswertart an. Ihnen stehen 5 Optionen zur Verfügung: Standard: Wählen Sie diese Option, wenn es sich um eine bebuchbare Dimension, wie beispielsweise eine Kostenstelle handelt. Überschrift: Wählen Sie diese Option, wenn es sich um eine Überschrift handelt. Summe: Wählen Sie diese Option, wenn es sich um eine Summe handelt. Von-Summe: Wählen Sie diese Option, wenn es sich um eine Von-Summe handelt. Bis-Summe: Wählen Sie diese Option, wenn es sich um eine Bis-Summe handelt. Hinweis: Sie können für eine automatische Zusammenzählung bei der Wahl der „Von-Summe“ bzw. „Bis-Summe“ die Stapelverarbeitung „Einrückung der Dimensionswerte“ verwenden. |
| Zusammenzählung |
Gibt ein Kontointervall oder eine Liste von Kontonummern an. Die Posten des Kontos werden zu einem Gesamtsaldo zusammengezählt. Wie Posten zusammengezählt werden, hängt vom Wert im Feld „Zusammenzählungsart“ ab. |
| Bezugsgrößencode |
Dies ist für die Mengenberechnung beim Kostenkontenschema relevant. In der Spalte kann beispielsweise die Bezugsgröße STD als Menge ausgegeben werden, welche auf eine bestimmte Kostenstelle abgefiltert ist. Die Menge der STD wird dann aber nur angezeigt, sofern hinter der entsprechenden Kostenstelle auch der Bezugsgrößencode STD definiert ist. Ansonsten wird die Gesamtmenge in Bezug auf die KST dargestellt (also auch QM, KWH usw.) |
| Zugewiesene Benutzer ID |
Sie haben die Möglichkeit, beispielsweise einen Kostenstellenverantwortlichen zu hinterlegen. |
| Bwl Betrag (Primär) |
Zeigt die aus der Finanzbuchhaltung übernommenen Primärkosten je Kostenstelle an. |
| Bwl Betrag (Umlagen) |
Zeigt die umgelegten Beträge je Kostenstelle an. |
| Bwl Betrag (Verrechnung) |
Zeigt die aus der Kostenträgerrechnung verrechneten Beträge je Kostenstelle an. |
| Budgetierte Betrag (Primär) |
Zeigt die budgetierten Beträge je Kostenstelle an. |
| Budgetierte Betrag (Umlagen) |
Zeigt die umgelegten Beträge via Planumlagen je Kostenstelle an. |
| Budgetierte Betrag (Verrechnung) |
Zeigt die verrechneten Beträge via Planumlagen je Kostenstelle an. |
| Menge |
Zeigt die gebuchten Mengen je Kostenstelle an. |
| Budgetierte Menge |
Zeigt die budgetierten Mengen je Kostenstelle an. |
Kostenstellenkarte
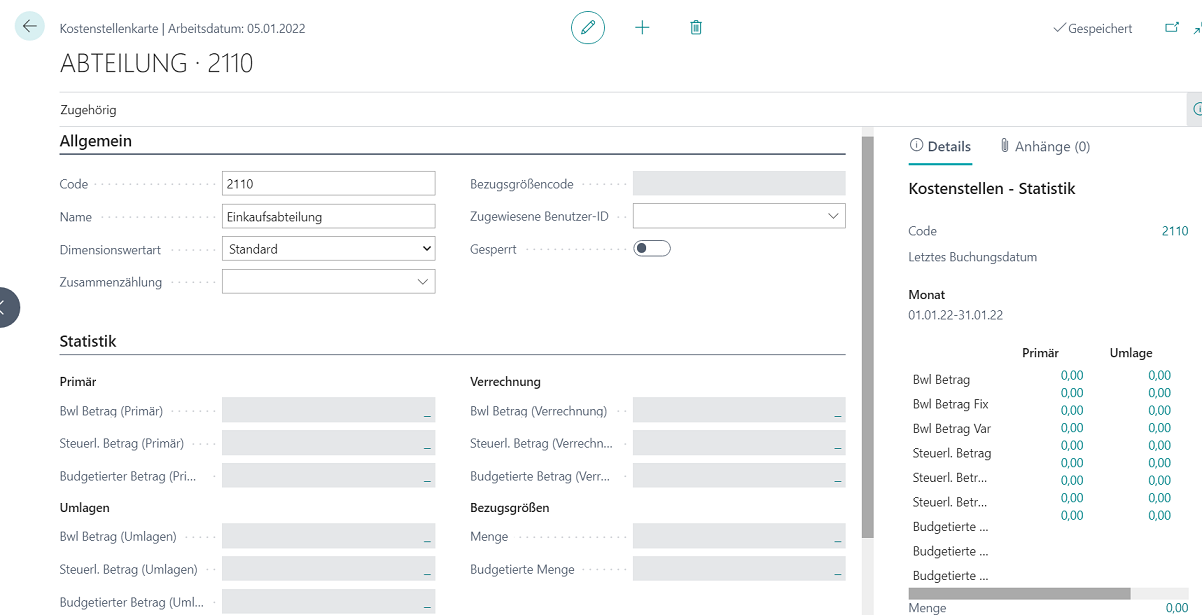 |
| Abb. Kostenstellenkarte |
| Option |
Beschreibung |
| Allgemein |
|
| Code |
Zeigt die Kostenstellennummer bzw. Codierung an. |
| Name |
Zeigt den Namen der Kostenstelle an. |
| Dimensionswertart |
Geben Sie die Dimensionswertart an. Ihnen stehen 5 Optionen zur Verfügung: Standard: Wählen Sie diese Option, wenn es sich um eine bebuchbare Dimension, wie beispielsweise eine Kostenstelle handelt. Überschrift: Wählen Sie diese Option, wenn es sich um eine Überschrift handelt. Summe: Wählen Sie diese Option, wenn es sich um eine Summe handelt. Von-Summe: Wählen Sie diese Option, wenn es sich um eine Von-Summe handelt. Bis-Summe: Wählen Sie diese Option, wenn es sich um eine Bis-Summe handelt. Hinweis: Sie können für eine automatische Zusammenzählung bei der Wahl der „Von-Summe“ bzw. „Bis-Summe“ die Stapelverarbeitung „Einrückung der Dimensionswerte“ verwenden. |
| Statistik |
|
| Bwl Betrag (Primär) |
Zeigt die aus der Finanzbuchhaltung übernommenen betriebswirtschaftlichen Primärkosten je Kostenstelle an. |
| Steuerl. Betrag (Primär) |
Zeigt die aus der Finanzbuchhaltung übernommenen steuerlichen Primärkosten je Kostenstelle an. |
| Budgetierter Betrag (Primär) |
Zeigt die budgetierten Primärkosten je Kostenstelle an. |
| Bwl Betrag (Umlagen) |
Zeigt die umgelegten betriebswirtschaftlichen Beträge je Kostenstelle an. |
| Steuerl. Betrag (Umlagen) |
Zeigt die umgelegten steuerlichen Beträge je Kostenstelle an. |
| Budgetierter Betrag (Umlagen) |
Zeigt die budgetierten Beträge je Kostenstelle an. |
| Bwl Betrag (Verrechnung) |
Zeigt die aus der Kostenträgerrechnung betriebswirtschaftlich verrechneten Beträge je Kostenstelle an. |
| Steuerl. Betrag (Verrechnung) |
Zeigt die aus der Kostenträgerrechnung steuerlich verrechneten Beträge je Kostenstelle an. |
| Budgetierter Betrag (Verrechnung) |
Zeigt die verrechneten budgetierten Beträge je Kostenstelle an. |
| Menge |
Zeigt die gebuchten Mengen je Kostenstelle an. |
| Budgetierte Menge |
Zeigt die budgetierten Mengen je Kostenstelle an. |
| Konsolidierung/Intercompany |
|
| Konsolidierungscode |
Hierbei handelt es sich um keine Kostenrechnung 365 Felder. Die anzeigten Felder sind in den Standard Dimensionen enthalten. Auswirkungen auf die Kostenrechnung haben diese nicht und werden lediglich als Information angezeigt. |
| Zuordnen zu IC-Dimensionscode |
Hierbei handelt es sich um keine Kostenrechnung 365 Felder. Die anzeigten Felder sind in den Standard Dimensionen enthalten. Auswirkungen auf die Kostenrechnung haben diese nicht und werden lediglich als Information angezeigt. |
VERKNÜPFUNG MIT SACHKONTEN
Sachkonten in Kostenart übernehmen
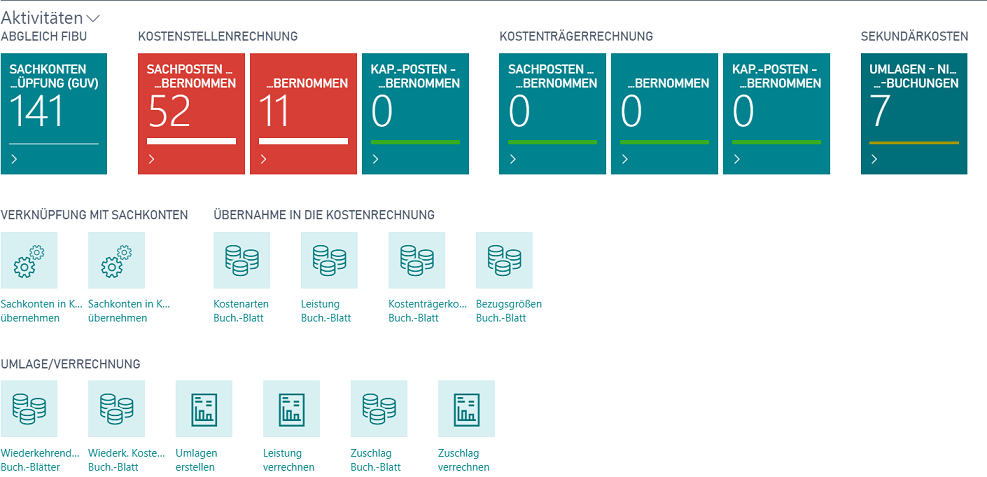 |
| Abb. Aufruf Sachkonten in KArt übernehmen |
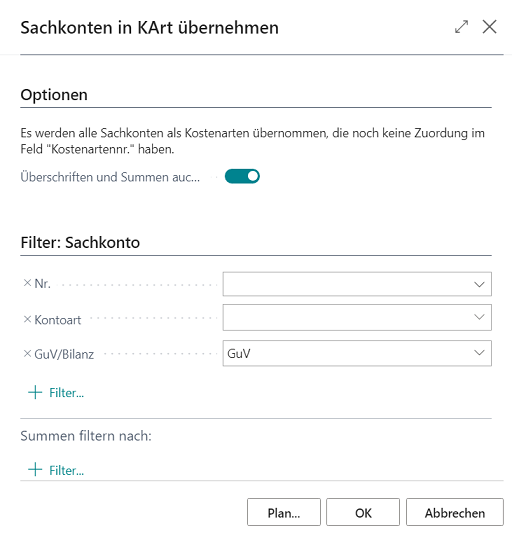 |
| Abb. Sachkonten in KArt übernehmen |
| Option |
Beschreibung |
| Überschriften und Summen auch übernehmen? |
Aktivieren Sie dieses Feld, wenn Sie auch Überschriften und Summen des Kontenplanes übernehmen. |
| Nr. |
Geben Sie den Namen des Finanzbudgets, aus dem das Kostenartenbudget kopiert werden soll. |
| Kontoart |
Möchten Sie beispielsweise nur Summen übernehmen, können Sie die Kontoart bei der Übernahme filtern. Folgende Möglichkeiten haben Sie zur Auswahl: Konto: Wählen Sie diese Option, wenn es sich um eine bebuchbare Dimension, wie beispielsweise eine Kostenstelle handelt. Überschrift: Wählen Sie diese Option, wenn es sich um eine Überschrift handelt. Summe: Wählen Sie diese Option, wenn es sich um eine Summe handelt. Von-Summe: Wählen Sie diese Option, wenn es sich um eine Von-Summe handelt. Bis-Summe: Wählen Sie diese Option, wenn es sich um eine Bis-Summe handelt. |
| GuV/Bilanz |
Um Sachkonten der Finanzbuchhaltung aus dem GuV-Bereich zu übernehmen, setzen Sie für die Übernahme den Filter auf „GuV“. |
ÜBERNAHME IN DIE KOSTENSTELLENRECHNUNG
Sachposten übernehmen
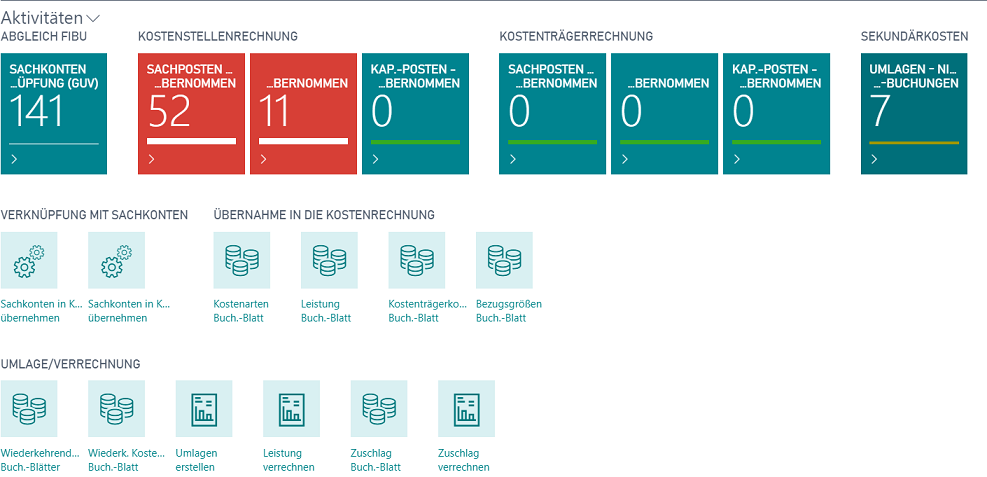 |
| Abb. Aufruf Sachposten übernehmen |
Zur Übernahme der Buchungen aus der Finanzbuchhaltung wählen Sie den Button „Vorgang Sachposten übernehmen“ im Kostenarten Buch.-Blatt.
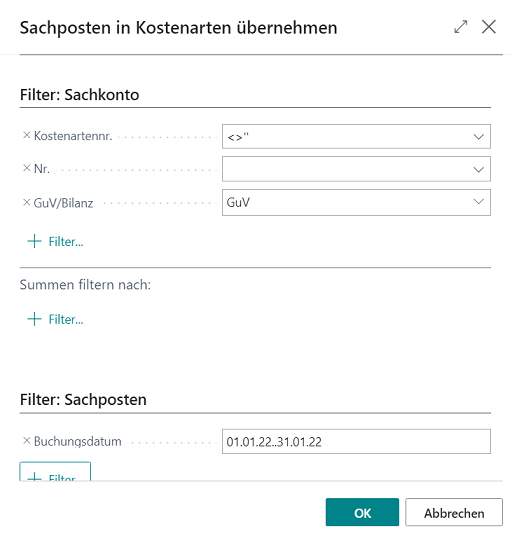 |
| Abb. Sachposten übernehmen |
| Option |
Beschreibung |
| Kostenartennr. |
Generell wird im Register Sachkonto der Filterwert für die Kostenartennr./Kostenträgerkontonr. vorgegeben. Der Filter wurde initial auf ungleich leer gesetzt, damit beim Abruf der Sachposten nur die Posten mit hinterlegter Kostenartennr./Kostenträgerkontonr. übernommen werden. Dies erleichtert und beschleunigt den Abruf der noch nicht übernommenen Sachposten im Kostenarten-/Kostenträgerkonten Buch.-Blatt. |
| Nr. |
Wenn Sie nur bestimmte Kostenarten übernehmen möchten, dann geben Sie diese Konten hier ein. |
| GuV/Bilanz |
Um Sachposten der Finanzbuchhaltung aus dem GuV-Bereich zu übernehmen, setzen Sie für die Übernahme den Filter auf „GuV“. |
| Buchungsdatum |
Tragen Sie den Zeitraum für die Übernahme ein. |
Ressourcenleistung übernehmen
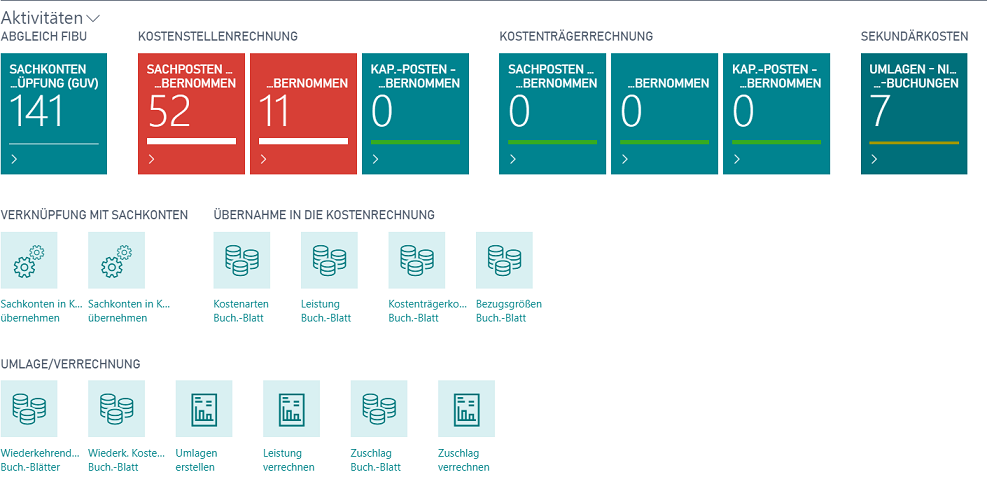 |
| Abb. Aufruf Ressourcenleistung übernehmen |
Zur Übernahme der Buchungen aus dem Ressourcenmodul wählen Sie den Button „Vorgang Ressourcenleistung in Kostenart übernehmen“ im Kostenarten Buch.-Blatt.
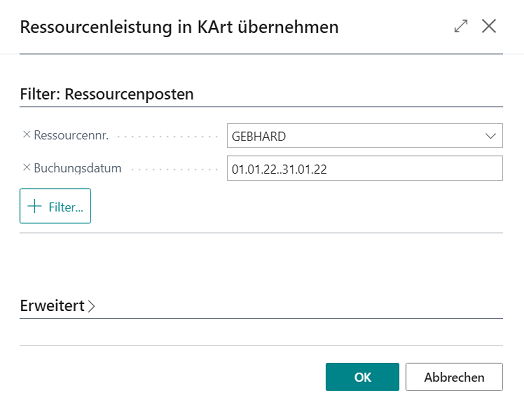 |
| Abb. Ressourcenleistung übernehmen |
| Option |
Beschreibung |
| Ressourcennr. |
Tragen Sie die Ressource ein, deren Leistung übernommen werden soll. |
| Buchungsdatum |
Tragen Sie den Zeitraum für die Übernahme ein. |
Kapazitätsleistung übernehmen
Zur Übernahme der Produktionszeiten aus der Fertigung wählen Sie den Button „Vorgang Kapazitätsleistung in Kostenart übernehmen“ im Kostenarten Buch.-Blatt.
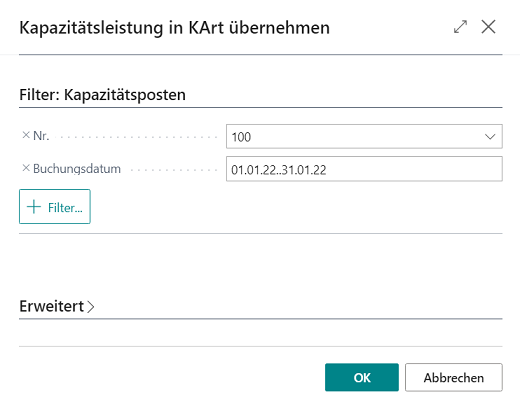 |
| Abb. Kapazitätsleistung übernehmen |
| Option |
Beschreibung |
| Nr. |
Tragen Sie die Arbeitsplatzgruppe ein, deren Leistung übernommen werden soll. |
| Buchungsdatum |
Tragen Sie den Zeitraum für die Übernahme ein. |
Leistungsarten übernehmen
Zur Übernahme der Buchungen aus Leistungsarten wählen Sie den Button „Vorgang Kapazitätsleistung in Kostenart übernehmen“ im Kostenarten Buch.-Blatt.
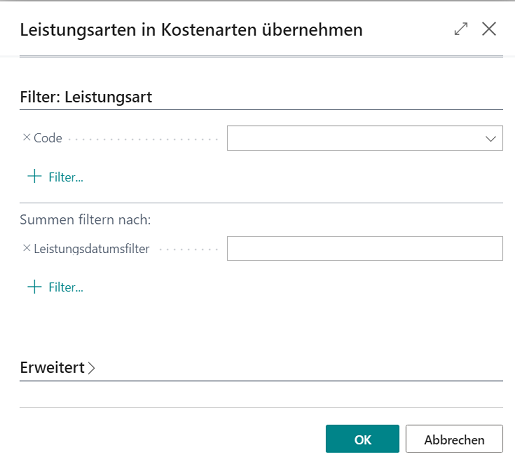 |
| Abb. Leistungsarten übernehmen |
| Option |
Beschreibung |
| Code |
Filtern Sie die Leistungsarten, die Sie übernehmen wollen. |
| Leistungsdatumsfilter |
Tragen Sie den Zeitraum für die Übernahme ein. |
VERRECHNUNG IN DER KOSTENSTELLENRECHNUNG
Wiederkehrende Kostenarten Buch.-Blätter
Wenn Sie wiederholt gleiche oder ähnliche Transaktionen buchen müssen, können Sie die in der Kostenstellenrechnung integrierten Funktionen für wiederkehrende Buchungen verwenden.
Beispiele für diese Art von Buchungen in der Kostenrechnung sind alle kalkulatorischen Kosten. Dazu zählen kalkulatorische Unternehmerlöhne, Zinsen, Abschreibungen und Wagnisse. Oftmals ist es auch notwendig, Beträge, die in der Finanzbuchhaltung als Jahresbetrag gebucht werden (z. B. Versicherungsbeiträge), monatlich abzugrenzen. Dabei storniert man den Jahresbetrag in der Kostenrechnung und trägt in das wiederkehrende Buchungsblatt ein Zwölftel des Betrags als monatliche Buchung ein.
Auch Mengenbuchungen können als wiederkehrende Buchungen eingerichtet werden. Möchte man beispielsweise die Quadratmeterzahlen der Kostenstellen monatlich einbuchen, so kann man diese in einem wiederkehrenden Buchungsblatt einrichten.
Wiederkehrende Buchungsblätter werden nach dem Buchen nicht gelöscht. Die Zeilen bleiben im Buchungsblatt erhalten, lediglich das nächste Buchungsdatum wird um die definierte Wiederholungsrate hochgesetzt.
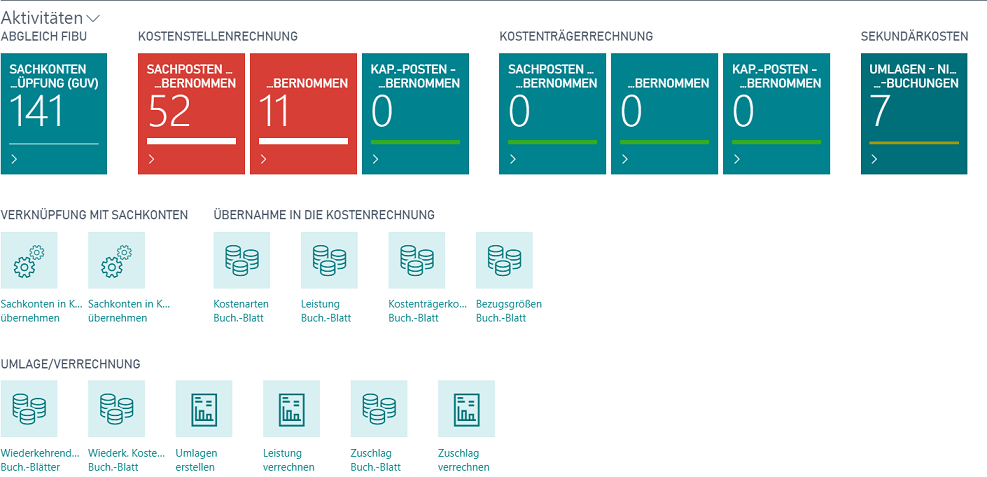 |
| Abb. Aufruf Wiederkehrende Buch.-Blätter |
 |
| Abb. Wiederkehrende Buch.-Blätter |
| Option |
Beschreibung |
| Name |
Geben Sie einen Namen ein. |
| Beschreibung |
Geben Sie eine Beschreibung ein. |
| Ursachencode |
Sie können einen Ursachencode für dieses Buchungsblatt hinterlegen und somit ein Merkmal mitgeben, welches in den Journalen gefiltert werden kann. |
Wählen Sie den Button „Vorgang -> Buch.-Blatt bearbeiten“, um Eingaben vorzunehmen.
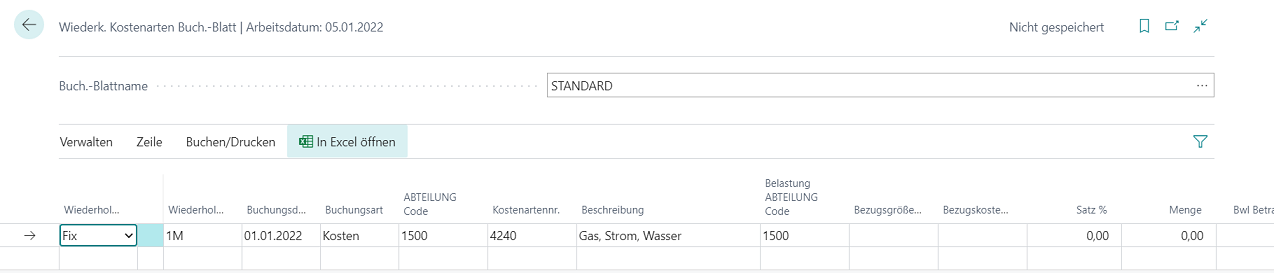 |
| Abb. Wiederkehrende Buch.-Blatt bearbeiten |
| Option |
Beschreibung |
| Wiederholungsart |
Mit der Wiederholungsart legen Sie fest, wie der in der Buchungsblattzeile angegebene Betrag bei der Buchung verarbeitet werden soll. Fix: Es werden die in den Betragsfeldern eingegebenen Werte gebucht. Prozentual: Die zu buchenden Beträge werden als Prozentsatz einer Bezugskostenart errechnet. Leistungsbezogen: Die zu buchenden Beträge werden aus dem Verrechnungssatz der Kostenstelle und ihren gebuchten Leistungen ermittelt. |
| Wiederholungsrate |
Hier kann jede Datumsformel zur Errechnung der Periodenlänge verwendet werden. Die Eingabe 1M+LM bewirkt beispielsweise, dass die Beträge immer am Monatsletzten gebucht werden. |
| Buchungsdatum |
Geben Sie das erste Buchungsdatum für die Transaktion ein. |
| Buchungsart |
Definieren Sie, ob Kosten oder Leistung gebucht werden soll. Kosten Wählen Sie diese Option, wenn Sie Kosten in Form von Beträge buchen wollen. Leistung: Wählen Sie diese Option, wenn Sie Mengen in Form von Leistungen buchen wollen. |
| Abteilung Code |
Geben Sie die Kostenstelle ein, die Sie entlasten wollen. |
| Kostenartennr. |
Wenn Sie die Buchungsart „Kosten“ gewählt haben, geben Sie die Kostenart ein, die Sie buchen wollen. |
| Beschreibung |
In der Beschreibung können Sie mit Textkonstanten arbeiten, die beim Buchen automatisch aktualisiert werden. Die Eingabe von %5 bewirkt zum Beispiel, dass in die Beschreibung der Monatsname eingefügt wird. |
| Belastung Abteilung Code |
Geben Sie die Kostenstelle ein, die Sie belasten wollen. |
| Bezugsgrößencode |
Bei der Wiederholungsart Leistungsbezogen müssen Sie eingeben, zu welchen Bezugsgrößenmengen die Kosten anhand des Verrechnungssatzes berechnet werden. |
| Bezugskostenartennr. |
Soll der Betrag prozentual anhand einer Bezugskostenart ermittelt werden (Wiederholungsart Prozentual), so muss diese hier angegeben werden. |
| Satz % |
Das Feld bestimmt den Prozentsatz der prozentualen Betragsberechnung. |
| Menge |
Haben Sie die Buchungsart „Leistung“ gewählt, so geben Sie hier die Menge ein. |
| Bwl Betrag fix |
Haben Sie die Buchungsart „Kosten“ gewählt, so geben Sie hier den fixen betriebswirtschaftlichen Betrag ein. |
| Bwl Betrag var |
Haben Sie die Buchungsart „Kosten“ gewählt, so geben Sie hier den variablen betriebswirtschaftlichen Betrag ein. |
| Steuerlich Betrag fix |
Haben Sie die Buchungsart „Kosten“ gewählt, so geben Sie hier den fixen steuerlichen Betrag ein. |
| Steuerlich Betrag var |
Haben Sie die Buchungsart „Kosten“ gewählt, so geben Sie hier den variablen steuerlichen Betrag ein. |
| Belegnr. |
Tragen Sie eine Belegnummer ein. |
Planumlagen erstellen
Ebenso wie Sie für Ist-Werte Umlagen zur Verteilung der Kosten von Kostenstellen verwenden können, haben Sie die Möglichkeit, Budgetwerte von Hilfs-an Hauptkostenstellen umzulegen. Für diese Funktionalität können bereits bestehende Umlagen aus dem Ist-Bereich herangezogen werden, Sie können aber auch eigens Umlagen für die Planwerte erstellen.
Wählen Sie im Rollencenter „Umlage/Verrechnung“ den Menüpunkt „Planumlagen erstellen“.
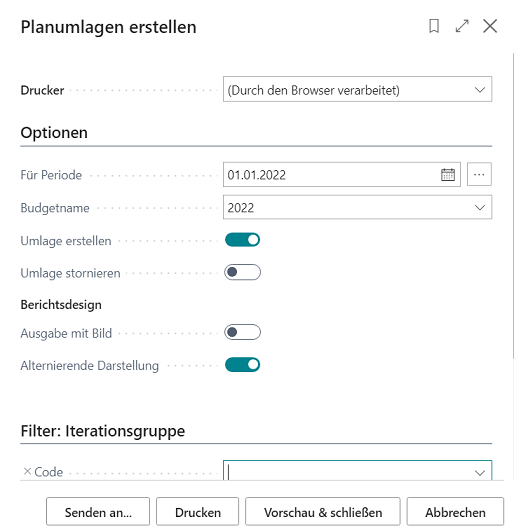 |
| Abb. Planumlagen erstellen |
| Option |
Beschreibung |
| Für Periode |
Geben Sie die Periode ein, die umgelegt werden soll. |
| Budgetname |
Geben Sie das Budget ein, welches die Grundlage für die Planumlagen bilden. |
| Umlage buchen |
Aktivieren Sie dieses Feld, wenn die Umlagen gebucht werden sollen. Wird das Feld nicht aktiviert, so erhalten Sie eine Planumlagenvorschau. |
| Umlage stornieren |
Aktivieren Sie dieses Feld, wenn die Umlagen storniert werden sollen. |
| Belegnr. |
Tragen Sie eine Belegnummer für die zu buchende Planumlagen ein. |
| Ausgabe mit Bild |
Aktivieren Sie dieses Feld, wenn der Bericht Ihr Unternehmenslogo enthalten soll. |
| Alternierende Darstellung |
Dieses Feld ist standardmäßig aktiviert und stellt eine Schraffur innerhalb des Berichts dar. |
Umlagen erstellen
Über die in der Kostenstellenrechnung beschriebenen Vorgehensweise können Umlagen eingerichtet werden, mit denen zum einen eine Verrechnung von Hilfskostenstelle an Hauptkostenstelle, zum anderen aber auch eine Verrechnung von Kostenstelle an Kostenträger möglich ist.
Dabei ist zu beachten, dass die Buchung einer Umlage Kostenstelle an Kostenträger neben den Kostenartenposten auch direkt Kostenträgerkontenposten erzeugt.
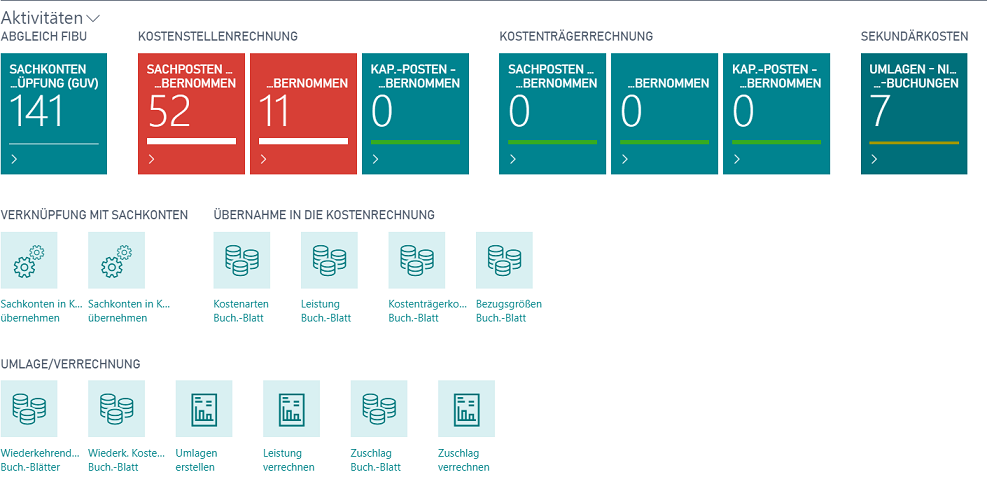 |
| Abb. Aufruf Umlagen erstellen |
Wählen Sie im Rollencenter „Umlage/Verrechnung“ den Menüpunkt „Planumlagen erstellen“.
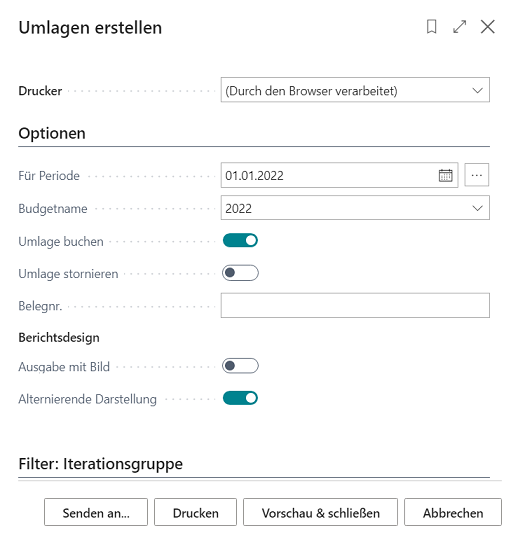 |
| Abb. Umlagen erstellen |
| Option |
Beschreibung |
| Für Periode |
Geben Sie die Periode ein, die umgelegt werden soll. |
| Budgetname |
Geben Sie das Budget ein, welches die Grundlage für die Planumlagen bilden. |
| Umlage buchen |
Aktivieren Sie dieses Feld, wenn die Umlagen gebucht werden sollen. Wird das Feld nicht aktiviert, so erhalten Sie eine Planumlagenvorschau. |
| Umlage stornieren |
Aktivieren Sie dieses Feld, wenn die Umlagen storniert werden sollen. |
| Belegnr. |
Tragen Sie eine Belegnummer für die zu buchende Planumlagen ein. |
KOSTENSTELLENRECH. ARCHIV
Kostenartenjournale
 |
| Abb. Kostenstellenrechnung Archiv |
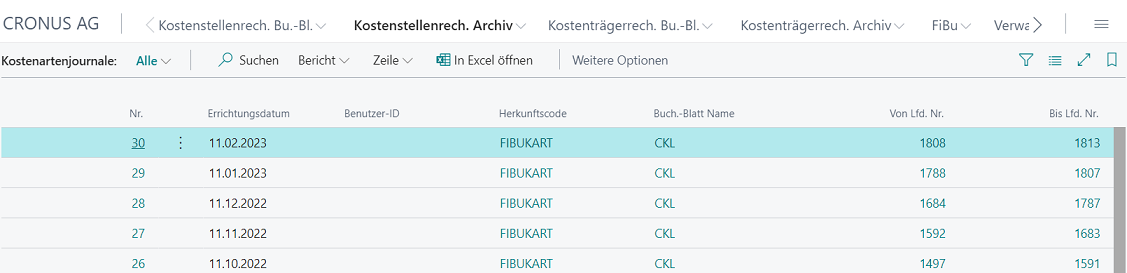 |
| Abb. Kostenartenjournale |
| Option |
Beschreibung |
| Nr. |
Zeigt die Nummer des Journals an. |
| Errichtungsdatum |
Zeigt das tatsächliche Errichtungsdatum des Journals an. |
| Benutzer ID |
Zeigt die Benutzer-ID an, welche das Journal erzeugt hat. |
| Herkunftscode |
Zeigt den Herkunftscode des Journals an, ob die Daten beispielsweise aus der Übernahme der Sachposten aus der Finanzbuchhaltung resultierten. |
| Buch.-Blatt Name |
Zeigt die Nummer des Journals an. |
| Von Lfd. Nr. |
Zeigt die erste „Laufende Nummer“ der erzeugten Posten an. |
| Bis Lfd. Nr. |
Zeigt die letzte „Laufende Nummer“ der erzeugten Posten an. |
Kostenartenposten
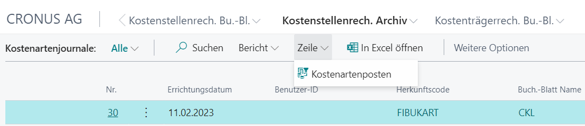 |
| Abb. Aufruf Kostenartenposten |
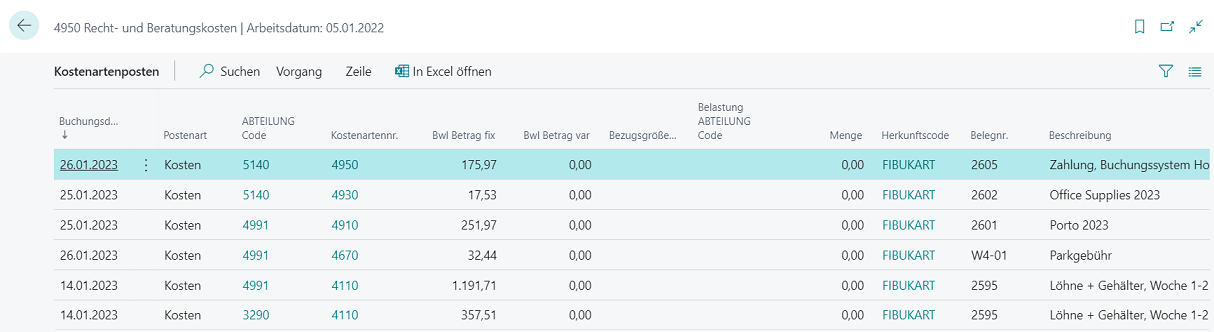 |
| Abb. Kostenartenposten |
| Option |
Beschreibung |
| Buchungsdatum |
Zeigt das Buchungsdatum der Posten an. |
| Postenart |
Zeigt an, ob es sich um Kosten- oder Leistungsbuchungen handelt. |
| Abteilung Code |
Zeigt die gebuchte Kostenstelle an. |
| Kostenartennr. |
Zeigt die gebuchte Kostenart an. |
| Bwl Betrag fix |
Zeigt den gebuchten fixen betriebswirtschaftlichen Betrag an. |
| Bwl Betrag var |
Zeigt den gebuchten variablen betriebswirtschaftlichen Betrag an. |
| Bezugsgrößencode |
Zeigt die gebuchte Bezugsgröße an. |
| Belastung Abteilung Code |
Zeigt die gebuchte Kostenstelle an, die belastet wurde. |
| Menge |
Zeigt die gebuchten Mengen an. |
| Herkunftscode |
Zeigt den Herkunftscode an. |
| Belegnr. |
Zeigt die gebuchte Belegnummer an. |
| Beschreibung |
Zeigt die Beschreibung der Buchung an. |
| Gegen Abteilung Code |
Zeigt die Kostenstelle an, die beispielsweise bei Umlagen die entlastet wurde. |
| Gegen Kostenartennr. |
Zeigt die Kostenart an, die beispielsweise bei Umlagen die entlastet wurde. |
Kostenartenbudgetposten
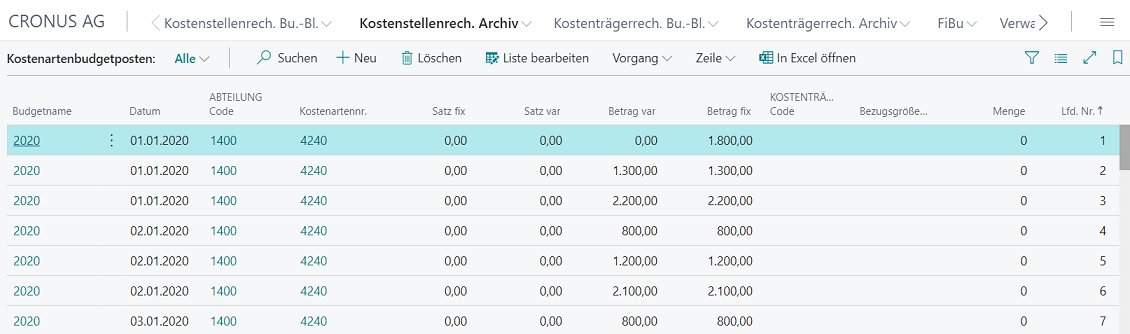 |
| Abb. Kostenartenbudgetposten |
| Option |
Beschreibung |
| Budgetname |
Zeigt das Budget an. |
| Datum |
Zeigt das Datum der Budgetposten an. |
| Abteilung Code |
Zeigt die Kostenstelle an, die budgetiert wurde. |
| Kostenartennr. |
Zeigt die Kostenart an, die budgetiert wurde. |
| Satz fix |
Zeigt den geplanten fixen Verrechnungssatz der Kostenstelle an. |
| Satz var |
Zeigt den geplanten variablen Verrechnungssatz der Kostenstelle an. |
| Betrag var |
Zeigt den geplanten variablen Betrag der Kostenstelle an. |
| Betrag fix |
Zeigt den geplanten fixen Betrag der Kostenstelle an. |
| Kostenträger Code |
Zeigt den geplanten Kostenträger an. |
| Bezugsgrößencode |
Zeigt die geplante Bezugsgröße an. |
| Menge |
Zeigt die geplante Menge an. |
| Lfd. Nr. |
Zeigt die „Laufende Nummer“ des Budgetpostens an. |
Leistungsposten
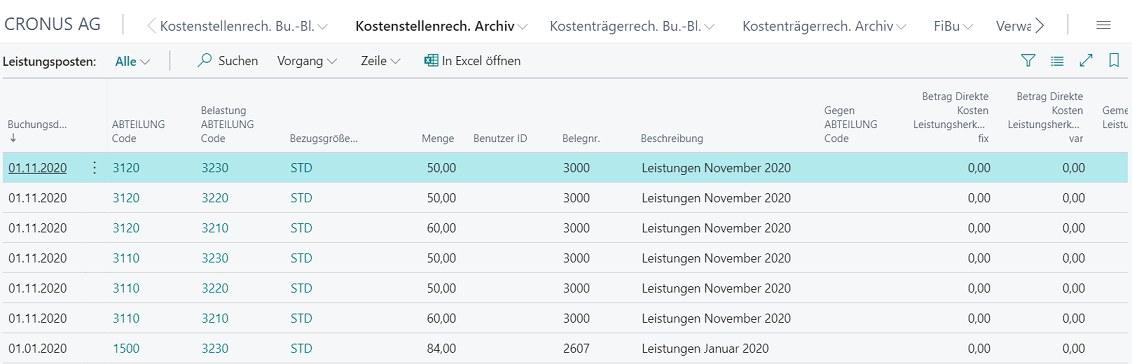 |
| Abb. Leistungsposten |
| Option |
Beschreibung |
| Buchungsdatum |
Zeigt das Buchungsdatum der Posten an. |
| Abteilung Code |
Zeigt die gebuchte entlastete Kostenstelle an. |
| Belastung Abteilung Code |
Zeigt die gebuchte belastete Kostenstelle an. |
| Bezugsgrößencode |
Zeigt die gebuchte Bezugsgröße an. |
| Menge |
Zeigt die gebuchten Mengen an. |
| Benutzer ID |
Zeigt den Benutzer an, der die Buchung durchgeführt hat. |
| Belegnr. |
Zeigt die gebuchten Belegnummer an. |
| Beschreibung |
Zeigt die gebuchte Beschreibung an. |
| Gegen Abteilung Code |
Zeigt die Kostenstelle an, die beispielsweise bei Umlagen die entlastet wurde. |
| Betrag Direkte Kosten Leistungsherkunft fix |
Zeigt die direkten fixen Kosten als Betrag an, die beispielsweise von Ressourcen und Arbeitsplatzgruppen übernommen wurde. |
| Betrag Direkte Kosten Leistungsherkunft var |
Zeigt die direkten variablen Kosten als Betrag an, die beispielsweise von Ressourcen und Arbeitsplatzgruppen übernommen wurde. |
| Gemeinkostenbetrag Leistungsherkunft fix |
Zeigt die fixen Gemeinkosten als Betrag an, die beispielsweise von Ressourcen und Arbeitsplatzgruppen übernommen wurde. |
| Gemeinkostenbetrag Leistungsherkunft var |
Zeigt die variablen Gemeinkosten als Betrag an, die beispielsweise von Ressourcen und Arbeitsplatzgruppen übernommen wurde. |
Leistungsbudgetposten
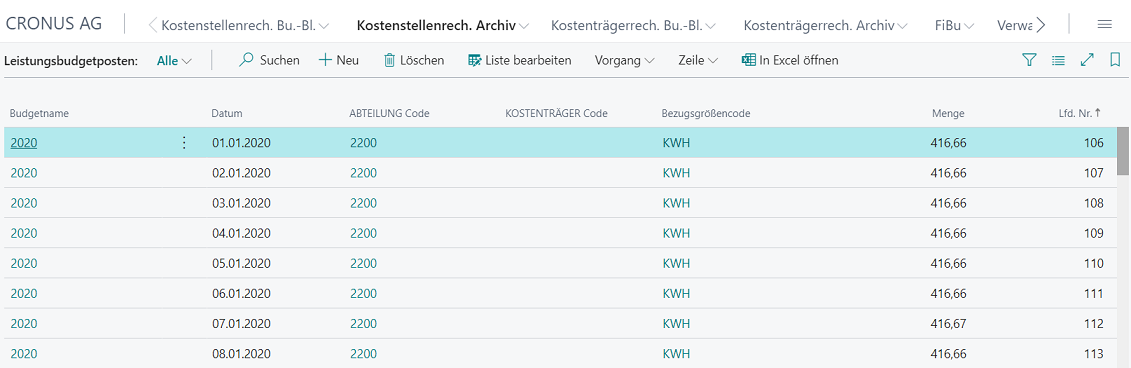 |
| Abb. Leistungsbudgetposten |
| Option |
Beschreibung |
| Budgetname |
Zeigt das Budget an. |
| Datum |
Zeigt das Datum der Budgetposten an. |
| Abteilung Code |
Zeigt die Kostenstelle an, die budgetiert wurde. |
| Kostenträger Code |
Zeigt den geplanten Kostenträger an. |
| Bezugsgrößencode |
Zeigt die geplante Bezugsgröße an. |
| Menge |
Zeigt die geplante Menge an. |
| Lfd. Nr. |
Zeigt die „Laufende Nummer“ des Budgetpostens an. |
Analyseansichtsposten
| Option |
Beschreibung |
| Buchungsdatum |
Zeigt das Buchungsdatum der Posten an. |
| Analyseansichtscode |
Zeigt die Analyseansicht an. |
| Kostenartennr. |
Zeigt die analysierte Kostenart der Posten an. |
| Bezugsgrößencode |
Zeigt die analysierte Bezugsgröße der Posten an. |
| Konzernmandantencode |
Zeigt den analysierten Konzernmandanten der Posten an. |
| Dimensionscode 1 |
Zeigt die erste analysierte Dimension der Posten an. |
| Dimensionscode 2 |
Zeigt die zweite analysierte Dimension der Posten an. |
| Dimensionscode 3 |
Zeigt die dritte analysierte Dimension der Posten an. |
| Dimensionscode 4 |
Zeigt die vierte analysierte Dimension der Posten an. |
| Bwl Betrag |
Zeigt den analysierten betriebswirtschaftlichen Betrag der Posten an. |
| Bwl Betrag fix |
Zeigt den analysierten fixen betriebswirtschaftlichen Betrag der Posten an. |
| Bwl Betrag var |
Zeigt den analysierten variablen betriebswirtschaftlichen Betrag der Posten an. |
| Steuerl. Betrag |
Zeigt den analysierten steuerlichen Betrag der Posten an. |
| Steuerl. Betrag fix |
Zeigt den analysierten fixen steuerlichen Betrag der Posten an. |
| Steuerl. Betrag var |
Zeigt den analysierten variablen steuerlichen Betrag der Posten an. |
| Menge |
Zeigt die analysierte Menge der Posten an. |
| Lfd. Nr. |
Zeigt die „Laufende Nummer“ der Posten an. |
Analyseansichtsbudgetposten
Buchungsdatum|Zeigt das Buchungsdatum der Posten an.
Kostenartennr.|Zeigt die analysierte Kostenart der Posten an.
Bezugsgrößencode|Zeigt die analysierte Bezugsgröße der Posten an.
Analyseansichtscode|Zeigt die Analyseansicht an.
Budgetname|Zeigt den Budgetnamen an, der verwendet wurde.
Konzernmandantencode|Zeigt den analysierten Konzernmandanten der Posten an.
Dimensionscode 1|Zeigt die erste analysierte Dimension der Posten an.
Dimensionscode 2|Zeigt die zweite analysierte Dimension der Posten an.
Dimensionscode 3|Zeigt die dritte analysierte Dimension der Posten an.
Dimensionscode 4|Zeigt die vierte analysierte Dimension der Posten an.
Bwl Betrag fix|Zeigt den analysierten fixen betriebswirtschaftlichen Betrag der Posten an.
Bwl Betrag var|Zeigt den analysierten variablen Betrag der Posten an.
Betrag|Zeigt den analysierten Betrag der Posten an.
Menge|Zeigt die analysierte Menge der Posten an.
Lfd. Nr.|Zeigt die „Laufende Nummer“ der Posten an.
Lfd. Nr. Leistung|Hier sehen Sie die laufende Nummer aus den Leistungsbudgetposten.
KOSTENARTENBUDGETS
Die Kostenstellenrechnung stellt Ihnen verschiedene Varianten der Planung von Kosten und Leistungen zur Verfügung. Sie können eine einfache Planung der Kosten je Kostenstelle vornehmen, die Kosten nach Kostenstellen und Kostenarten differenziert und die Werte als Gesamtbetrag oder aber getrennt nach fixen und variablen Anteilen planen.
Im Kostenartenbudget werden jeweils Gesamtbeträge geplant und anhand des Kostencharakters der Kostenart in fixe und variable Anteile aufgeteilt. Für die direkte Planung von fixen und variablen Beträgen stehen Ihnen die Fenster Kostenartenbudget fix und Kostenartenbudget variabel zur Verfügung.
Sie jedem Budget neben den zwei globalen Dimensionen (Kostenstelle und Kostenträger) bis zu vier Dimensionen hinzufügen. Diese vier Dimensionen können Sie jederzeit neu definieren, wodurch alle Budgetposten mit der neuen Dimension aktualisiert werden.
Kostenartenbudget erstellen
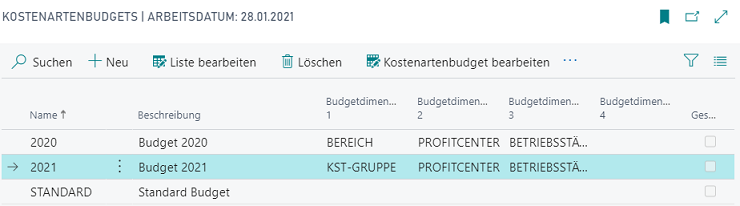 |
| Abb. Kostenartenbudget erstellen |
| Option |
Beschreibung |
| Name |
Geben Sie einen Namen des Budgets ein. |
| Beschreibung |
Geben Sie eine Beschreibung des Budgets ein. |
| Budgetdimensionscode 1 |
Möchten Sie zusätzlich zu den Hauptdimensionen weitere Dimensionen planen, geben Sie hier eine gewünschte Budgetdimension ein. |
| Budgetdimensionscode 2 |
Möchten Sie zusätzlich zu den Hauptdimensionen weitere Dimensionen planen, geben Sie hier eine gewünschte Budgetdimension ein. |
| Budgetdimensionscode 3 |
Möchten Sie zusätzlich zu den Hauptdimensionen weitere Dimensionen planen, geben Sie hier eine gewünschte Budgetdimension ein. |
| Budgetdimensionscode 4 |
Möchten Sie zusätzlich zu den Hauptdimensionen weitere Dimensionen planen, geben Sie hier eine gewünschte Budgetdimension ein. |
| Gesperrt |
Sperren Sie Budgets, die nicht mehr verwendet werden sollen, in dem Sie dieses Feld aktivieren. |
Kostenartenbudget bearbeiten
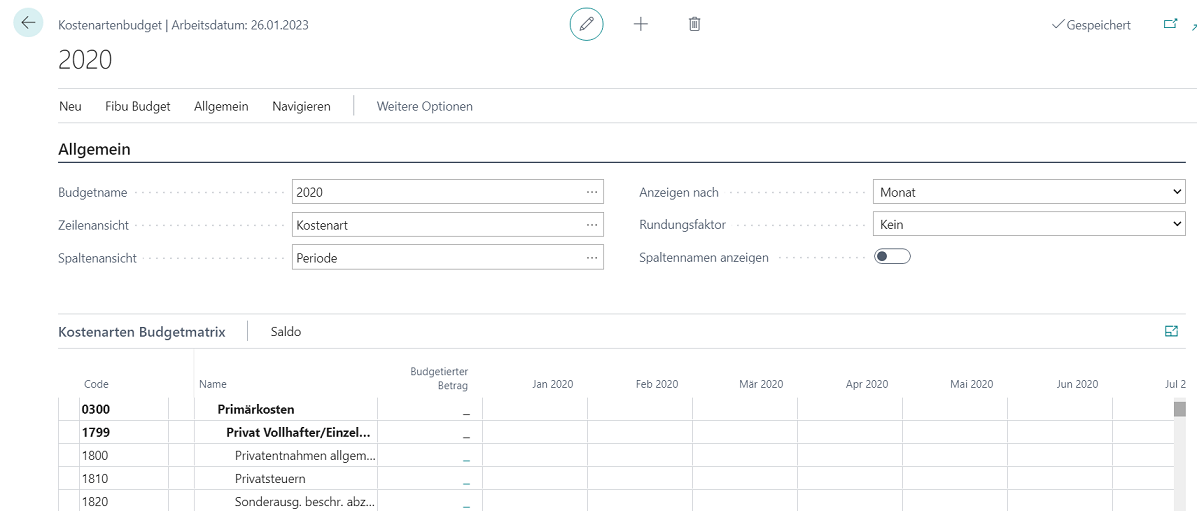 |
| Abb. Kostenartenbudget bearbeiten |
| Option |
Beschreibung |
| Allgemein |
|
| Budgetname |
Hier können Sie den Namen für das Budget auswählen, an dem Sie arbeiten wollen. Wählen Sie im Fenster Kore Budgetnamen die Budgetdimensionen aus, die in das Budget aufgenommen werden sollen. Diese vier Budgetdimensionen sind für jedes Budget spezifisch. Daher können verschiedene Budgetdimensionen für verschiedene Budgets festgelegt werden. Sie wählen die Budgetdimensionen aus den bereits eingerichteten Dimensionen aus. |
| Zeilenansicht |
Hier können Sie die Dimension auswählen, die im Fenster Budget in den Zeilen angezeigt werden soll. Kostenstelle, Kostenträger, Kostenart und Periode stehen zur Auswahl. Wenn Sie im Fenster Budgetname weitere Dimensionen einrichten, stehen auch diese in diesem Feld zur Verfügung |
| Spaltenansicht |
Hier können Sie die Dimension auswählen, die im Fenster Budget in den Spalten angezeigt werden soll. Hier sind dieselben Auswahlmöglichkeiten verfügbar wie im Feld Zeilenansicht. |
| Anzeigen nach |
Schränken Sie in diesem Feld die anzuzeigende Periode ein. Ihnen stehen folgende Optionen zur Verfügung: Tag, Woche, Monat, Quartal, Jahr und Buchhaltungsperiode. |
| Rundungsfaktor |
Lassen Sie mit dieser Option die gelieferten Mengen auf: Kein, 1, 1000 und 1000000 runden. |
| Spaltennamen anzeigen |
Aktivieren Sie dieses Feld, wenn der Name der Spalte wie beispielsweise eine Kostenstellenname angezeigt werden soll. |
| Kostenarten Budgetmatrix |
|
| Code |
Diese Spalte zeigt den Code des in der Zeile aufgeführten Dimensionswerts an. |
| Name |
Diese Spalte zeigt den Namen des in der Zeile aufgeführten Dimensionswerts an. |
| Budgetierter Betrag |
Diese Spalte zeigt das gesamte Budget der Dimension oder der Kostenart an. Wenn Sie im Feld Budgetname einen Namen angegeben haben, wird die Summe für ein bestimmtes Budget angezeigt. |
| Periode als Spaltenansicht |
Hier können Sie über die Spaltenansicht beispielsweise die Periode anzeigen lassen. |
| Filter |
|
| Datumsfilter |
Hier können Sie definieren, welcher Datumsbereich für die Anzeige des ausgewählten Budgets genutzt werden soll. |
| Kostenartenfilter |
Hier können Sie definieren, welche Kostenarten für die Anzeige des ausgewählten Budgets genutzt werden soll. |
| Abteilung Filter |
Hier können Sie die Dimensionswerte eingeben, um die angezeigten Daten zu filtern. |
| Kostenträger Filter |
Hier können Sie die Dimensionswerte eingeben, um die angezeigten Daten zu filtern. |
| Bereich Filter |
Hier können Sie die Dimensionswerte eingeben, um die angezeigten Daten zu filtern. |
| Profitcenter Filter |
Hier können Sie die Dimensionswerte eingeben, um die angezeigten Daten zu filtern. |
| Budgetdimensionsfilter |
In diesem Feld können Sie eine Budgetdimension als Filter auswählen, so dass die Werte in den Budgetfeldern nur noch auf den Budgetposten mit diesen Dimensionswerten basieren. |
Budget in Ist-Werte übertragen
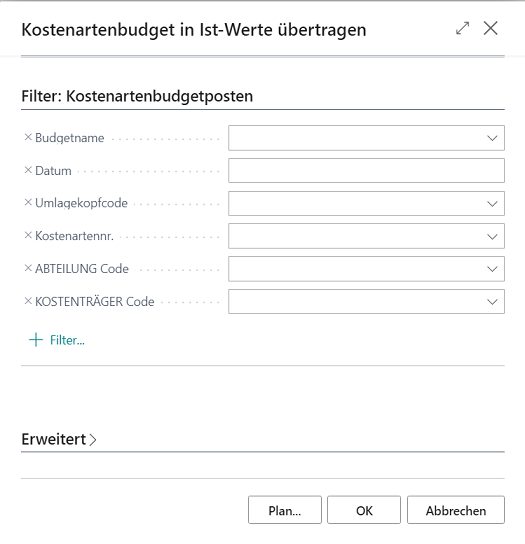 |
| Abb. Kostenartenbudget in Ist-Werte übertragen |
| Option |
Beschreibung |
| Budgetname |
Tragen Sie das Budget ein, in welches die Werte kopiert werden sollen. |
| Datum |
Präzisieren Sie einen Zeitraum, in dem das Budget erstellt werden soll. |
| Umlagekopf |
Soll die Budgetübertragung mit einer Umlage durchgeführt werden, so geben Sie den Umlagekopf ein. |
| Kostenartennr. |
Möchten Sie nur bestimmte Kostenarten mit budgetierten Werten versehen, so hinterlegen Sie die Konten in diesem Feld. |
| Abteilung Code |
Möchten Sie nur bestimmte Kostenstellen mit budgetierten Werten versehen, so hinterlegen Sie diese hier. |
| Kostenträger Code |
Möchten Sie nur bestimmte Kostenträger mit budgetierten Werten versehen, so hinterlegen Sie diese hier. |
Budget aufbauen
In der Kostenplanung haben Sie die Möglichkeit, Budgets auf Basis von Gesamtbeträgen oder aber differenziert nach fixen und variablen Kosten zu planen. Über die Funktion Kostenartenbudget aufbauen können Sie beispielsweise Jahresbeträge auf die einzelnen Monate verteilen. Des Weiteren können Sie mithilfe von Saisonkurven Kostenpläne je Kostenstelle/Kostenart automatisch berechnen und dabei die saisonalen Schwankungen berücksichtigen.
Auch das Leistungsbudget lässt sich mit dieser Funktion von kumulierten Mengen auf einzelne Perioden verteilen.
Warnung
Beachten Sie dabei, dass Sie im Feld Budgetname den Filter auf ein bestimmtes Budget setzen und dass Sie in den einzelnen Zeilen die Budgetart auf Leistung setzen. Lassen Sie nach der Eingabe der Planungszeilen das Budget aufbauen.
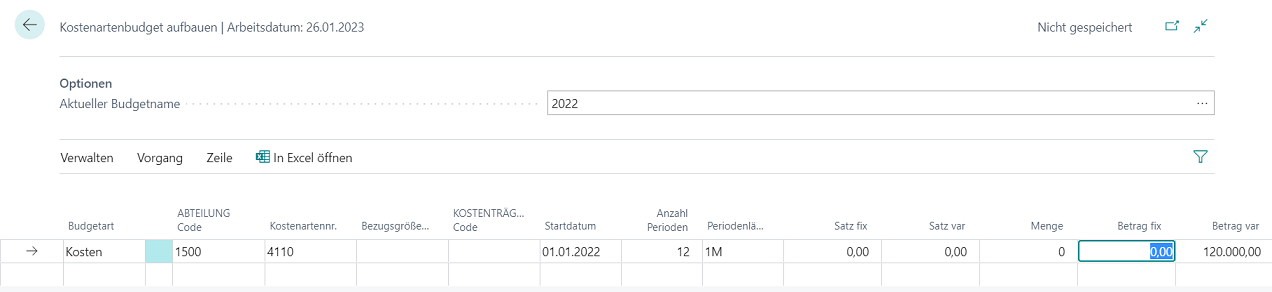 |
| Abb. Kostenartenbudget aufbauen 1 |
| Option |
Beschreibung |
| Aktueller Budgetname |
Tragen Sie das Budget ein, für welches Budgetwerte aufgebaut werden sollen. |
| Budgetart |
Sie haben die Möglichkeit, Budgets für Kosten und Leistungen also Mengen aufbauen zu lassen. Kosten: Wählen Sie diese Option, wenn Kosten geplant werden. Leistung: Wählen Sie diese Option, wenn Leistungen geplant werden. |
| Abteilung Code |
Geben Sie die Kostenstelle ein, für die geplant wird. |
| Kostenartennr. |
Geben Sie die Kostenart ein, für die geplant wird. |
| Bezugsgrößencode |
In Verbindung mit Leistungen oder Saisonkurven muss hier eine Bezugsgröße eingegeben werden. |
| Kostenträgercode |
Geben Sie den Kostenträger ein, für die geplant wird. |
| Anzahl Perioden |
Tragen Sie Anzahl der Monate ein, für die geplant werden soll. |
| Startdatum |
Hinterlegen Sie ein Startdatum für den Beginn der Planung. |
| Periodenlänge |
Möchten Sie monatlich planen, setzen Sie hier die Periodenlänge „1M“ ein. |
| Satz fix |
Bestehen für Kostenstellen fixe Verrechnungssätze, so werden diese angezeigt und bewerten somit die Kosten. |
| Satz var |
Bestehen für Kostenstellen variable Verrechnungssätze, so werden diese angezeigt und bewerten somit die Kosten. |
| Menge |
Für Leistungsbudgets geben Sie hier die zu budgetierte Menge ein. |
| Betrag fix |
Tragen Sie zu verteilenden fixen Budgetbetrag ein. |
| Betrag var |
Tragen Sie den zu verteilenden fixen Budgetbetrag ein. |
Wählen Sie den Button Vorgang -> Aufbauen, um das Budget gemäß Ihrer Angaben von der Anwendung erstellen zu lassen.
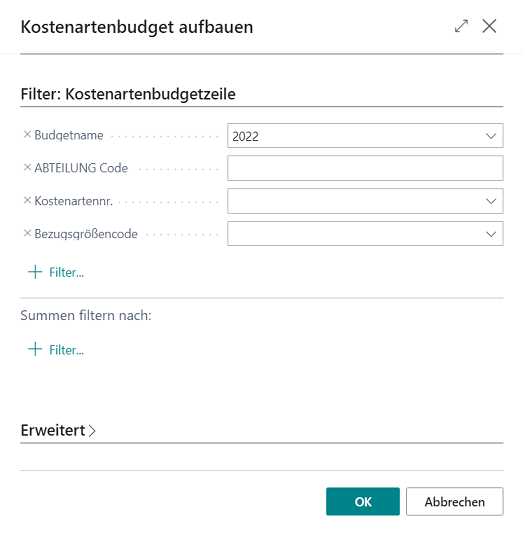 |
| Abb. Kostenartenbudget aufbauen 2 |
| Option |
Beschreibung |
| Budgetname |
Tragen Sie das Budget ein, für welches Budgetwerte aufgebaut werden sollen. |
| Abteilung Code |
Sie eine Kostenstelle, so wird auf diese Kostenstelle beim Budgetaufbau ausschließlich berücksichtigt. |
| Kostenartennr. |
Filtern Sie eine Kostenart, so wird auf diese Kostenart beim Budgetaufbau ausschließlich berücksichtigt. |
| Bezugsgrößencode |
Filtern Sie eine Bezugsgröße, so wird auf diese Bezugsgröße beim Budgetaufbau ausschließlich berücksichtigt. |
In Fibu Budget kopieren
Damit neue Budgets nicht stets manuell eingegeben werden müssen, können Sie diese von vorhandenen kopieren.
Das Budget der Kostenstellenrechnung kann dabei durch eine Stapelverarbeitung in das Budget der Finanzbuchhaltung übertragen werden. Dies funktioniert auch umgekehrt, sodass Budgets der Finanzbuchhaltung auch in die Kostenstellenrechnung übernommen werden können. So brauchen Sie die Daten nicht doppelt zu erfassen, um auch Auswertungen des Budgets in der Finanzbuchhaltung durchzuführen.
Durch die Kopierfunktion werden alle Beträge auf Kostenarten, zu denen eine Verknüpfung zum Sachkonto in der Finanzbuchhaltung existiert, übertragen.
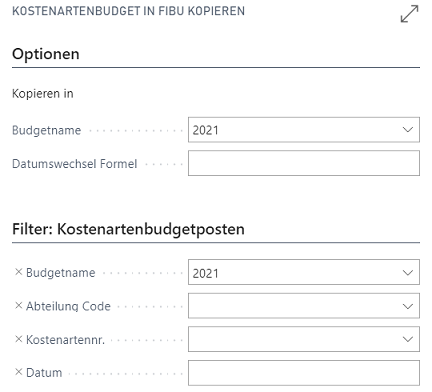 |
| Abb. Kostenartenbudget in FIBU kopieren |
| Option |
Beschreibung |
| Budgetname |
Geben Sie den Namen des Finanzbudgets, in das das Kostenartenbudget kopiert werden soll. |
| Datumswechsel Formel |
Sie können eine Formel eingeben, die das Datum für die neuen Posten auf der Grundlage der kopierten Posten berechnet. Wenn Sie beispielsweise das Budget des letzten Monats in den laufenden Monat kopieren möchten, verwenden Sie die Formel +1M (ein Monat). |
| Budgetname |
Geben Sie den Namen des Finanzbudgets, aus dem das Kostenartenbudget kopiert werden soll. |
| Sachkontonr. |
Sollen nur bestimmte Sachkonten der Finanzbuchhaltung beim Kopieren berücksichtigt werden, hinterlegen Sie diese an dieser Stelle. |
| Datum |
Geben Sie den Zeitraum ein, in das Budget übernommen werden soll. |
| Abteilung Code |
Sollen nur bestimmte Kostenstellen beim Kopieren berücksichtigt werden, hinterlegen Sie diese an dieser Stelle. |
| Kostenträger Code |
Sollen nur bestimmte Kostenträger beim Kopieren berücksichtigt werden, hinterlegen Sie diese an dieser Stelle. |
Aus Fibu Budget kopieren
Durch die Kopierfunktion werden alle budgetierten Beträge auf Sachkonten, zu denen eine Verknüpfung zur Kostenart in der Kostenstellenrechnung existiert, übernommen.
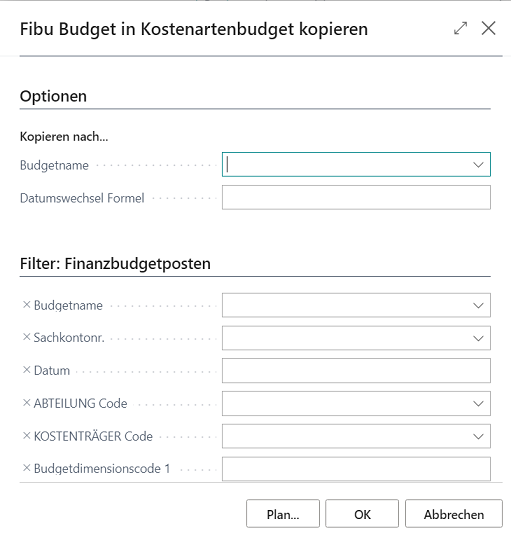 |
| Abb. FIBU Budget in Kostenartenbudget kopieren |
| Option |
Beschreibung |
| Budgetname |
Geben Sie den Namen des Budgets der Kostenrechnung, aus dem das Finanzbudget kopiert werden soll. |
| Datumswechsel Formel |
Sie können eine Formel eingeben, die das Datum für die neuen Posten auf der Grundlage der kopierten Posten berechnet. Wenn Sie beispielsweise das Budget des letzten Monats in den laufenden Monat kopieren möchten, verwenden Sie die Formel +1M (ein Monat). |
| Budgetname |
Geben Sie den Namen des Finanzbudgets, aus dem das Kostenartenbudget kopiert werden soll. |
| Abteilung Code |
Sollen nur bestimmte Kostenstellen beim Kopieren berücksichtigt werden, hinterlegen Sie diese an dieser Stelle. |
| Kostenartennr. |
Sollen nur bestimmte Kostenarten beim Kopieren berücksichtigt werden, hinterlegen Sie diese an dieser Stelle. |
| Datum |
Geben Sie den Zeitraum ein, in das Budget übernommen werden soll. |
Budget kopieren
Damit neue Budgets nicht stets manuell eingegeben werden müssen, können Sie diese von vorhandenen Kostenartenbudgetposten oder Kostenartenposten kopieren.
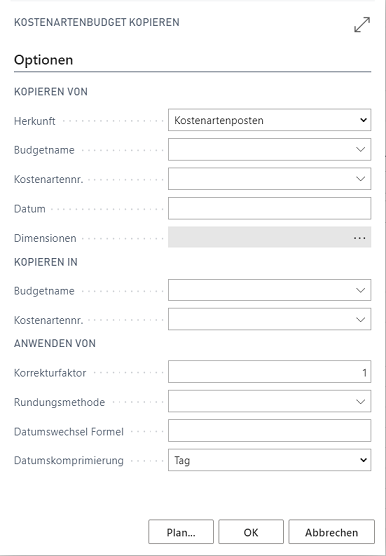 |
| Abb. Kostenartenbudget kopieren |
| Option |
Beschreibung |
| Herkunft |
Durch Auswahl der Postenart geben Sie hier die Herkunft an: Kostenartenposten – Das Budget basiert auf Ist-Kostenartenposten für eine angegebene Periode. Sie können in den Feldern Kostenartennr. und Datum einen Kostenarten- und/oder Datumsbereich angeben, um die zu kopierenden Informationen festzulegen. Wenn Sie im Feld Dimensionen auf den AssistButton klicken, können Sie die Dimensionen auswählen, die in die neu budgetierten Posten kopiert werden. Sie können die kopierten Informationen weiter filtern, indem Sie spezifische Dimensionswertfilter festlegen. Bei den Dimensionen muss auf jeden Fall die Kostenstelle ausgewählt werden. Kostenartenbudgetposten – Das Budget basiert auf Kostenartenbudgetposten eines bestehenden Budgets. Sie müssen den Namen eines vorhandenen Budgets eingeben, von dem kopiert werden soll. Dann können Sie in den Feldern Kostenartennr. und Datum einen Kostenarten- und/oder Datumsbereich angeben, wenn die kopierten Informationen gefiltert werden sollen. Wenn Sie im Feld Dimensionen auf den AssistButton klicken, können Sie die Dimensionen auswählen, die in die neu budgetierten Posten kopiert werden. Sie können die kopierten Informationen weiter filtern, indem Sie spezifische Dimensionswertfilter festlegen. Bei den Dimensionen muss auf jeden Fall die Kostenstelle ausgewählt werden. |
| Budgetname |
Sie können den Namen eines Budgets auswählen, aus dem die Budgetposten kopiert werden soll, indem Sie im Feld Kopieren in Budgetname auf den AssistButton klicken. |
| Kostenartennr. |
Wenn mehrere Posten aus einer einzelnen Kostenart oder einer einzelnen Kostenstelle kopiert werden sollen, können Sie auch im Feld Kopieren von Kostenartennr. die Kostenart auswählen. |
| Datum |
Wählen Sie den Datumsbereich der Budgetposten aus, die kopiert werden sollen. |
| Dimensionen |
Wählen Sie über den Assist Button die Dimensionen aus, die in das Zielbudgetkopiert werden sollen. |
| Budgetname |
Sie können den Namen eines Budgets auswählen, in das kopiert werden soll, indem Sie im Feld Kopieren in Budgetname auf den AssistButton klicken. |
| Kostenartennr. |
Wenn mehrere Posten in eine einzelne Kostenart oder eine einzelne Kostenstelle kopiert werden sollen, können Sie auch im Feld Kopieren in Kostenartennr. die Kostenart auswählen. |
| Korrekturfaktor |
Das Programm kann die Herkunftsposten beim Kopieren mit einem Korrekturfaktor multiplizieren. |
| Rundungsmethode |
Sie können angeben, wie die neuen Budgetposten gerundet werden sollen. |
| Datumswechsel Formel |
Sie können eine Formel eingeben, die das Datum für die neuen Posten auf der Grundlage der kopierten Posten berechnet. Wenn Sie beispielsweise das Budget des letzten Monats in den laufenden Monat kopieren möchten, verwenden Sie die Formel +1M (ein Monat). |
| Datumskomprimierung |
Zur Verringerung der Anzahl der neu erstellten Posten können Sie die in eine ausgewählte Periode kopierten Posten komprimieren. |
In Excel exportieren
Sie können ein Budget aus dem Programm in eine Excel-Arbeitsmappe exportieren. Danach können Sie in Excel Änderungen und Erweiterungen an dem Budget vornehmen. Es ist auch möglich, neue Budgets auf der Grundlage der exportierten Budgetzahlen zu erstellen. Ebenso können Sie ein neues Budget auf der Grundlage von Ist-Zahlen aus einem exportierten Kontenschema erstellen. Sie können das Budget mit der Funktion Budget aus Excel importieren zurück in das Programm importieren.
Warnung
Wenn Sie in dem Register Kostenartenbudgetposten Filter für Dimensionen festlegen, müssen Sie in dem Register Optionen im Feld Spaltendimensionen stets dieselben Dimensionen eingeben. Andernfalls gehen beim Rückimport aus Excel die Dimensionsinformationen verloren.
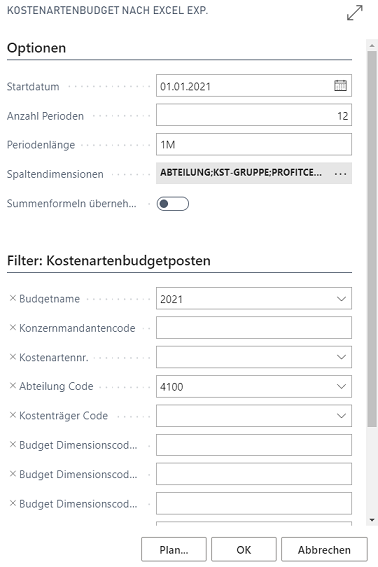 |
| Abb. Kostenartenbudget nach Excel exportieren |
| Option |
Beschreibung |
| Startdatum |
Geben Sie in dieses Feld das erste Datum ein, das in dem nach Excel exportierten Budget enthalten sein soll. |
| Anzahl Perioden |
Geben Sie die Anzahl Perioden an, die nach Excel exportiert werden sollen. |
| Periodenlänge |
Geben Sie die Länge der Perioden an, die nach Excel exportiert werden sollen. |
| Spaltendimensionen |
Geben Sie an, welche Dimensionen beim Export des Budgets nach Excel als Spalten angezeigt werden sollen. Diese Angaben müssen die Dimensionen enthalten, die in dem Register Kostenartenbudgetposten als Filter festgelegt wurden. |
| Summenformeln übernehmen |
Setzen Sie ein Häkchen in dieses Feld, wenn auf Grundlage des Feldes Zusammenzählung im Fenster Kontenplan und für Dimensionswerte in Excel Summenformeln erstellt werden sollen. |
| Budgetname |
Hier muss das zu exportierende Budget enthalten sein. |
| Konzernmandantencode |
Sollen die Posten für einen Konzernmandanten exportiert werden, so ist dieser zu hinterlegen. |
| Kostenartennr. |
Bei Eingabe bestimmter Kostenarten, werden nur die beim Export berücksichtigt. |
| Abteilung Code |
Bei Eingabe bestimmter Kostenstellen, werden nur die beim Export berücksichtigt. |
| Kostenträger Code |
Bei Eingabe bestimmter Kostenarten, werden nur die beim Export berücksichtigt. |
| Budget Dimensionscode 1 |
Bei Eingabe einer weiteren Dimension, wird nur diese beim Export berücksichtigt. |
| Budget Dimensionscode 2 |
Bei Eingabe einer weiteren Dimension, wird nur diese beim Export berücksichtigt. |
| Budget Dimensionscode 3 |
Bei Eingabe einer weiteren Dimension, wird nur diese beim Export berücksichtigt. |
| Budget Dimensionscode 4 |
Bei Eingabe einer weiteren Dimension, wird nur diese beim Export berücksichtigt. |
Aus Excel importieren
Nachdem Sie das Budget in Excel geöffnet haben, können Sie die Daten ändern, ohne auf die Programmdatenbank zugreifen zu müssen. Sie können dann die geänderten Daten in das Programm importieren, um ein neues Budget zu erstellen oder ein vorhandenes Budget zu bearbeiten.
Warnung
Der Dimensionsfilter und der Budgetname in Excel muss an bestimmten Positionen der Arbeitsmappe eingegeben werden. Die Spalten müssen außerdem in der richtigen Reihenfolge vorliegen, damit das Budget ordnungsgemäß importiert wird. Daher wird empfohlen, die Struktur des Budgets einschließlich aller Dimensionswertefilter zu erstellen und diese Struktur nach Excel zu exportieren. Dann können Sie vor dem Importieren der fertig gestellten Budgetbeträge nach Bedarf sowohl zum Excel-Tabellenblatt als auch zu den Budgetdimensionen für das Budget im Programm weitere Spalten und Zeilen für Dimensionswertfilter hinzufügen.
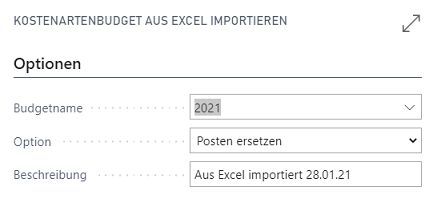 |
| Abb. Kostenartenbudget aus Excel importieren |
| Option |
Beschreibung |
| Budgetname |
Geben Sie den Namen der Excel-Arbeitsmappe und des Tabellenblatts ein, in dem das Budget gespeichert ist. Wählen Sie dann den Namen des Budgets, in das die Posten importiert werden sollen, und die Methode des Imports aus. |
| Option |
Wählen Sie die Option aus: Posten ersetzen: Importierte Posten ersetzen vorhandene Posten mit derselben Kombination von Dimension, Datum und Kostenart. Posten hinzufügen: Importierte Posten werden zu vorhandenen Posten mit derselben Kombination von Dimension, Datum und Kostenart hinzugefügt. Diese Funktion kann zum Erstellen eines einzelnen konsolidierten Budgets aus einer Anzahl einzelner Budgets verwendet werden, die in separaten Excel-Arbeitsmappen erstellt wurden. |
| Beschreibung |
Jeden importierten Budgetposten kann außerdem eine Beschreibung zur Unterscheidung von den anderen Budgetposten zugewiesen werden. |
LEISTUNGSBUDGET
Die Planung von Mengen pro Bezugsgröße wird im Fenster Leistungsbudget vorgenommen, welches über die Schaltfläche Vorgang -> Leistungsbudget bearbeiten zu finden ist.
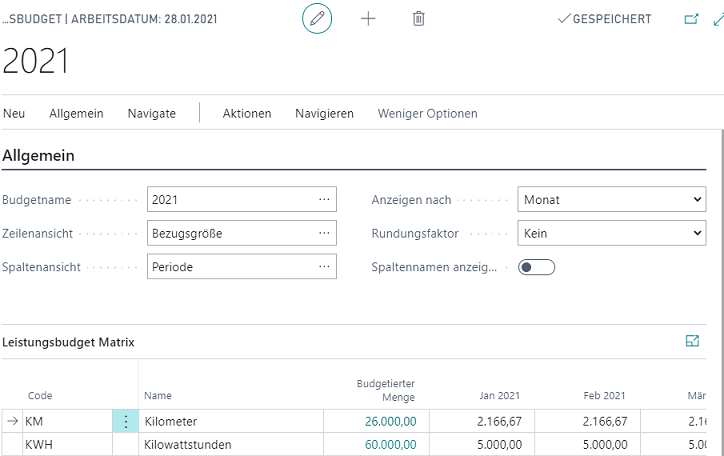 |
| Abb. Leistungsbudget |
Leistungsbudget bearbeiten
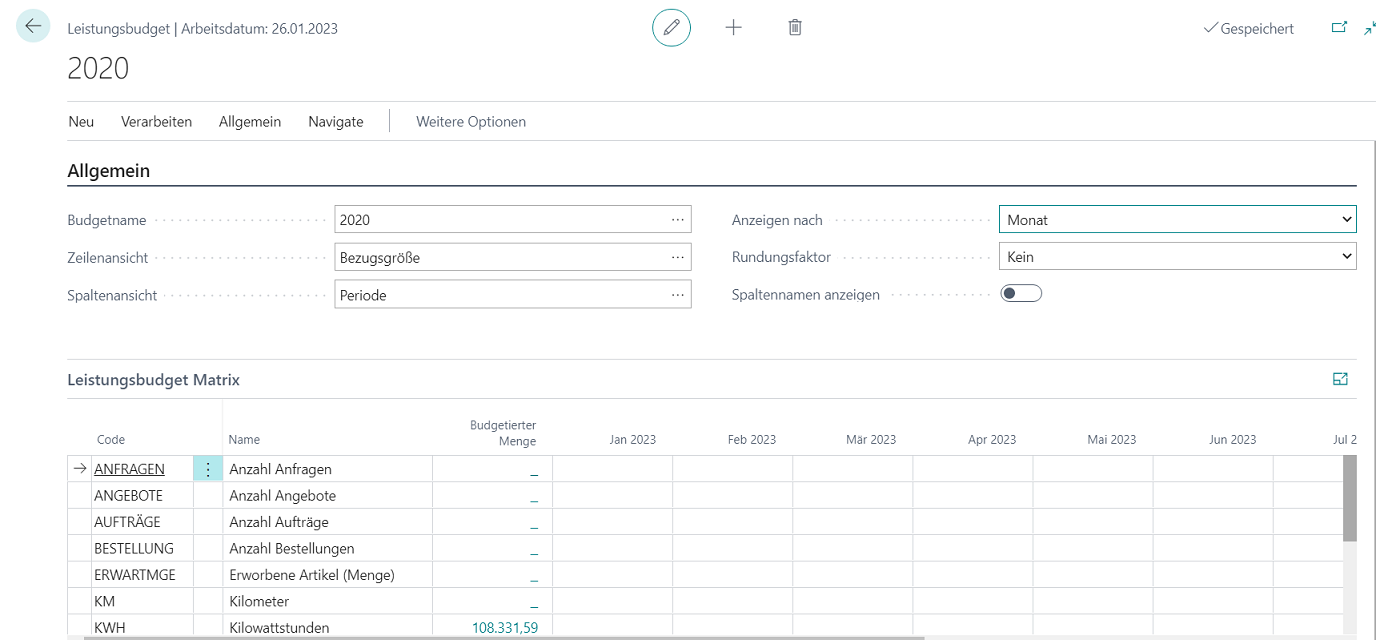 |
| Abb. Leistungsbudget bearbeiten |
| Option |
Beschreibung |
| Allgemein |
|
| Budgetname |
Tragen Sie das Budget ein, für welches Leistungen geplant werden soll. |
| Zeilenansicht |
Hier können Sie die Dimension auswählen, die im Fenster Budget in den Zeilen angezeigt werden soll. Kostenstelle, Kostenträger, Kostenart und Periode stehen zur Auswahl. Wenn Sie im Fenster Budgetname weitere Dimensionen einrichten, stehen auch diese in diesem Feld zur Verfügung |
| Spaltenansicht |
Hier können Sie die Dimension auswählen, die im Fenster Budget in den Spalten angezeigt werden soll. Hier sind dieselben Auswahlmöglichkeiten verfügbar wie im Feld Zeilenansicht. |
| Anzeigen nach |
Schränken Sie in diesem Feld die anzuzeigende Periode ein. Ihnen stehen folgende Optionen zur Verfügung: Tag, Woche, Monat, Quartal, Jahr und Buchhaltungsperiode. |
| Rundungsfaktor |
Lassen Sie mit dieser Option die gelieferten Mengen auf: Kein, 1, 1000 und 1000000 runden. |
| Spaltennamen anzeigen |
Aktivieren Sie dieses Feld, wenn der Name der Spalte wie beispielsweise eine Kostenstellenname angezeigt werden soll. |
| Leistungsbudget Matrix |
|
| Code |
Diese Spalte zeigt den Code des in der Zeile aufgeführten Dimensionswerts an. |
| Name |
Diese Spalte zeigt den Namen des in der Zeile aufgeführten Dimensionswerts an. |
| Budgetierter Betrag |
Diese Spalte zeigt das gesamte Budget der Dimension oder der Kostenart an. Wenn Sie im Feld Budgetname einen Namen angegeben haben, wird die Summe für ein bestimmtes Budget angezeigt. |
| Periode als Spaltenansicht |
Hier können Sie über die Spaltenansicht beispielsweise die Periode anzeigen lassen. |
Budget aufbauen
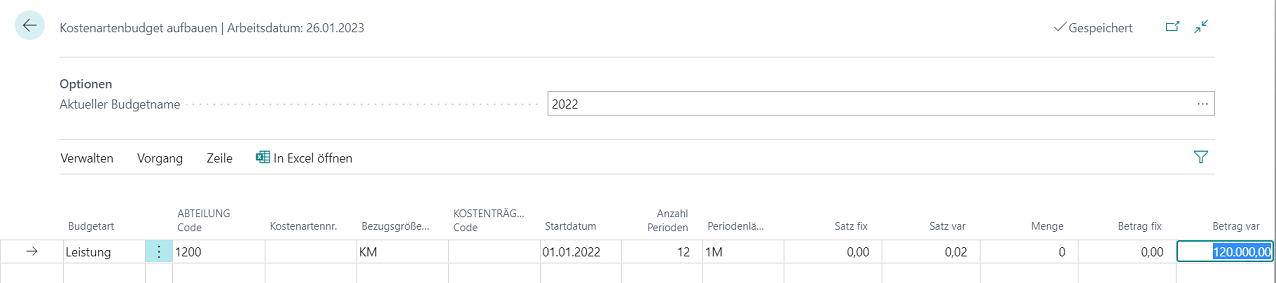 |
| Abb. Leistungsbudget aufbauen 1 |
| Option |
Beschreibung |
| Aktueller Budgetname |
Tragen Sie das Budget ein, für welches Budgetwerte aufgebaut werden sollen. |
| Budgetart |
Sie haben die Möglichkeit, Budgets für Kosten und Leistungen also Mengen aufbauen zu lassen. Kosten: Wählen Sie diese Option, wenn Kosten geplant werden. Leistung: Wählen Sie diese Option, wenn Leistungen geplant werden. |
| Abteilung Code |
Geben Sie die Kostenstelle ein, für die geplant wird. |
| Kostenartennr. |
Geben Sie die Kostenart ein, für die geplant wird. |
| Bezugsgrößencode |
In Verbindung mit Leistungen oder Saisonkurven muss hier eine Bezugsgröße eingegeben werden. |
| Kostenträgercode |
Geben Sie den Kostenträger ein, für die geplant wird. |
| Anzahl Perioden |
Tragen Sie Anzahl der Monate ein, für die geplant werden soll. |
| Startdatum |
Hinterlegen Sie ein Startdatum für den Beginn der Planung. |
| Periodenlänge |
Möchten Sie monatlich planen, setzen Sie hier die Periodenlänge „1M“ ein. |
| Satz fix |
Bestehen für Kostenstellen fixe Verrechnungssätze, so werden diese angezeigt und bewerten somit die Kosten. |
| Satz var |
Bestehen für Kostenstellen variable Verrechnungssätze, so werden diese angezeigt und bewerten somit die Kosten. |
| Menge |
Für Leistungsbudgets geben Sie hier die zu budgetierte Menge ein. |
| Betrag fix |
Tragen Sie zu verteilenden fixen Budgetbetrag ein. |
| Betrag var |
Tragen Sie den zu verteilenden fixen Budgetbetrag ein. |
Wählen Sie den Button Vorgang -> Aufbauen, um das Budget gemäß Ihrer Angaben von der Anwendung erstellen zu lassen.
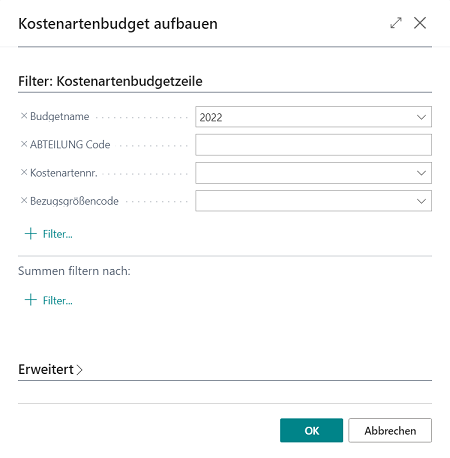 |
| Abb. Leistungsbudget aufbauen 2 |
| Option |
Beschreibung |
| Budgetname |
Tragen Sie das Budget ein, für welches Budgetwerte aufgebaut werden sollen. |
| Abteilung Code |
Filtern Sie eine Kostenstelle, so wird auf diese Kostenstelle beim Budgetaufbau ausschließlich berücksichtigt. |
| Kostenartennr. |
Filtern Sie eine Kostenart, so wird auf diese Kostenart beim Budgetaufbau ausschließlich berücksichtigt. |
| Bezugsgrößencode |
Filtern Sie eine Bezugsgröße, so wird auf diese Bezugsgröße beim Budgetaufbau ausschließlich berücksichtigt. |
Leistungsbudget kopieren
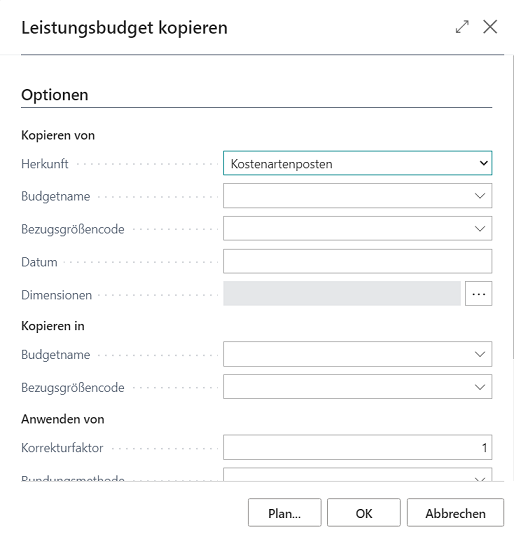 |
| Abb. Leistungsbudget kopieren |
| Option |
Beschreibung |
| Herkunft |
Durch Auswahl der Postenart geben Sie hier die Herkunft an: Kostenartenposten – Das Budget basiert auf Ist-Kostenartenposten für eine angegebene Periode. Sie können in den Feldern Kostenartennr. und Datum einen Kostenarten- und/oder Datumsbereich angeben, um die zu kopierenden Informationen festzulegen. Wenn Sie im Feld Dimensionen auf den AssistButton klicken, können Sie die Dimensionen auswählen, die in die neu budgetierten Posten kopiert werden. Sie können die kopierten Informationen weiter filtern, indem Sie spezifische Dimensionswertfilter festlegen. Bei den Dimensionen muss auf jeden Fall die Kostenstelle ausgewählt werden. Leistungsbudgetposten – Das Budget basiert auf Leistungsbudgetposten eines bestehenden Budgets. Sie müssen den Namen eines vorhandenen Budgets eingeben, von dem kopiert werden soll. Dann können Sie in den Feldern Bezugsgrößencode und Datum einen Bezugsgrößen- und/oder Datumsbereich angeben, wenn die kopierten Informationen gefiltert werden sollen. Wenn Sie im Feld Dimensionen auf den AssistButton klicken, können Sie die Dimensionen auswählen, die in die neu budgetierten Posten kopiert werden. Sie können die kopierten Informationen weiter filtern, indem Sie spezifische Dimensionswertfilter festlegen. Bei den Dimensionen muss auf jeden Fall die Kostenstelle ausgewählt werden. Kalenderposten – Das Budget basiert auf Kalenderposten eines bestehenden Budgets. Sie müssen den Namen eines vorhandenen Budgets eingeben, von dem kopiert werden soll. Dann können Sie in den Feldern Bezugsgrößencode und Datum einen Bezugsgrößen- und/oder Datumsbereich angeben, wenn die kopierten Informationen gefiltert werden sollen. Wenn Sie im Feld Dimensionen auf den AssistButton klicken, können Sie die Dimensionen auswählen, die in die neu budgetierten Posten kopiert werden. Sie können die kopierten Informationen weiter filtern, indem Sie spezifische Dimensionswertfilter festlegen. Bei den Dimensionen muss auf jeden Fall die Kostenstelle ausgewählt werden. |
| Budgetname |
Sie können den Namen eines Budgets auswählen, aus dem die Budgetposten kopiert werden soll, indem Sie im Feld Kopieren in Budgetname auf den AssistButton klicken. |
| Kostenartennr. |
Wenn mehrere Posten aus einer einzelnen Kostenart oder einer einzelnen Kostenstelle kopiert werden sollen, können Sie auch im Feld Kopieren von Kostenartennr. die Kostenart auswählen. |
| Datum |
Wählen Sie den Datumsbereich der Budgetposten aus, die kopiert werden sollen. |
| Dimensionen |
Wählen Sie über den Assist Button die Dimensionen aus, die in das Zielbudgetkopiert werden sollen. |
| Budgetname |
Sie können den Namen eines Budgets auswählen, in das kopiert werden soll, indem Sie im Feld Kopieren in Budgetname auf den AssistButton klicken. |
| Kostenartennr. |
Wenn mehrere Posten in eine einzelne Kostenart oder eine einzelne Kostenstelle kopiert werden sollen, können Sie auch im Feld Kopieren in Kostenartennr. die Kostenart auswählen. |
| Korrekturfaktor |
Das Programm kann die Herkunftsposten beim Kopieren mit einem Korrekturfaktor multiplizieren. |
| Rundungsmethode |
Sie können angeben, wie die neuen Budgetposten gerundet werden sollen. |
| Datumswechsel Formel |
Sie können eine Formel eingeben, die das Datum für die neuen Posten auf der Grundlage der kopierten Posten berechnet. Wenn Sie beispielsweise das Budget des letzten Monats in den laufenden Monat kopieren möchten, verwenden Sie die Formel 1M (ein Monat). |
| Datumskomprimierung |
Zur Verringerung der Anzahl der neu erstellten Posten können Sie die in eine ausgewählte Periode kopierten Posten komprimieren. |