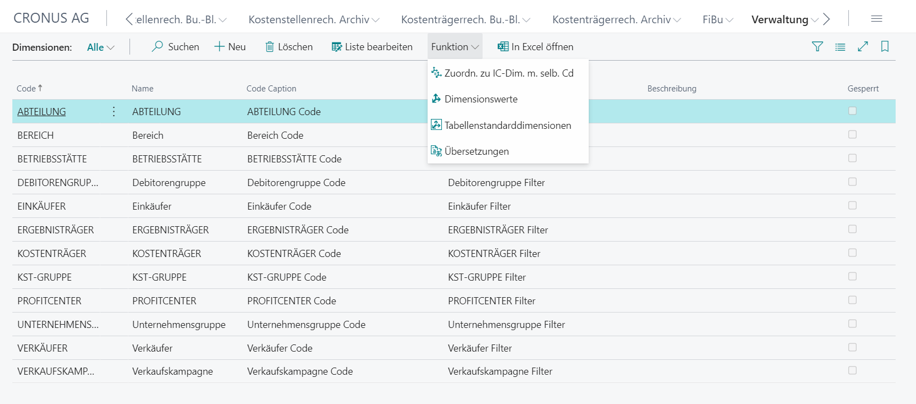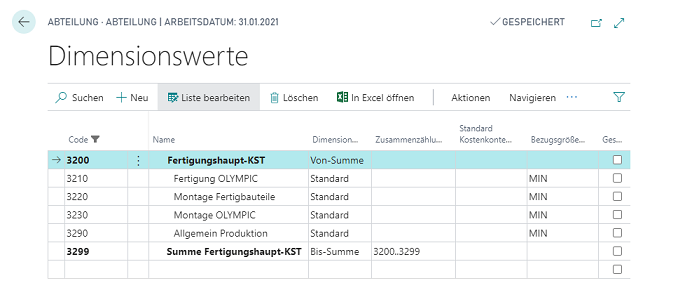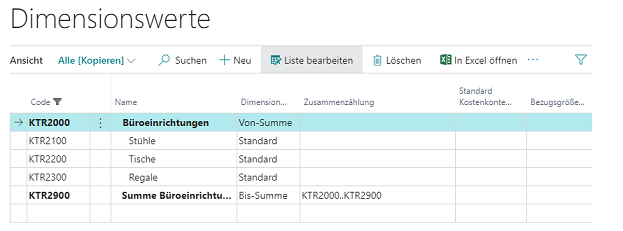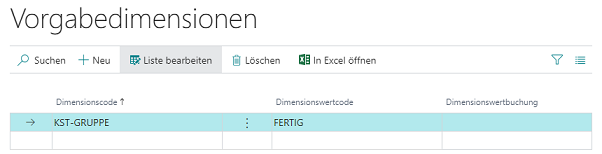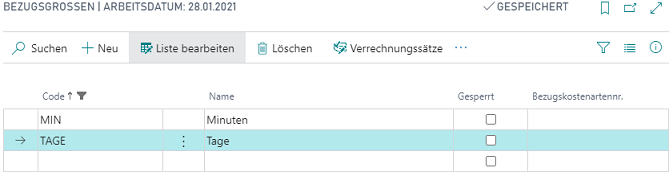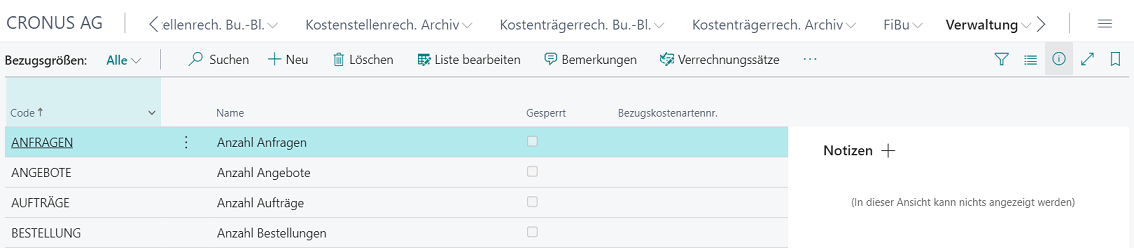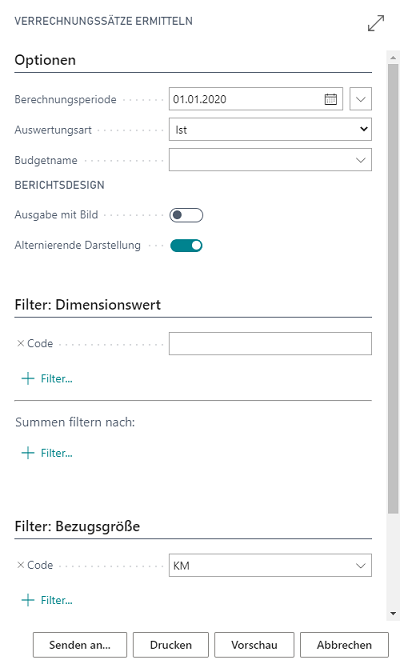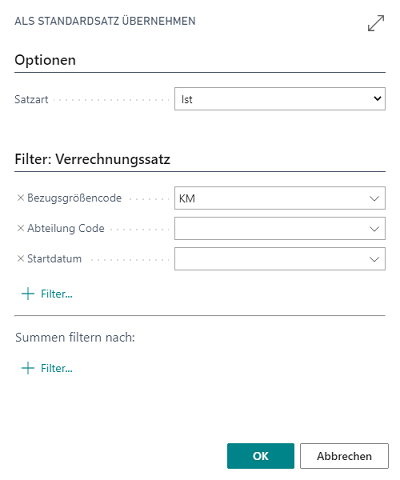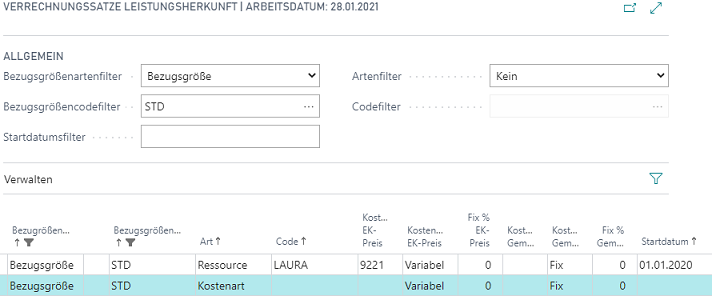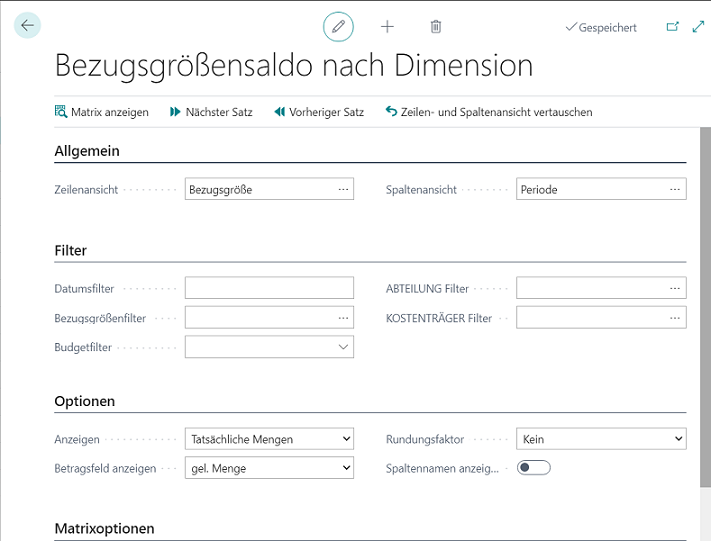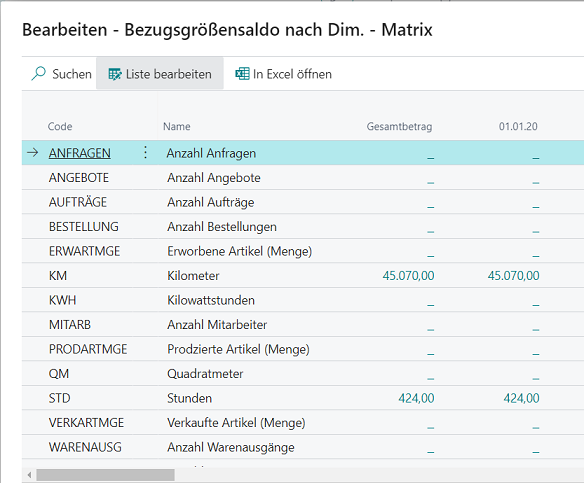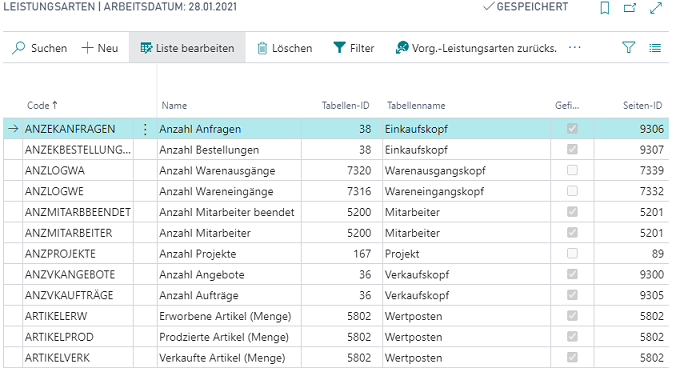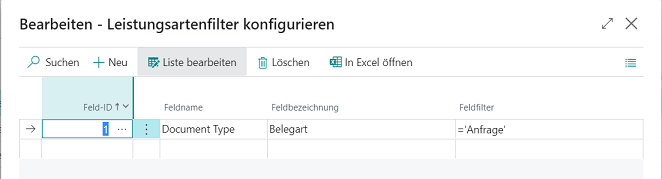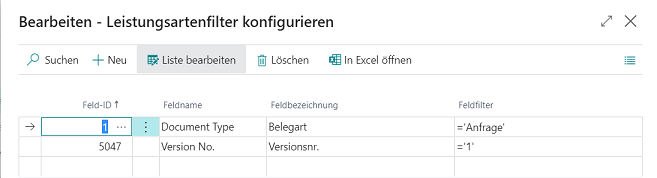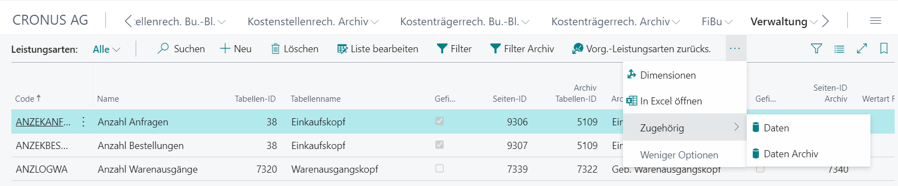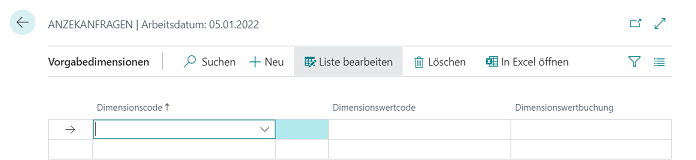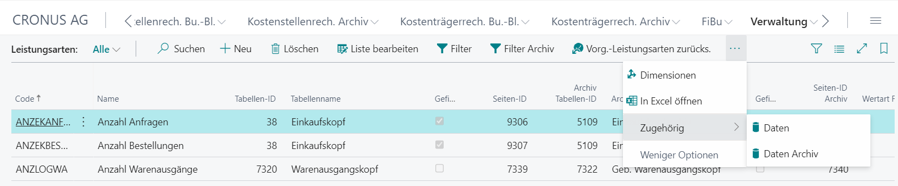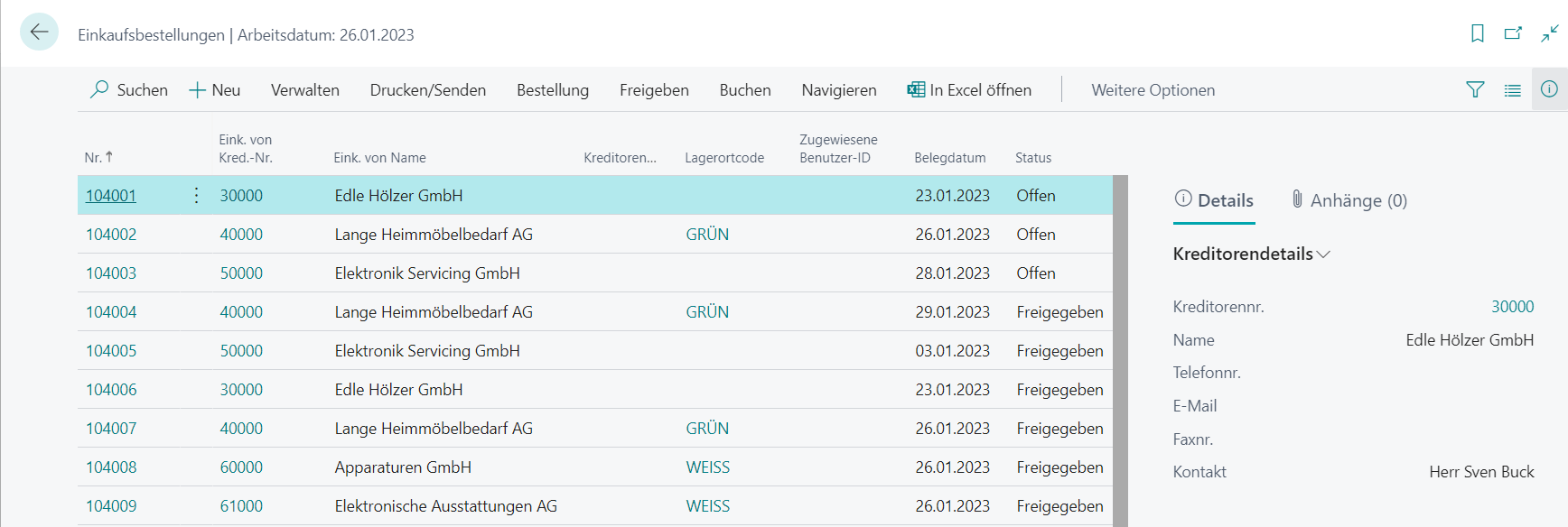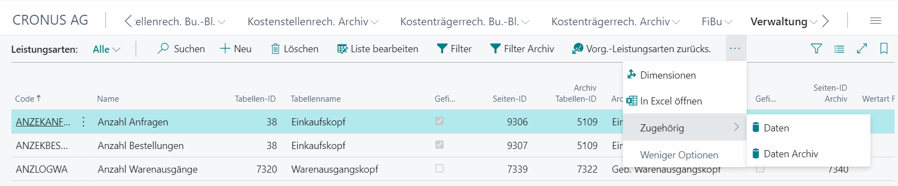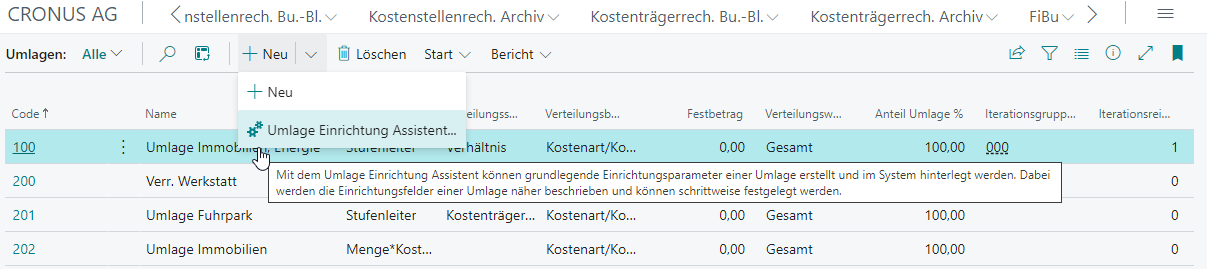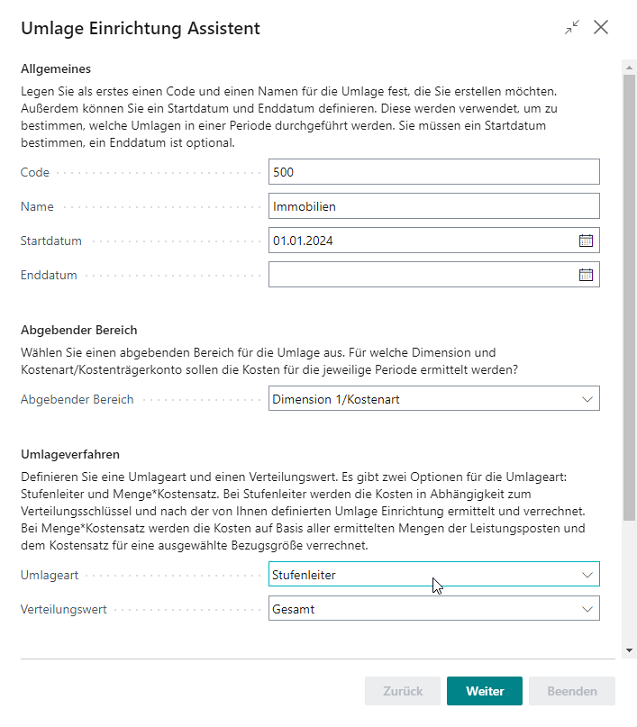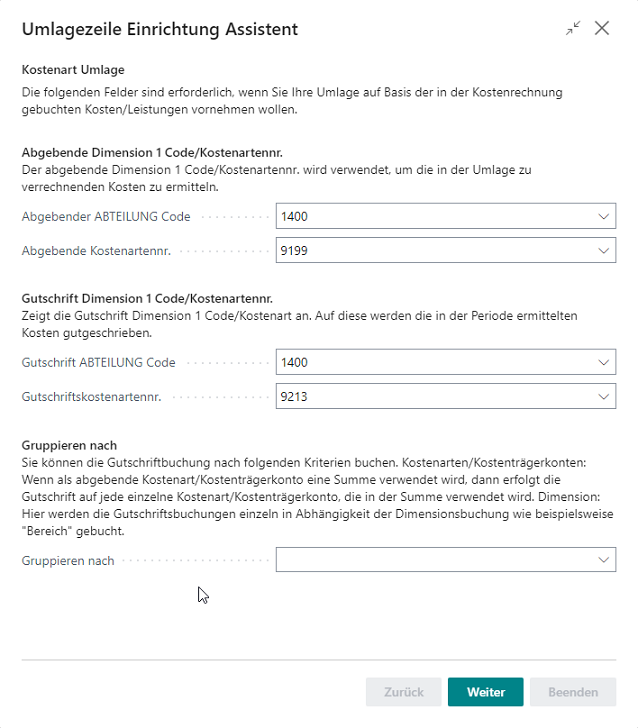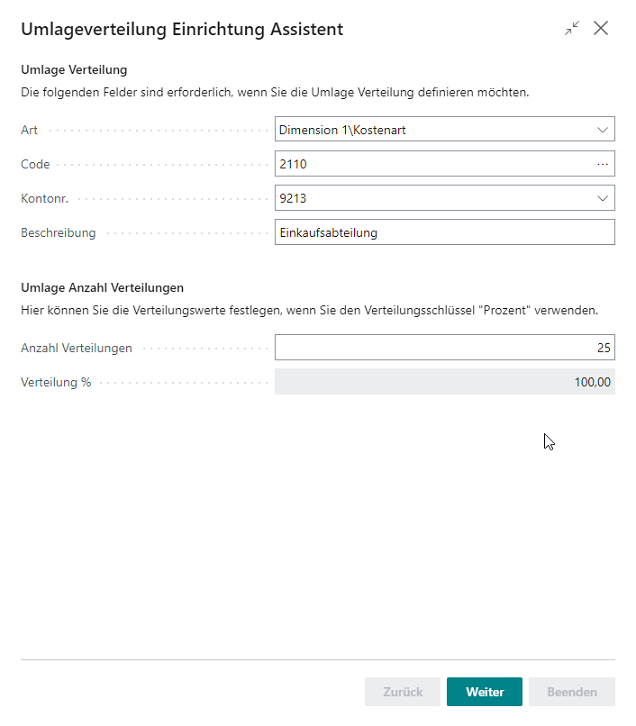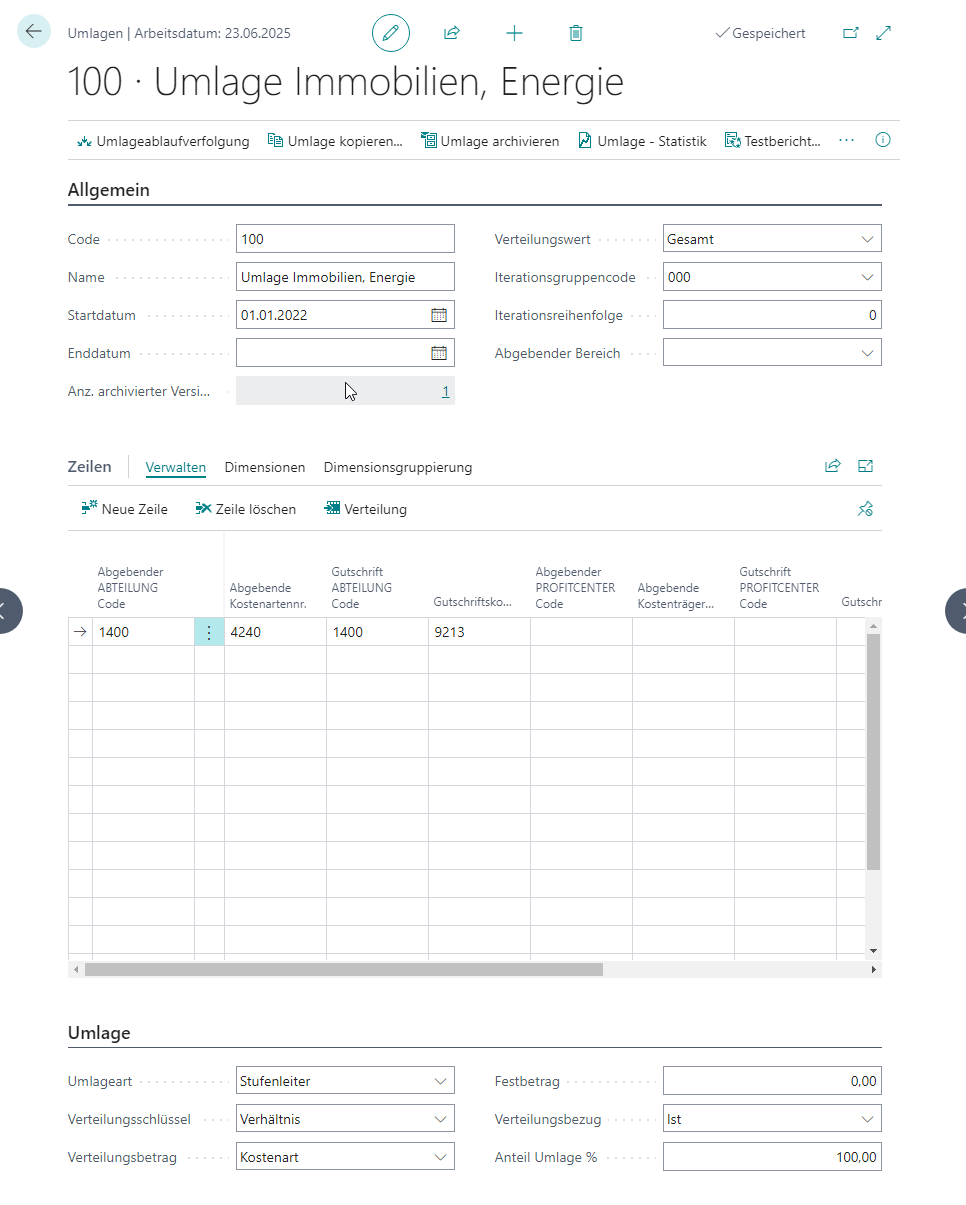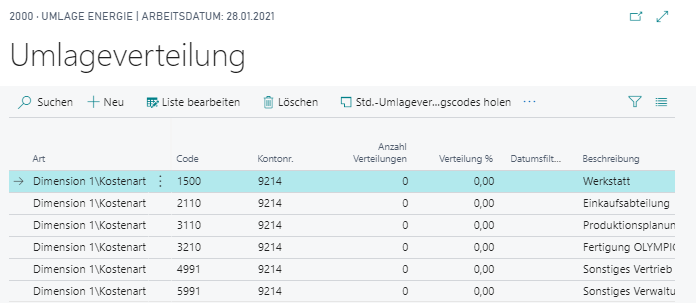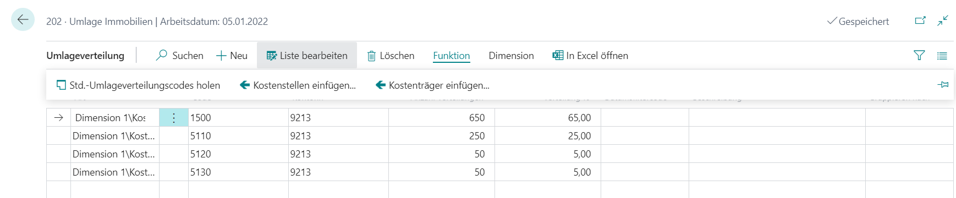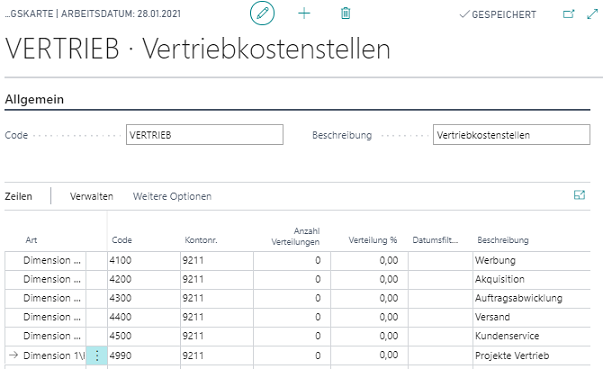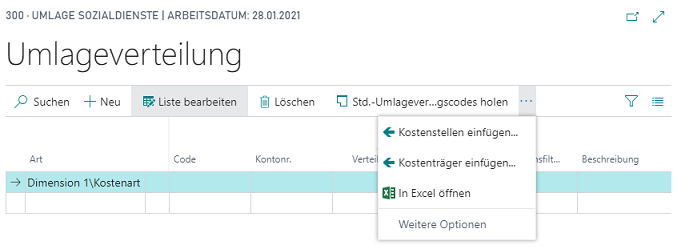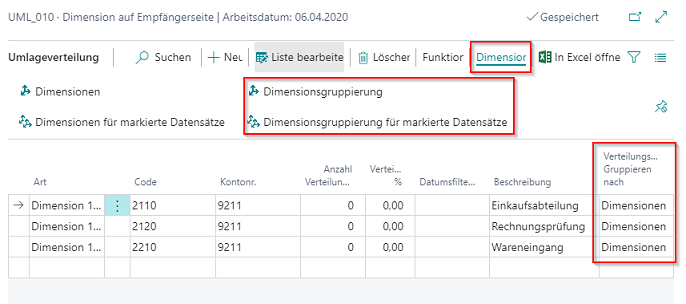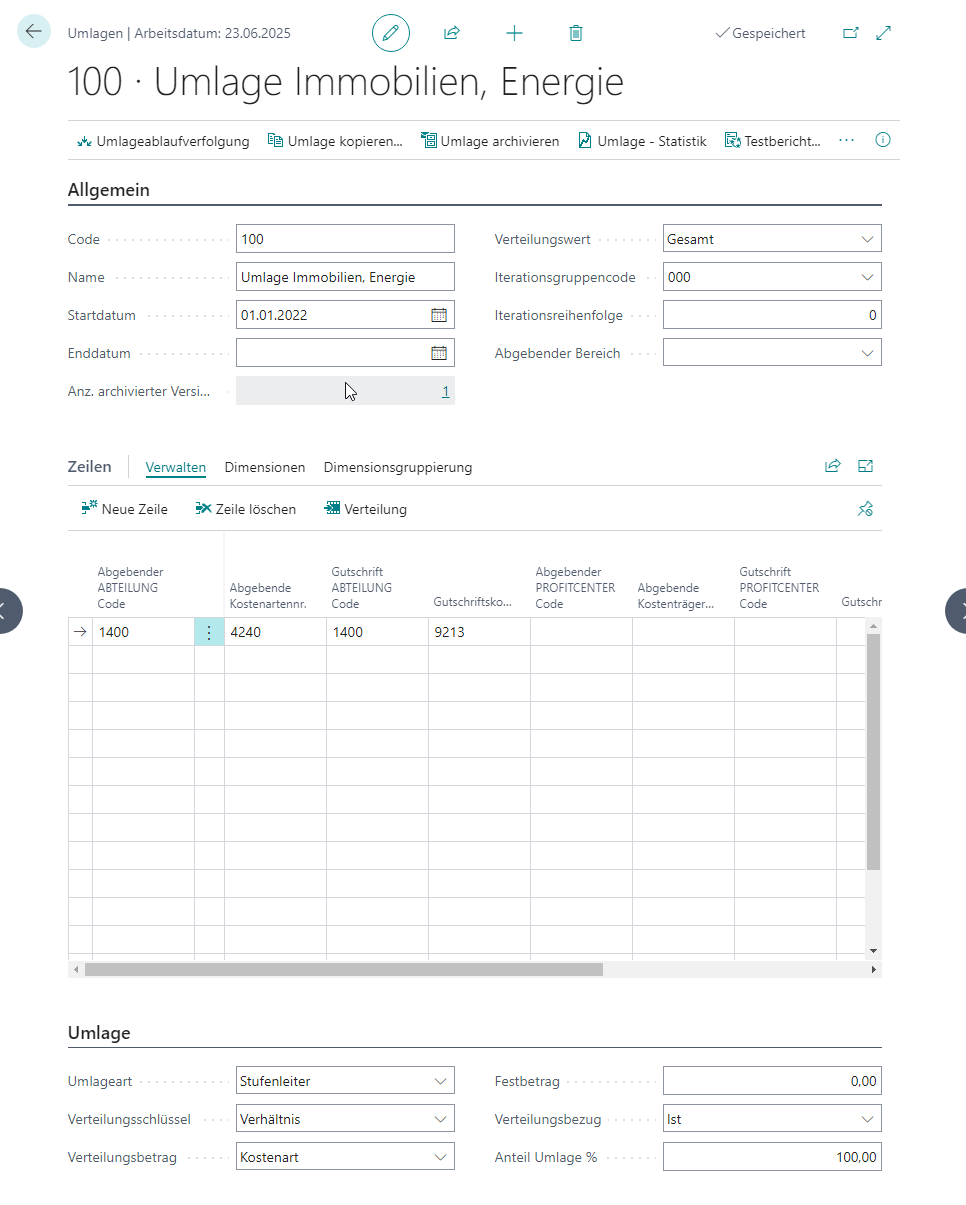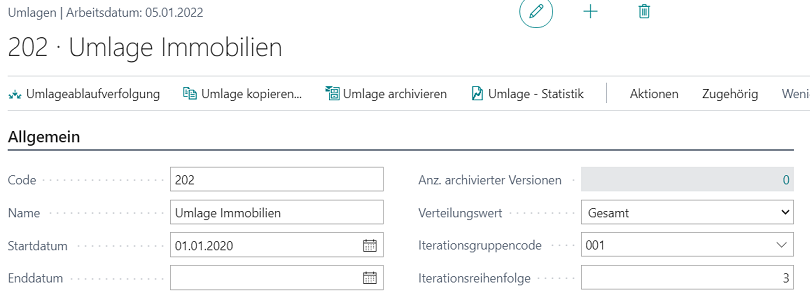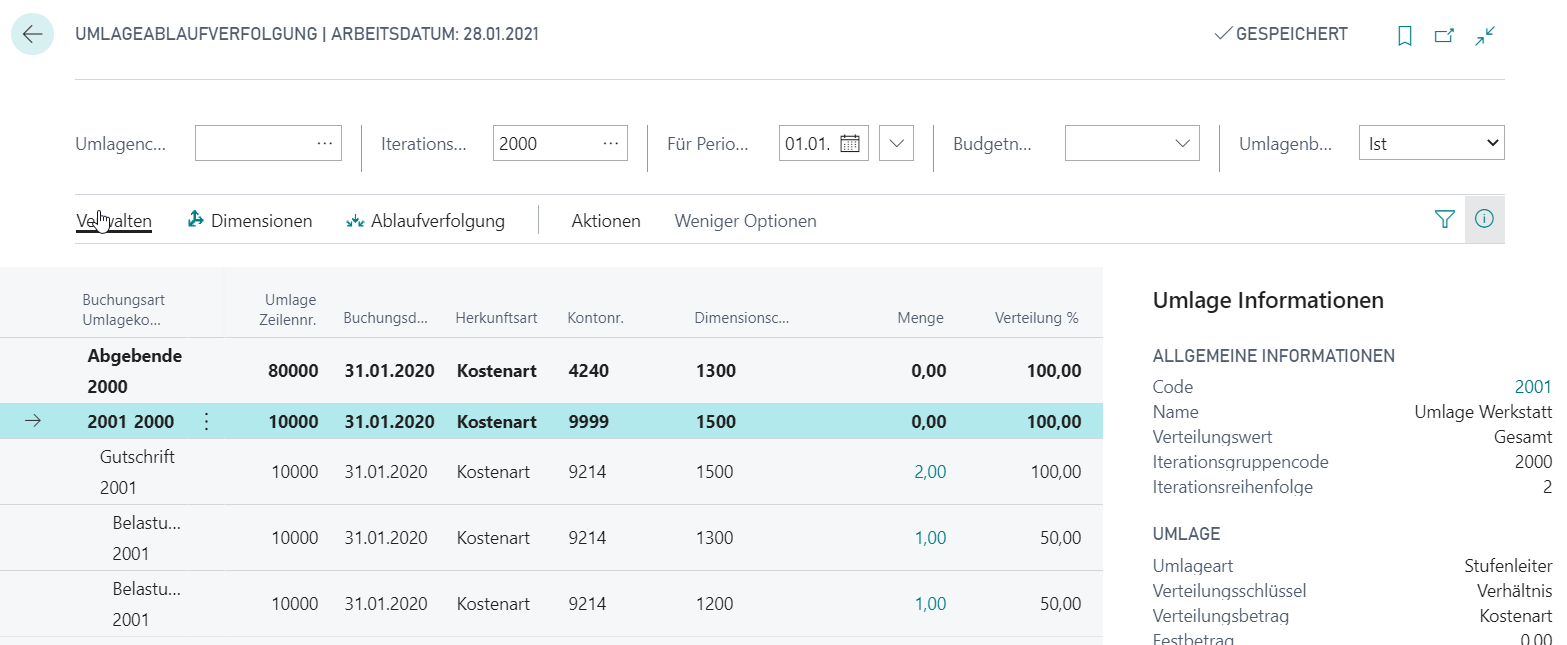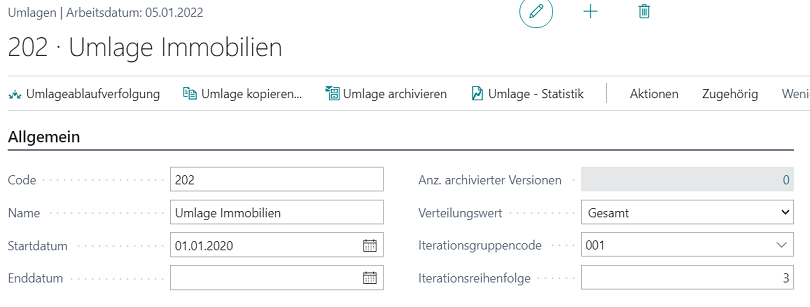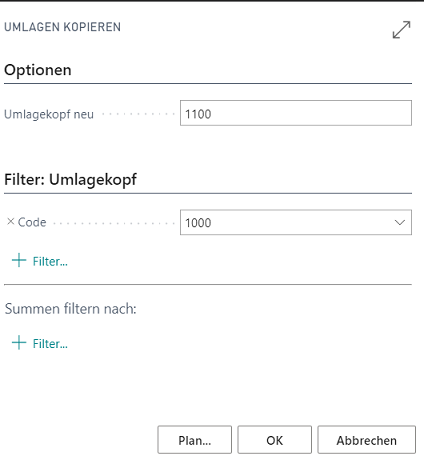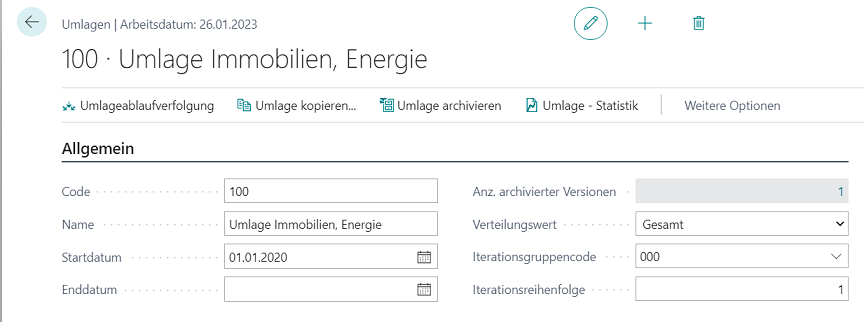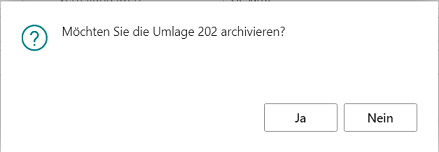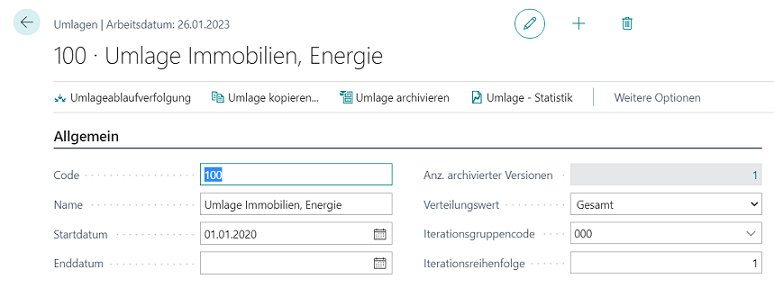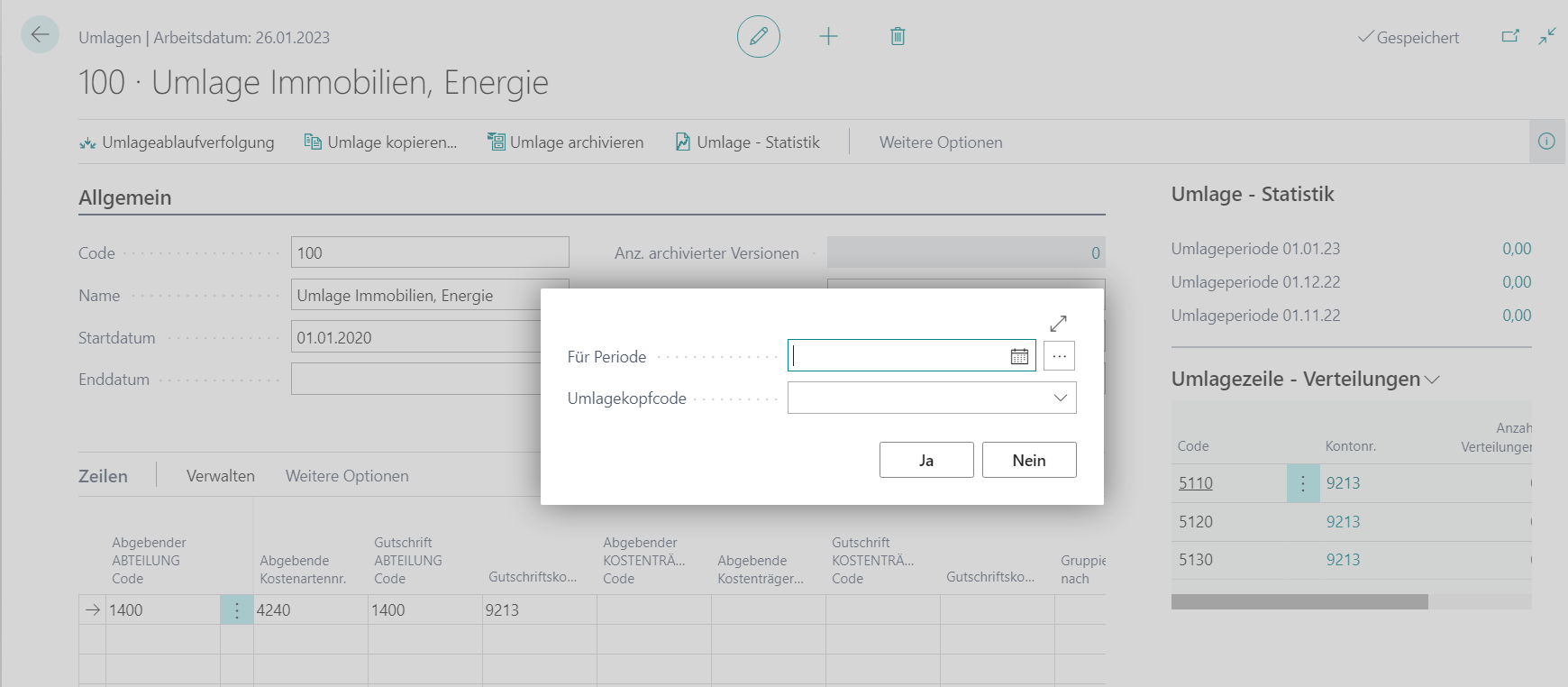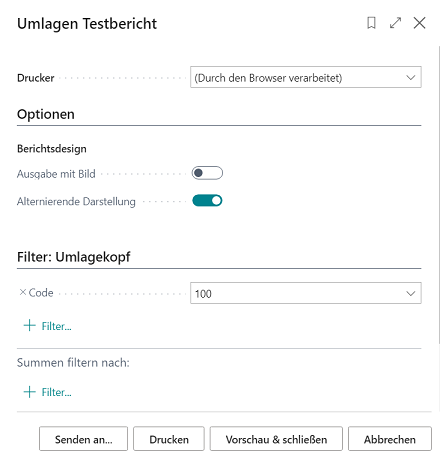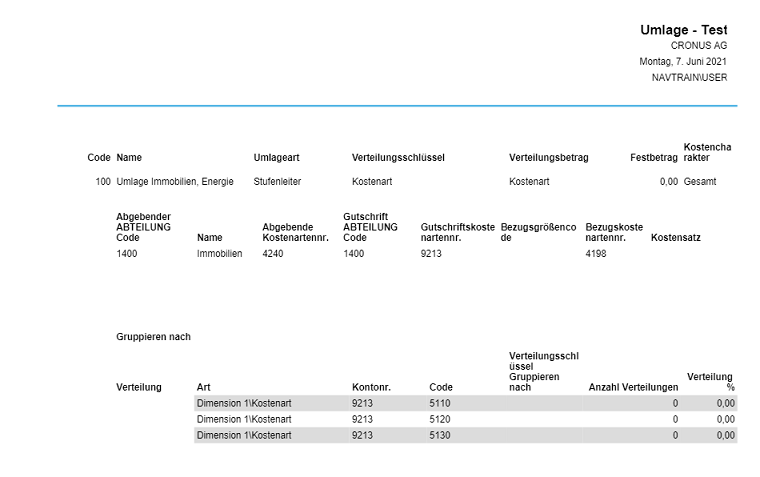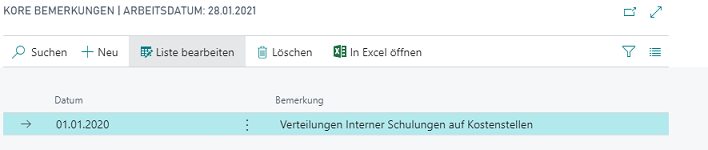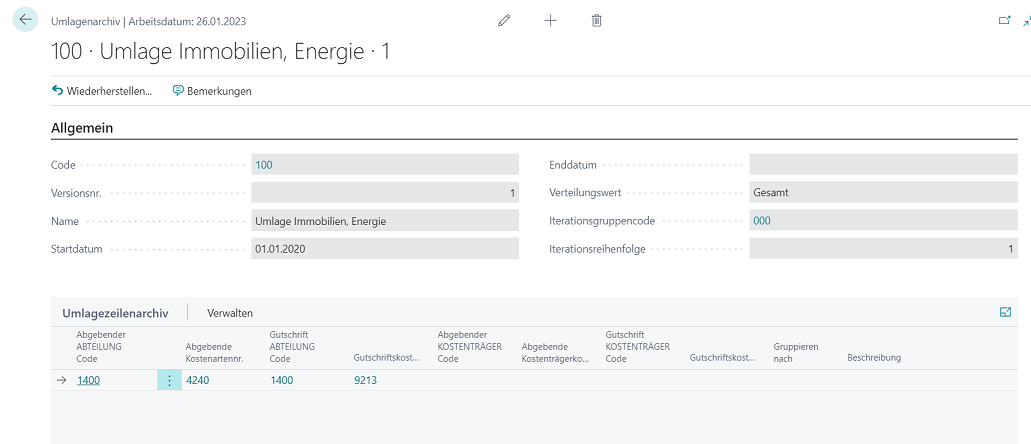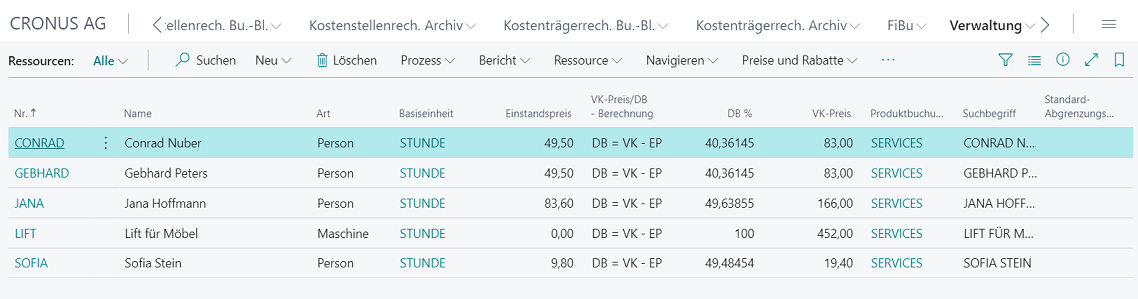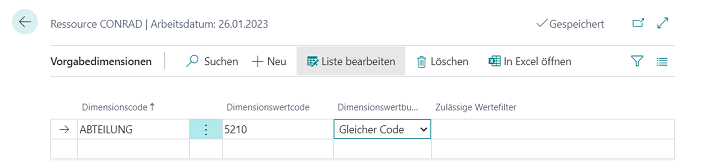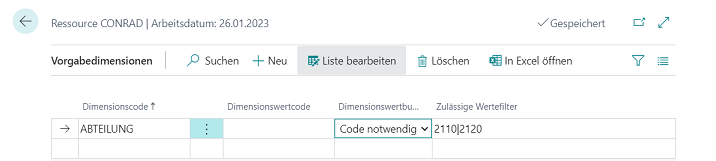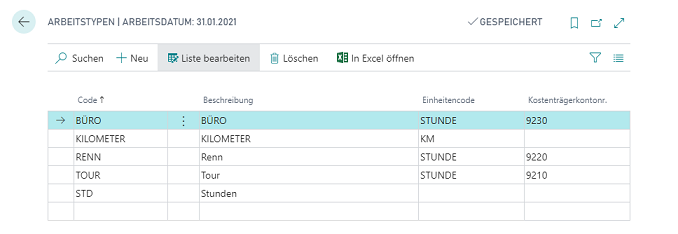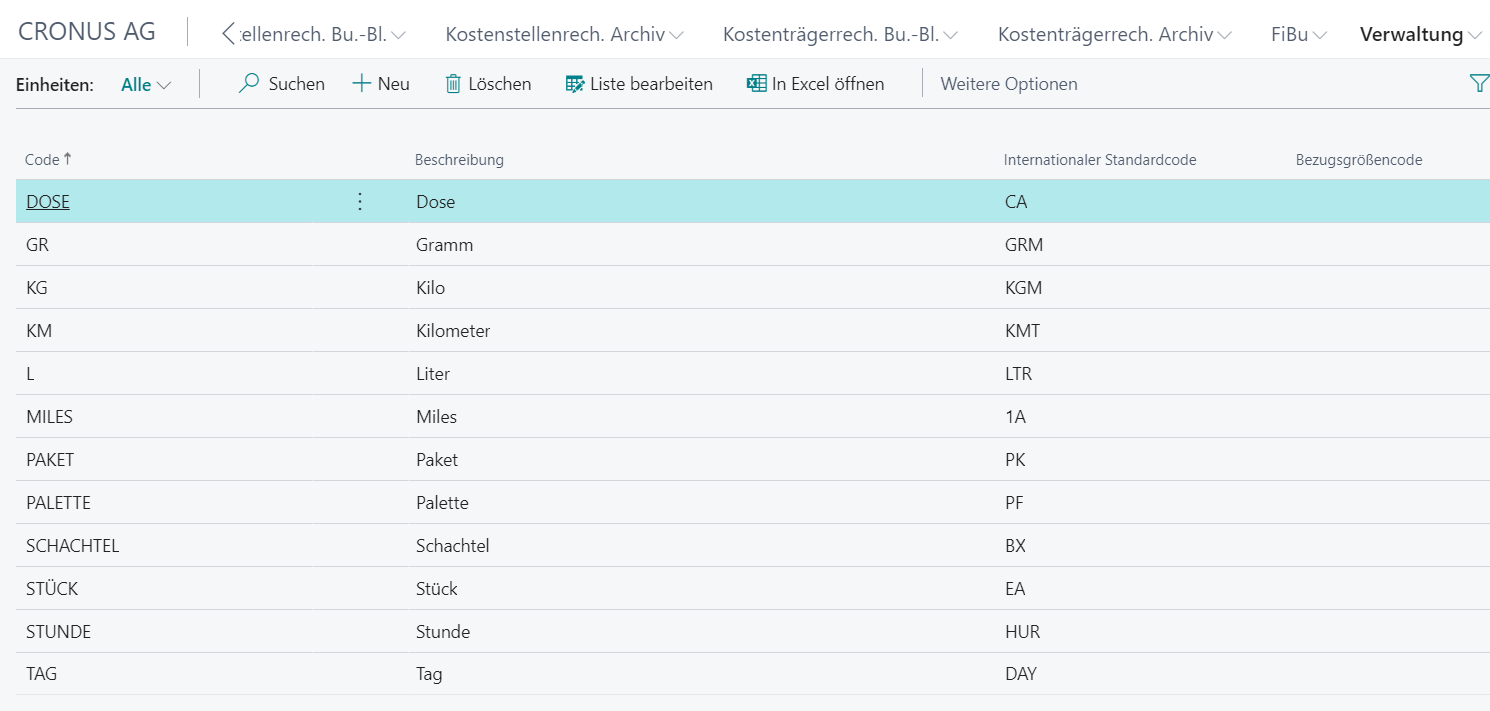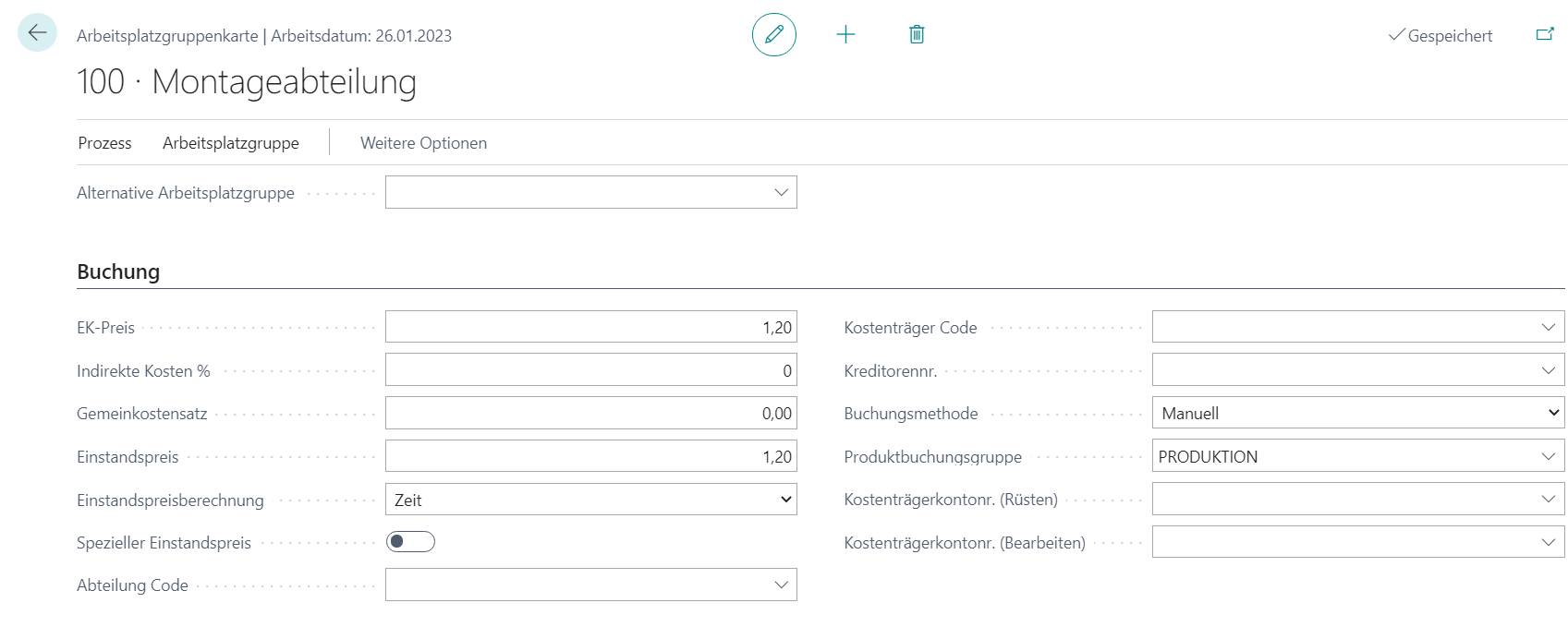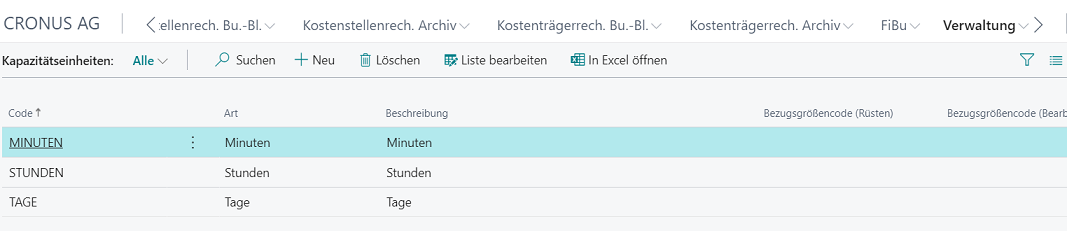Verwaltung
DIMENSIONEN
Dimensionen sind Merkmale, die Buchungen via Belege, Buchungsblättern und Budgets hinzugefügt werden. Sie bilden die Grundlage zur Verarbeitung von Kostenstellen und Kostenträgern innerhalb von Kostenrechnung 365.
Hieraus ergibt sich die Bezeichnung der Globalen Dimension 1 – Kostenstelle und der Globalen Dimension 2 – Kostenträger.
Neben diesen Hauptdimensionen können weitere Dimensionen, genannt Shortcutdimensionen, gebucht werden.
Die Dimensionen richten beispielsweise den Kostenstellenplan, ebenso wie den Kontenplan hierarchisch auf, in dem zusammengehörige Kostenstellen mit Überschriften, Von-Summen und Bis-Summen in Gruppen zusammengefasst werden.
Kostenstellen sind häufig Abteilungen und Profiteinheiten, die für Kosten und Einnahmen des Unternehmens in großem Maße zuständig sind. Kostenstellen können mit Dimensionen im Sachkonto synchronisiert werden.
 |
| Abb. Verwaltung - Dimensionen |
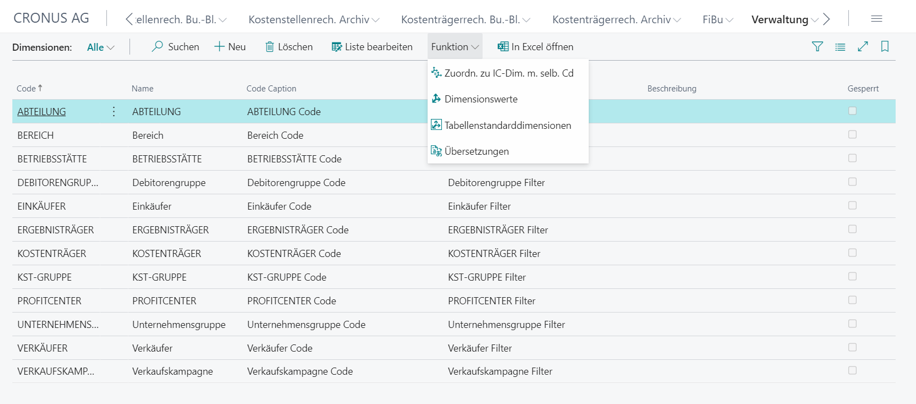 |
| Abb. Verwaltung - Dimensionswerte |
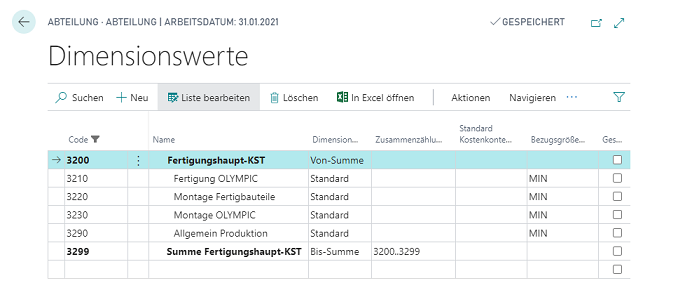 |
| Abb. Beispiel Dimensionswerte Kostenstelle |
Kostenträger sind Produkte, Produktgruppen oder Services eines Unternehmens, die fertigen Erzeugnisse eines Unternehmens, die am Ende die Kosten tragen. Kostenträger können mit Dimensionen im Sachkonto synchronisiert werden.
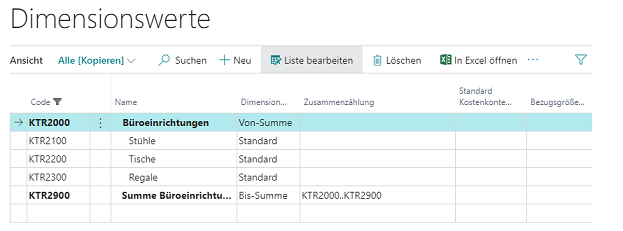 |
| Abb. Beispiel Dimensionswerte Kostenträger |
| Option |
Beschreibung |
| Code |
Geben Sie den Code für die Dimension an. |
| Name |
Geben Sie die Beschreibung für die Dimension an. |
| Code Caption |
Gibt die Caption des Dimensionscodes an. Diese wird als Name der Dimensionscodefelder angezeigt. |
| Filter Caption |
Gibt die Caption des Dimensionscodes bei Verwendung als Filter an. Diese wird als Name der Dimensionsfilterfelder angezeigt. |
| Beschreibung |
Gibt eine Beschreibung des Dimensionscodes an. |
| Gesperrt |
Gibt an, dass der dazugehörige Datensatz nicht in Transaktionen gebucht werden kann. |
| Funktion |
|
| Zuordn. Zu IC-Dim. m. selb. Cd |
Geben Sie an, welche Intercompanydimension der Dimension auf der Zeile entspricht. Wenn Sie auf einer IC-Verkaufs – oder IC-Einkaufszeile einen Dimensionscode verwenden, fügt das Programm den entsprechenden IC-Dimensionscode in der Zeile ein, die an Ihren Intercompanypartner gesendet wird. |
| Dimensionswerte |
Zeigen oder bearbeiten Sie die Dimensionswerte für die aktuelle Dimension. |
| Tabellenstandarddimensionen |
Geben Sie die Standarddimensionseinstellungen für die relevanten Kontotypen an, wie etwa Debitoren, Kreditoren oder Artikel. Sie können beispielsweise angeben, dass eine Dimension erforderlich ist. |
| Übersetzungen |
Geben Sie hier eine Übersetzung Ihrer Dimension ein. Übersetzte Artikelbeschreibungen werden automatisch gemäß dem Sprachcode in Belege eingefügt. |
| Dimensionswerte |
|
| Code |
Geben Sie den Code für den Dimensionswert an. |
| Name |
Geben Sie einen Namen für den Dimensionswert an. |
| Dimensionswertart |
Geben Sie die Dimensionswertart an. Ihnen stehen 5 Optionen zur Verfügung: Standard: Wählen Sie diese Option, wenn es sich um eine bebuchbare Dimension, wie beispielsweise eine Kostenstelle handelt. Überschrift: Wählen Sie diese Option, wenn es sich um eine Überschrift handelt. Summe: Wählen Sie diese Option, wenn es sich um eine Summe handelt. Von-Summe: Wählen Sie diese Option, wenn es sich um eine Von-Summe handelt. Bis-Summe: Wählen Sie diese Option, wenn es sich um eine Bis-Summe handelt. Hinweis: Sie können für eine automatische Zusammenzählung bei der Wahl der „Von-Summe“ bzw. „Bis-Summe“ die Stapelverarbeitung „Einrückung der Dimensionswerte“ verwenden. |
| Zusammenzählung |
Gibt ein Kontointervall oder eine Liste von Kontonummern an. Die Posten des Kontos werden zu einem Gesamtsaldo zusammengezählt. Wie Posten zusammengezählt werden, hängt vom Wert im Feld „Zusammenzählungsart“ ab. |
| Bezugsgrößencode |
Sie können eine Bezugsgröße hinterlegen, für die der Dimensionswert gültig ist und gefiltert wird. |
| Gesperrt |
Gibt an, dass der dazugehörige Datensatz nicht in Transaktionen gebucht werden kann. |
Vorgabedimensionen
Für die globalen Dimensionen der Finanzbuchhaltung können in der Kostenrechnung Vorgabedimensionen hinterlegt werden. Diese Vorgabedimensionen lassen sich als zusätzliche Hierarchien für Auswertungen verwenden. So können Kostenstellen beispielsweise Betriebsstätten zugeordnet werden, die später eine Berichterstattung pro Betriebsstätte zulassen. Alle Vorgabedimensionen zu den globalen Dimensionen werden bei Buchungen in der Kostenrechnung automatisch mitgebucht. Vorgabedimensionen müssen zunächst als eigene Dimension angelegt werden.
Wählen Sie „Weitere Optionen -> Zugehörig -> Dimensionen“.
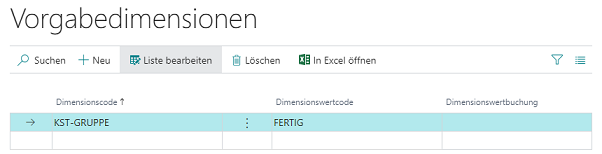 |
| Abb. Beispiel Vorgabedimensionen |
| Option |
Beschreibung |
| Dimensionscode |
Sie den Code für die Vorgabedimension an. |
| Dimensionswertart |
Hier können Sie den Dimensionswertcode angeben, der bei Verwendung der Vorgabedimension vorgeschlagen wird. |
| Dimensionswertbuchung |
Geben Sie an, wie Vorgabedimension und deren Werte behandelt werden sollen. Folgende Optionen stehen Ihnen zur Verfügung: Code notwendig: Ist diese Option gewählt, so wird bei der Buchung immer eine Dimension, wie beispielsweise eine Kostenstellengruppe gefordert. Gleicher Code: Ist diese Option gewählt, so wird bei der Buchung immer dieselbe Dimension wie angegeben gefordert. Kein: Ist diese Option gewählt, darf bei der Buchung keine Dimension angegeben werden. |
BEZUGSGRÖßEN
Sie bezeichnen die Art der Leistung und dienen bei innerbetrieblichen Verrechnungsprozessen als Grundlage der Verteilung der Kosten. Erst durch Bezugsgrößen kann die Kostenrechnung als geschlossenes System zur Erfassung, Planung, Verrechnung und Kontrolle der Kosten eingesetzt werden.
Dazu gehören in der Praxis häufig belegte Quadratmeter, Mitarbeiteranzahl, Dienstleistungs- oder Produktionsstunden. Sie dienen als Verteilungsschlüssel, um Kosten zuzuordnen.
 |
| Abb. Verwaltung - Bezugsgrößen |
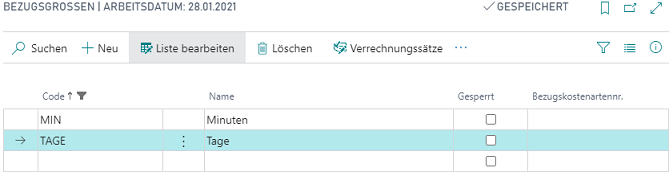 |
| Abb. Beispiel Bezugsgrößen |
| Option |
Beschreibung |
| Code |
Geben Sie den Code für die Bezugsgröße an. |
| Name |
Geben Sie einen Namen für die Bezugsgröße an. |
| Gesperrt |
Aktivieren Sie dieses Kennzeichen, wenn die Bezugsgröße gesperrt und nicht mehr verwendet werden soll. |
| Bezugskostenartennr. |
Hinterlegen Sie eine Kostenart, auf die sich die Stapelverarbeitung „Verrechnungssätze ermitteln“ beziehen soll. |
Verrechnungssätze
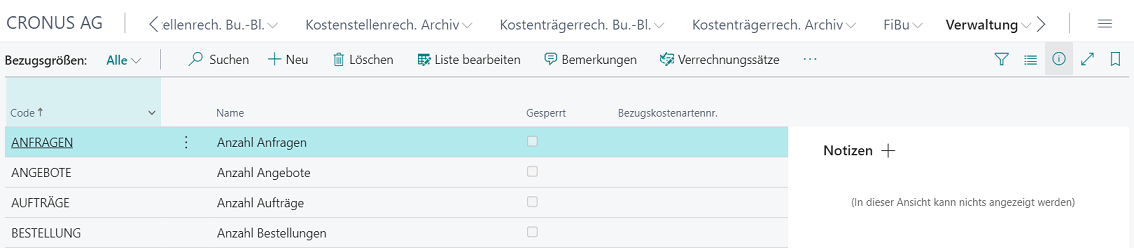 |
| Abb. Verrechnungssätze |
 |
| Abb. Beispiel Verrechnungssätze |
| Option |
Beschreibung |
| Bezugsgrößencode |
Geben Sie den Code für die Bezugsgröße an. |
| Abteilung Code |
Geben Sie einen Namen für die Bezugsgröße an. |
| Startdatum |
Aktivieren Sie dieses Kennzeichen, wenn die Bezugsgröße gesperrt und nicht mehr verwendet werden soll. |
| Bezugskostenartennr. |
Hinterlegen Sie eine Kostenart, auf die sich die Stapelverarbeitung „Verrechnungssätze ermitteln“ beziehen soll. |
| Bwl fix |
Geben Sie hier den fixen Verrechnungssatz aus betriebswirtschaftlicher Sicht ein. |
| Bwl var |
Geben Sie hier den variablen Verrechnungssatz aus betriebswirtschaftlicher Sicht ein. |
| Steuerl. fix |
Sie haben hier die Möglichkeit, parallel zur Bwl-Betrachtung einen abweichenden fixen Verrechnungssatz für steuerliche Gesichtspunkte einzugeben. |
| Steuerl. var |
Sie haben hier die Möglichkeit, parallel zur Bwl-Betrachtung einen abweichenden fixen Verrechnungssatz für steuerliche Gesichtspunkte einzugeben. |
| Bwl Ist fix |
Dieses Feld wird von der Anwendung beim Ausführen der Stapelverarbeitung „Verrechnungssätze ermitteln“ gefüllt. Es zeigt den ermittelten Tarif je Kostenstelle an und gilt als Vorschlagswert, der sich aus Kosten und Leistungen errechnet. |
| Bwl Ist var |
Dieses Feld wird von der Anwendung beim Ausführen der Stapelverarbeitung „Verrechnungssätze ermitteln“ gefüllt. Es zeigt den ermittelten Tarif je Kostenstelle an und gilt als Vorschlagswert, der sich aus Kosten und Leistungen errechnet. |
| Steuerl. Ist fix |
Dieses Feld wird von der Anwendung beim Ausführen der Stapelverarbeitung „Verrechnungssätze ermitteln“ gefüllt. Es zeigt den ermittelten Tarif je Kostenstelle an und gilt als Vorschlagswert für die steuerliche Betrachtung. |
| Steuerl. Ist var |
Dieses Feld wird von der Anwendung beim Ausführen der Stapelverarbeitung „Verrechnungssätze ermitteln“ gefüllt. Es zeigt den ermittelten Tarif je Kostenstelle an und gilt als Vorschlagswert für die steuerliche Betrachtung. |
| Plan fix |
Dieses Feld wird von der Anwendung beim Ausführen der Stapelverarbeitung „Verrechnungssätze ermitteln“ gefüllt. Es zeigt den ermittelten Tarif je Kostenstelle an und gilt als Vorschlagswert, der sich aus Kosten und Leistungen eines Kostenstellenbudgets errechnet. |
| Plan var |
Dieses Feld wird von der Anwendung beim Ausführen der Stapelverarbeitung „Verrechnungssätze ermitteln“ gefüllt. Es zeigt den ermittelten Tarif je Kostenstelle an und gilt als Vorschlagswert, der sich aus Kosten und Leistungen eines Kostenstellenbudgets errechnet. |
Verrechnungssätze ermitteln
Verrechnungssätze dienen dazu, die Leistungen von Kostenstellen zu bewerten. Durch die Ermittlung von Verrechnungssätzen kann die Wirtschaftlichkeit einer Kostenstelle wesentlich kontrolliert werden. In diesem Abschnitt erhalten Sie Informationen über folgende Themen:
- Verrechnungssätze
- Sätze ermitteln und als Standard übernehmen
 |
| Abb. Aufruf Verrechnungssätze ermitteln |
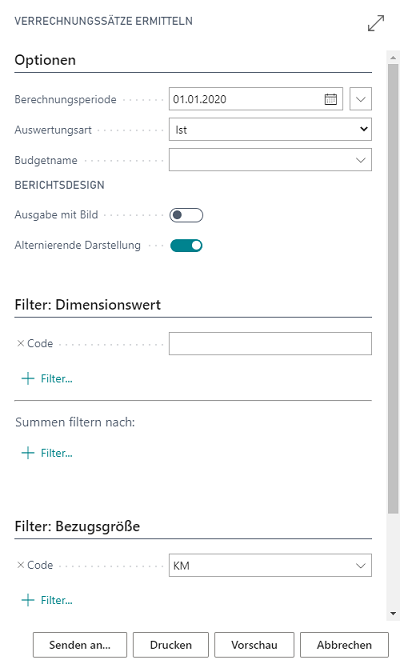 |
| Abb. Verrechnungssätze ermitteln |
| Option |
Beschreibung |
| Berechnungsperiode |
Geben Sie den Code für die Bezugsgröße an. |
| Auswertungsart |
Geben Sie einen Namen für die Bezugsgröße an. |
| Budgetname |
Aktivieren Sie dieses Kennzeichen, wenn die Bezugsgröße gesperrt und nicht mehr verwendet werden soll. |
| Ausgabe mit Bild |
Aktivieren Sie dieses Feld, wenn der Bericht Ihr Unternehmenslogo enthalten soll. |
| Alternierende Darstellung |
Dieses Feld ist standardmäßig aktiviert und stellt eine Schraffur innerhalb des Berichts dar. |
| Filter: Dimensionswert |
|
| Code |
Hier können Sie auf Kostenstellen filtern, für die Verrechnungssätze ermittelt werden sollen. Geben Sie hier keinen Filter an, so wendet das System diese Funktion auf alle Kostenstellen an, für die Werte ermittelt werden können. |
| Filter: Bezugsgröße |
|
| Code |
Geben Sie hier den Code der Bezugsgröße an, die in die Verrechnungssatzermittlung einbezogen werden soll. Geben Sie hier keinen Filter an, so wendet das System diese Funktion auf alle Bezugsgrößen an, für die Werte ermittelt werden können. |
Als Standardverrechnungssatz übernehmen
 |
| Abb. Aufruf Standardverrechnungssatz übernehmen |
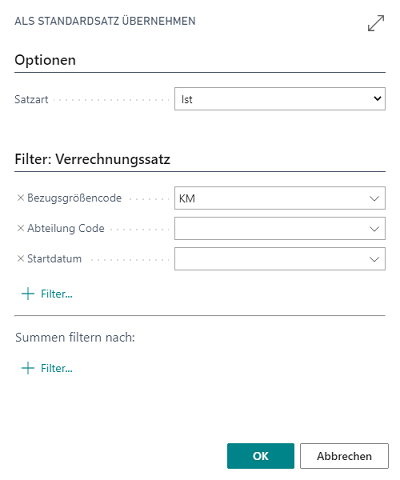 |
| Abb. Standardverrechnungssatz übernehmen |
| Option |
Beschreibung |
| Satzart |
Hier können Sie definieren, auf welcher Basis die Verrechnungssätze übernommen werden sollen. Ihnen stehen 2 Optionen zur Verfügung: Ist: Bei dieser Option werden die Verrechnungssätze als Ist-Werte in die Spalten „Bwl fix“ bzw. „Bwl var“ übernommen. Plan: Bei dieser Option werden die Verrechnungssätze als Plan-Werte in die Spalten „Plan fix“ bzw. Plan var“ übernommen. |
| Bezugsgrößencode |
Filtern Sie die Bezugsgröße, die zur Übernahme herangezogen werden soll. Wird kein Filter an dieser Stelle verwendet, werden die Verrechnungssätze für alle Bezugsgrößen übernommen. |
| Abteilung Code |
Filtern Sie die Kostenstelle, die zur Übernahme herangezogen werden soll. Wird kein Filter an dieser Stelle verwendet, werden die Verrechnungssätze für alle Bezugsgrößen übernommen. |
| Startdatum |
Wählen Sie ein Startdatum, an dem die Übernahme gestartet werden soll. |
Verrechnungssätze Leistungsherkunft
Die Verrechnungssätze müssen nicht zwangsweise auf die hinterlegten Standard Verrechnungssätze der Bezugsgrößen basieren. Vielmehr können die Verrechnungssätze direkt aus den Stammdaten der Ressourcen und/oder den Arbeitstypen bzw. Arbeitsplatzgruppen etc. ermittelt bzw. verwendet werden.
Bei den Verrechnungssätzen der Leistungsherkunft erfolgt in Abhängigkeit der Bezugsgröße, Kostenstellen, Ressourcen und/oder Arbeitstyp bzw. Arbeitsplatzgruppen etc. eine Differenzierung zwischen den fixen und variablen Bestandteilen der Einzel- und Gemeinkosten.
Die kalkulierten variablen und fixen Einzel- und Gemeinkosten aus der ursprünglichen Leistungsbuchung werden anschließend für den weiteren Verrechnungsprozess herangezogen.
 |
| Abb. Aufruf Verrechnungssätze Leistungsherkunft |
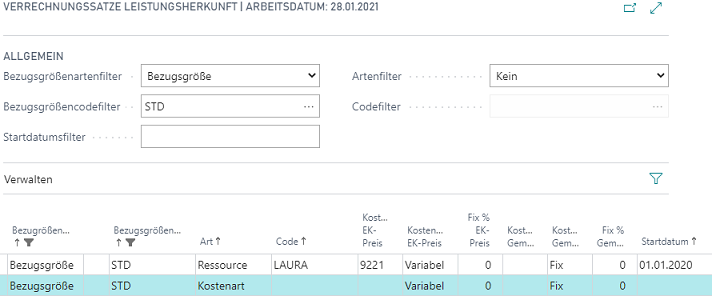 |
| Abb. Verrechnungssätze Leistungsherkunft |
| Option |
Beschreibung |
| Bezugsgrößenartenfilter |
Hier können Sie die Bezugsgrößenart definieren, die bei der Anzeige in diesem Fenster gefiltert werden soll. Bezugsgröße: Die Art Bezugsgröße stellt die Möglichkeit dar, auf Basis von Mengen bzw. Leistungen die originären Preise von beispielsweise Ressourcen zur Verrechnung heranzuziehen. |
| Bezugsgrößencodefilter |
Hier wird die Bezugsgröße gefiltert, die Sie gewählt haben. |
| Startdatumsfilter |
Geben Sie hier das Startdatum ein, welches für Verrechnungssätze der Leistungsherkunft gültig sein soll. |
| Artenfilter |
Hier werden die verschiedenen Arten angezeigt und gefiltert, die in den Zeilen konfiguriert werden. Folgende Optionen stehen zur Verfügung: Arbeitstyp: Gibt an, ob die Preise in Zusammenhang mit einem Arbeitstypen ermittelt werden sollen. Ressource: Gibt an, ob die Preise Ressourcen ermittelt werden sollen. Arbeitsplatzgruppe (Rüsten): Gibt an, ob die Preise der Arbeitsplatzgruppe für Rüstzeiten ermittelt werden sollen. Arbeitsplatzgruppe (Bearbeiten): Gibt an, ob die Preise der Arbeitsplatzgruppe für Bearbeitungszeiten ermittelt werden sollen. Arbeitsplatzgruppe: Gibt an, ob die Preise der Arbeitsplatzgruppe inkl. Rüst- und Bearbeitungszeiten ermittelt werden sollen. Kostenstelle: Gibt an, ob die Preise der Kostenstelle ermittelt werden sollen. Alle: Gibt an, ob die Preise aller Arten ermittelt werden sollen. Kein: Gibt an, dass keine Preise ermittelt werden sollen. |
| Codefilter |
Haben Sie im „Artenfilter“ eine Art gewählt, so können Sie das Fenster direkt auf einen Ressourcen-, Arbeitsplatzgruppen- oder Kostenstellencode filtern. |
| Bezugsgrößenart |
Hier können Sie die Bezugsgrößenart definieren, die bei der Anzeige in diesem Fenster gefiltert werden soll. Alle: Die Option Alle zählt für alle vorhandenen Bezugsgrößen. Bezugsgröße: Die Art Bezugsgröße stellt die Möglichkeit dar, auf Basis von Mengen bzw. Leistungen die originären Preise von beispielsweise Ressourcen zur Verrechnung heranzuziehen. |
| Bezugsgrößencode |
Definieren Sie die Bezugsgröße, die Sie nun für Preisfindung einrichten wollen. |
| Art |
Hier können Sie die Art definieren, die bei der Anzeige in diesem Fenster gefiltert werden soll. Ihnen stehen 2 Optionen zur Verfügung: Arbeitstyp: Gibt an, ob die Preise in Zusammenhang mit einem Arbeitstypen ermittelt werden sollen. Ressource: Gibt an, ob die Preise Ressourcen ermittelt werden sollen. Arbeitsplatzgruppe (Rüsten): Gibt an, ob die Preise der Arbeitsplatzgruppe für Rüstzeiten ermittelt werden sollen. Arbeitsplatzgruppe (Bearbeiten): Gibt an, ob die Preise der Arbeitsplatzgruppe für Bearbeitungszeiten ermittelt werden sollen. Arbeitsplatzgruppe: Gibt an, ob die Preise der Arbeitsplatzgruppe inkl. Rüst- und Bearbeitungszeiten ermittelt werden sollen. Kostenstelle: Gibt an, ob die Preise der Kostenstelle ermittelt werden sollen. Alle: Gibt an, ob die Preise aller Arten ermittelt werden sollen. Kein: Gibt an, dass keine Preise ermittelt werden sollen. |
| Code |
Haben Sie im eine Art wie beispielsweise „Arbeitsplatzgruppe“ gewählt, so können Sie das Fenster direkt auf eine Arbeitsplatzgruppe filtern. |
| Kostenträgerkontonr. EK-Preis |
Geben Sie das Konto ein, welches Sie zur Buchung der Einkaufspreise verwenden wollen. |
| Kostencharakter EK-Preis |
In diesem Feld können Sie den Kostencharakter festlegen und 3 Optionen wählen: Fix: Die Verbrauchskosten werden als fixe Beträge gebucht. Variabel: Die Verbrauchskosten werden als variable Beträge gebucht. Misch %: Die Einkaufspreise werden als Mischbetrag gebucht, der sich aus einem fixen Prozentsatz ergibt. Alle Beträge, die den fix hinterlegten Satz übersteigen, werden dann als variable Beträge gebucht. |
| Fix % EK-Preis |
Wenn im Feld „Kostencharakter EK-Preis“ die Option „Misch %“ gewählt wurde, geben Sie hier den fixen prozentualen Satz ein, mit dem die Einkaufspreise gebucht werden sollen. |
| Kostenträgerkontonr. Gemeinkosten |
Wählen Sie das Konto aus, welches mit Gemeinkosten bebucht werden soll. |
| Kostencharakter Gemeinkosten |
In diesem Feld können Sie den Kostencharakter festlegen und 3 Optionen wählen: Fix: Die Verbrauchskosten werden als fixe Beträge gebucht. Variabel: Die Verbrauchskosten werden als variable Beträge gebucht. Misch %: Die Gemeinkosten werden als Mischbetrag gebucht, der sich aus einem fixen Prozentsatz ergibt. Alle Beträge, die den fix hinterlegten Satz übersteigen, werden dann als variable Beträge gebucht. |
| Fix % Gemeinkosten |
Wenn im Feld „Kostencharakter Kostencharakter Gemeinkosten“ die Option „Misch %“ gewählt wurde, geben Sie hier den fixen prozentualen Satz ein, mit dem die Gemeinkosten gebucht werden sollen. |
| Startdatum |
Geben sie hier das Startdatum ein, ab dem die Preisfindungslogik gelten soll. |
Bezugsgrößensaldo nach Dimension
Dieses Fenster gibt Ihnen Auskunft darüber, wieviel Mengen oder Leistungen beispielsweise monatlich in Form von Bezugsgrößen gebucht wurden.
 |
| Abb. Aufruf Bezugsgrößensaldo nach Dimensionen |
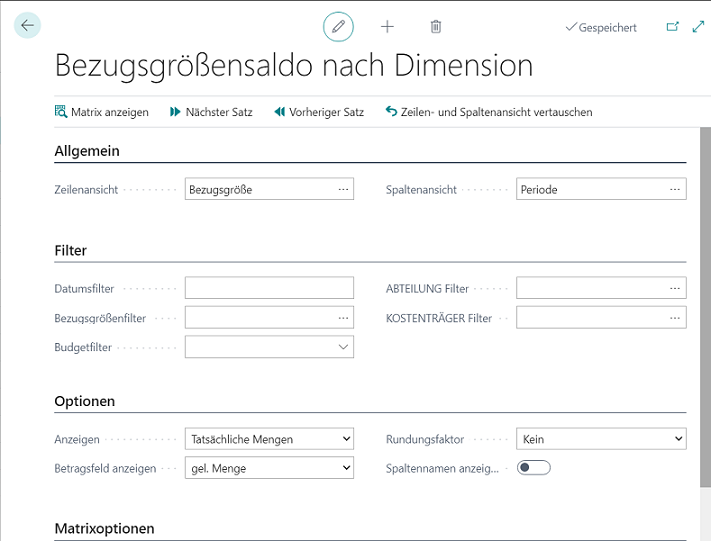 |
| Abb. Bezugsgrößensaldo nach Dimensionen |
| Option |
Beschreibung |
| Allgemein |
|
| Zeilenansicht |
Wählen den Parameter aus, den Sie als Zeilen im Matrixfenster dargestellt sehen wollen. |
| Spaltenansicht |
Wählen den Parameter aus, den Sie als Spalten im Matrixfenster dargestellt sehen wollen. |
| Filter |
|
| Datumsfilter |
Setzen Sie für die Betrachtung des Bezugsgrößensaldos einen Datumsfilter. |
| Bezugsgrößenfilter |
Möchten Sie nur ausgewählt Mengen- bzw. Leistungsbuchungen betrachten, so setzen Sie hier einen Filter. |
| Budgetfilter |
Sollen die Mengen bzw. Leistungen auch unter budgetierte Mengen zeigen, setzen Sie hier den Budgetfilter. |
| Abteilung Filter |
An dieser Stelle können Sie gezielt ausgewählte Kostenstellen filtern, auf die Auswertung beschränkt wird. |
| Kostenträger Filter |
An dieser Stelle können Sie gezielt ausgewählte Kostenträger filtern, auf die Auswertung beschränkt wird. |
| Optionen |
|
| Anzeigen |
Wählen Sie die Form der anzuzeigenden Mengen aus. Sie können folgende Optionen wählen: Tatsächliche Mengen: Lassen Sie mit dieser Option die tatsächlich gebuchten Mengen zeigen. Budgetierte Mengen: Lassen Sie mit dieser Option die budgetierten Mengen zeigen. Abweichung: Lassen Sie mit dieser Option die Abweichung zwischen den tatsächlichen und budgetierten Mengen zeigen. Abweichung %: Lassen Sie mit dieser Option die prozentuale Abweichung zwischen den tatsächlichen und budgetierten Mengen zeigen. Index %: Lassen Sie mit dieser Option den prozentualen Index zeigen. |
| Betragsfeld anzeigen |
Wählen Sie die Form der anzuzeigenden Beträge aus. Sie können folgende Optionen wählen: gel. Menge: Lassen Sie mit dieser Option die gelieferten Mengen in Bezug auf Kostenstellen zeigen. Kostenträgermenge: Lassen Sie mit dieser Option die gelieferten Mengen in Bezug auf Kostenträger zeigen. empf. Menge: Lassen Sie mit dieser Option die empfangenden Mengen in Bezug auf Kostenstellen zeigen. |
| Rundungsfaktor |
Lassen Sie mit dieser Option die gelieferten Mengen auf: Kein, 1, 1000 und 1000000 runden. |
| Spaltennamen anzeigen |
Aktivieren Sie dieses Feld, wenn der Name der Spalte wie beispielsweise eine Kostenstellenname angezeigt werden soll. |
| Matrixoptionen |
|
| Anzeigen nach |
Schränken Sie in diesem Feld die anzuzeigende Periode ein. Ihnen stehen folgende Optionen zur Verfügung: Tag, Woche, Monat, Quartal, Jahr und Buchhaltungsperiode |
| Anzeigen als |
Definieren Sie hier, ob Sie die Mengen als: Bewegung: innerhalb eines Monats oder Jahres, abhängig vom eingegebenen Datumsfilter oder Saldo bis Datum: kumulierter Saldo abhängig vom eingegebenen Datumsfilter sehen wollen. |
| Spaltensatz |
Diese Feld wird in Abhängig des angegebenen Datumsfilters und des Feldes „Anzeigen als“ vom System automatisch mit der Periode gefüllt, die angesprochen werden soll. |
Hier sehen Sie das Ergebnis der jeweiligen Bezugsgrößenbuchungen.
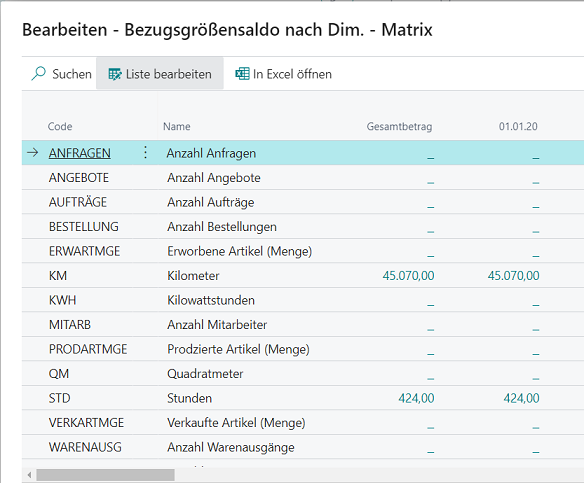 |
| Abb. Bezugsgrößensaldo nach Dim.-Matrix |
LEISTUNGSARTEN
Im Rahmen der innerbetrieblichen Leistungsverrechnung ist es möglich, die Verteilung von Kosten nicht nur auf Basis von gebuchten Leistungen aus dem Ressourcen- und/oder Produktionsmodul durchzuführen, sondern auch auf andere qualifizierende Kennzahlen/Größen, die aus anderen Modulen Microsoft Dynamics 365 Business Central stammen. Die Definition von qualifizierenden Kennzahlen/Größen, wie z. B. die Anzahl von Verkaufsaufträgen oder Einkaufsbestellungen, die Anzahl der Warenein- oder Warenausgänge, die Anzahl aktiver Mitarbeiter usw. können nun flexibel als Leistungsarten eingerichtet und mit Bezugsgrößen verknüpft werden. Die flexiblen Leistungsarten ermöglichen auf diese Weise eine verursachungsgerechte innerbetriebliche Leistungsverrechnung auf Basis aussagekräftigerer Kennzahlen/Größen.
 |
| Abb. Verwaltung - Leistungsarten |
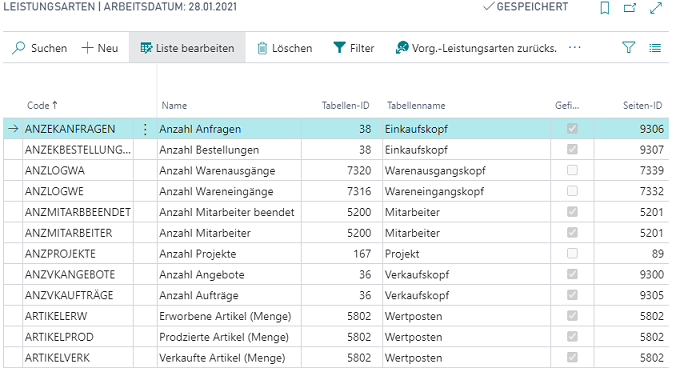 |
| Abb. Leistungsarten |
| Option |
Beschreibung |
| Code |
Definieren sie einen Code der Leistungsart, wie beispielsweise „ANZVKAUFTRÄGE“. |
| Name |
Tragen Sie einen Namen ein, wie beispielsweise „Anzahl Aufträge“. |
| Tabellen-ID |
Definieren Sie die Tabellen-ID, aus der die Anwendung die Daten generieren kann, wie beispielsweise „36“. |
| Tabellenname |
Die Anwendung zeigt nun den Tabellennamen automatisch an. |
| Gefiltert |
Werden Daten zu dieser Tabelle gefiltert, sehen Sie hier einen Haken. |
| Seiten-ID |
Zur Anzeige der Daten setzen Sie eine Seiten-ID ein, wie beispielsweise „9305“. |
| Archiv Tabellen-ID |
Möchten Sie auf archivierte Daten zurückgreifen, tragen Sie hier die Tabellen-ID des Archivs ein, wie beispielsweise „5107“. |
| Archiv Tabellenname |
Die Anwendung zeigt nun den Tabellennamen automatisch an. |
| Gefiltert |
Werden Daten zu dieser archivierten Tabelle gefiltert, sehen Sie hier einen Haken. |
| Seiten-ID Archiv |
Möchten Sie archivierte Daten anzeigen lassen, tragen Sie hier die Seiten-ID des Archivs ein, wie beispielsweise „9349“. |
| Wertart Feld-ID |
Hier kann definiert werden, welches Feld übernommen wird, wie beispielsweise „fakturierte Menge“. |
| Wert Feldbezeichnung |
Die Anwendung zeigt nun den Tabellennamen automatisch an. |
| Umgekehrtes Vorzeichen benutzen |
Möchten Sie die Daten mit umgekehrten Vorzeichen anzeigen lassen, aktivieren Sie dieses Feld. |
| Leistungsdatum Feld-ID |
In diesem Feld definieren Sie das Datum, mit welchem die Daten übernommen werden, wie beispielsweise Buchungs- bzw. Belegdatum, Anstellungsdatum etc. |
| Leistungsdatum Feldbezeichnung |
Die Anwendung zeigt nun den Tabellennamen automatisch an. |
| Vorgabe Kostenträgerkontonr. |
Hier kann ein Kostenträgerkonto eingetragen werden. Dieses wird verwendet, sofern in dem zu übernehmenden Leistungsposten kein Eintrag vorhanden ist und in der Kostenträger Einrichtung keine „Default“ Kostenträgerkontonr. definiert wurde. |
Filter
 |
| Abb. Leistungsarten - Filter |
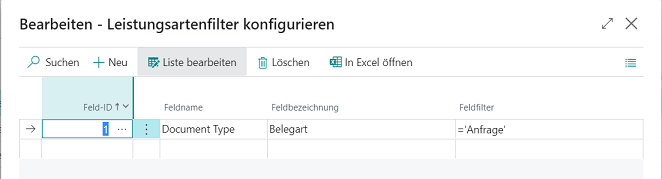 |
| Abb. Leistungsarten - Filter konfigurieren |
| Option |
Beschreibung |
| Feld-ID |
Wählen Sie die Feld-ID, wie beispielsweise „1“. Sie beschreibt, auf welches Feld Sie gezielt Filter setzen, die bei der Übernahme der Daten angewendet werden. |
| Feldname |
Die Anwendung zeigt nun den Tabellennamen automatisch an. |
| Feldbezeichnung |
Die Anwendung zeigt nun den Tabellennamen automatisch an. |
| Feldfilter |
Tragen Sie hier einen Filter „=Anfrage“ ein, wenn die Anwendung ausschließlich Daten aus Verkaufsanfragen generieren soll. |
Filter Archiv
 |
| Abb. Leistungsarten - Filter Archiv |
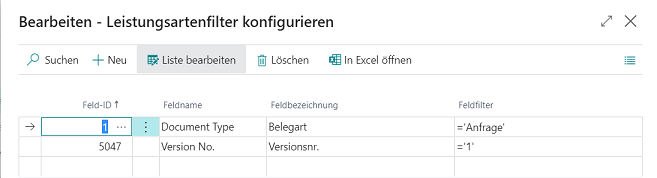 |
| Abb. Leistungsarten - Filter Archiv konfigurieren |
| Option |
Beschreibung |
| Feld-ID |
Wählen Sie die Feld-ID, wie beispielsweise „1“. Sie beschreibt, auf welches Feld Sie gezielt Filter setzen, die bei der Übernahme der Daten angewendet werden. |
| Feldname |
Die Anwendung zeigt nun den Tabellennamen automatisch an. |
| Feldbezeichnung |
Die Anwendung zeigt nun den Tabellennamen automatisch an. |
| Feldfilter |
Tragen Sie hier einen Filter „=Anfrage“ ein, wenn die Anwendung ausschließlich Daten aus Verkaufsanfragen generieren soll. |
Vorg.-Leistungsarten zurücksetzen
Wenn Vorg.-Leistungsarten geändert oder gelöscht werden, haben Sie die Möglichkeit mittels der Funktion „Vorg.-Leistungsarten zurücks.“ Den ursprünglichen Zustand der standardmäßig verfügbaren Leistungsarten wiederherzustellen.
Das Zurücksetzen bzw. das Wiederherstellen der Vorg.-Leistungsarten bezieht sich dabei lediglich auf die von der Kostenrechnung 365 vorgegebenen Leistungsarten. D.h., individuelle Leistungsarten können mittels dieser Funktion nicht zurückgesetzt oder wiederhergestellt werden.
Die individuell erstellten Leistungsarten bleiben bei Zurücksetzung der Vorg.-Leistungsarten erhalten.
 |
| Abb. Vorg.-Leistungsarten zurücksetzen |
Dimensionen
Sollen bereits vorgegebene Dimensionen den übernommenen Daten der Leistungsarten angereichert werden, so können Sie diese in der Tabelle der Leistungsarten in Form von Vorgabedimensionen definieren.
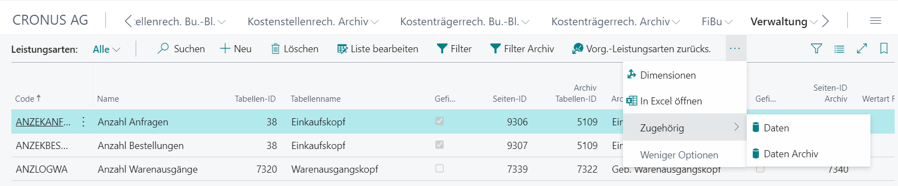 |
| Abb. Leistungsarten - Dimensionen |
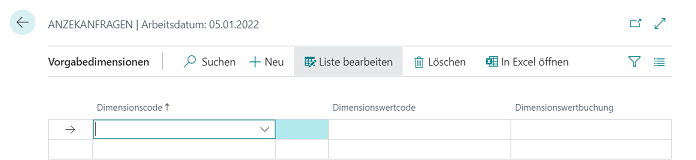 |
| Abb. Vorgabedimensionen |
| Option |
Beschreibung |
| Dimensionscode |
Geben Sie den Code für die Vorgabedimension an. |
| Dimensionswertart |
Hier können Sie den Dimensionswertcode angeben, der bei Verwendung der Vorgabedimension vorgeschlagen wird. |
| Dimensionswertbuchung |
Geben Sie an, wie Vorgabedimension und deren Werte behandelt werden sollen. Folgende Optionen stehen Ihnen zur Verfügung: Code notwendig: Ist diese Option gewählt, so wird bei der Buchung immer eine Dimension, wie beispielsweise eine Kostenstellengruppe gefordert. Gleicher Code: Ist diese Option gewählt, so wird bei der Buchung immer dieselbe Dimension wie angegeben gefordert. Kein: Ist diese Option gewählt, darf bei der Buchung keine Dimension angegeben werden. |
Daten
Das Fenster zeigt die Bestellungen, die auf Basis der eingerichteten Leistungsart in dem Mandanten erfasst sind und als Leistungsart in die Kostenrechnung 365 abgerufen werden.
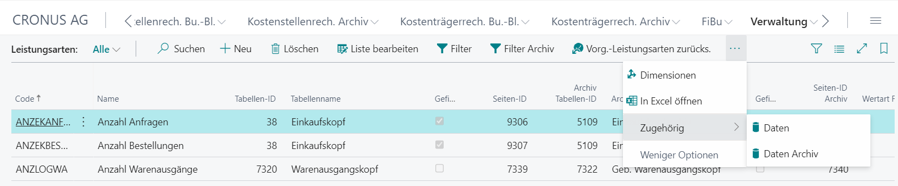 |
| Abb. Leistungsarten - Daten |
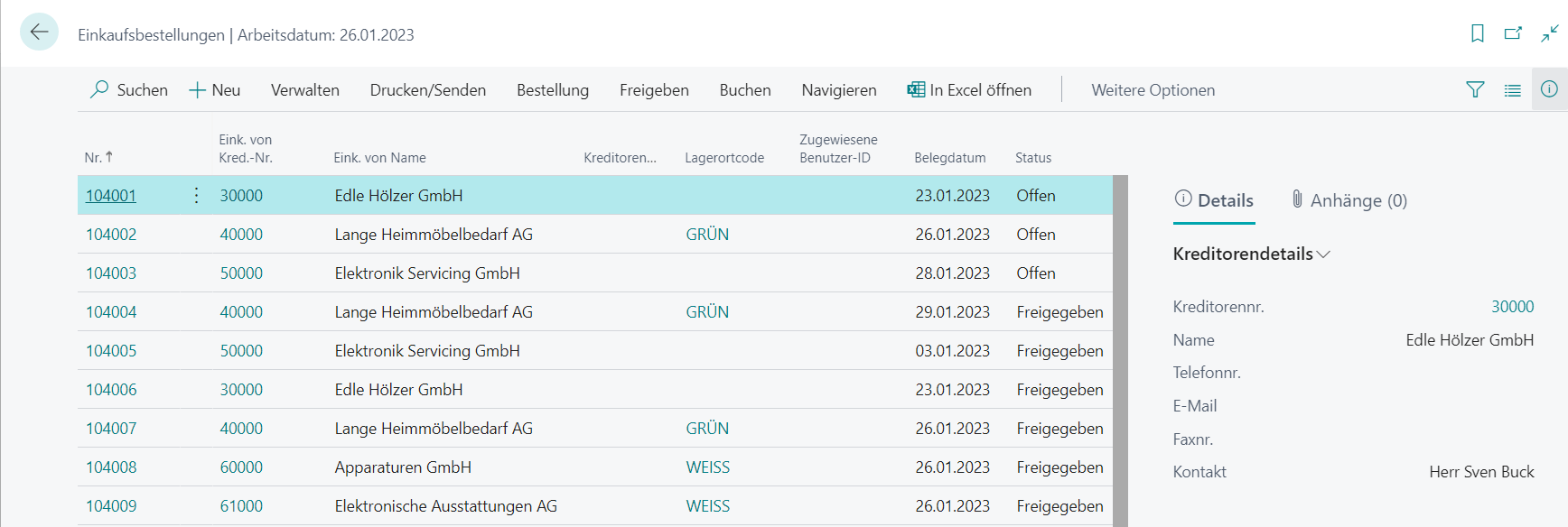 |
| Abb. Beispiel Leistungsarten - Daten |
Daten Archiv
Das Fenster zeigt die Bestellungen, die auf Basis der eingerichteten Leistungsart in dem Mandanten erfasst sind und als Leistungsart in die Kostenrechnung 365 abgerufen werden.
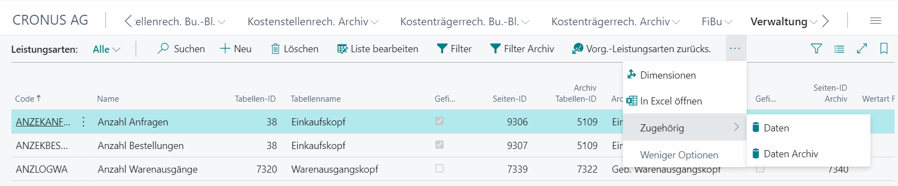 |
| Abb. Leistungsarten - Daten Archiv |
 |
| Abb. Beispiel Leistungsarten - Daten Archiv |
UMLAGEN
Durch die Umlagen wird die innerbetriebliche Leistungsverrechnung zwischen den Kostenstellen durchgeführt. Darüber hinaus ist es aber auch möglich, anhand der Umlagen Kostenstellen- sowie Kostenträgerbeträge an Kostenträger umzulegen.
 |
| Abb. Verwaltung - Umlagen |
Umlage Einrichtung Assistent
Mit dem Umlage Einrichtung Assistent können grundlegende Einrichtungsparameter einer Umlage hinterlegt werden. Dabei werden die Einrichtungsfelder der Umlage näher beschrieben und können schrittweise festgelegt werden. Zusätzlich kann eine Umlagezeile und Umlageverteilung definiert werden. Die Umlage kann im Anschluss individuell geändert und erweitert werden.
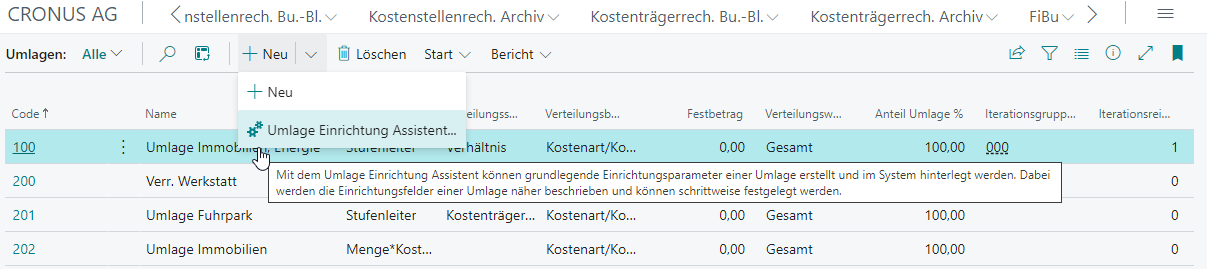 |
| Abb. Beispiel Umlage Einrichtung Assistent |
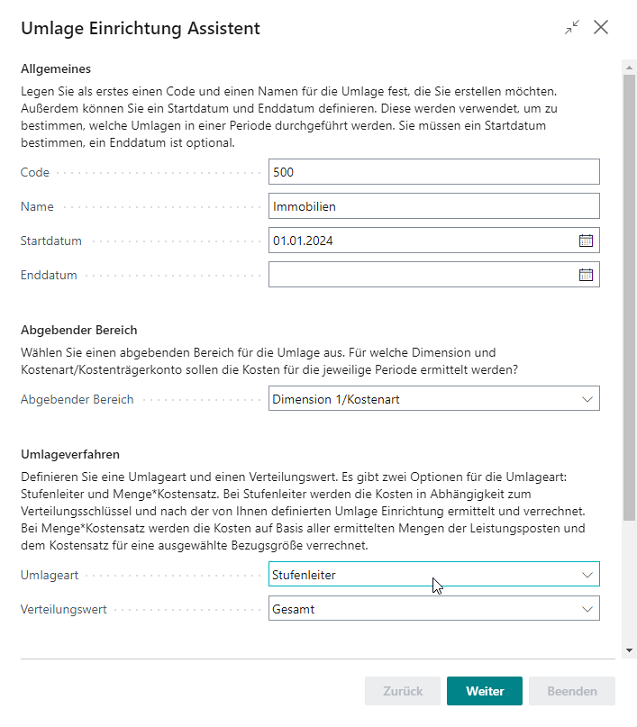 |
| Abb. Beispiel Umlage Einrichtung Assistent - Schritt 1 |
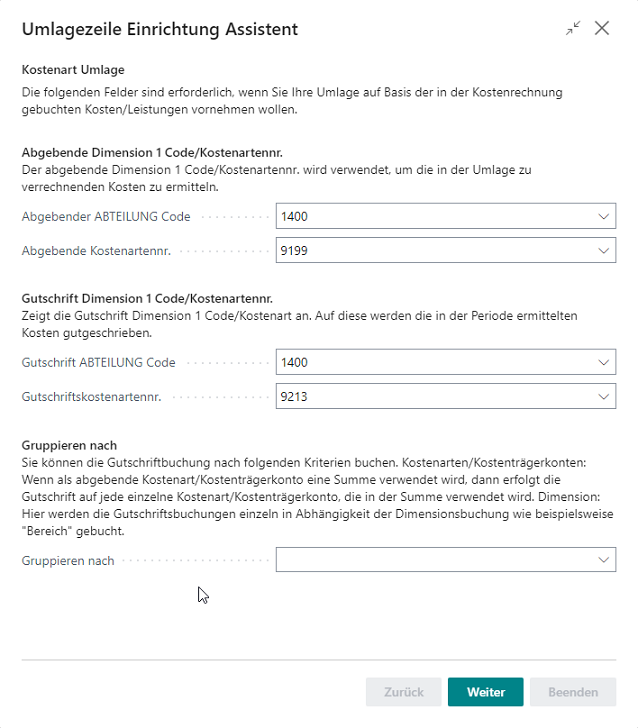 |
| Abb. Beispiel Umlage Einrichtung Assistent - Schritt 2 |
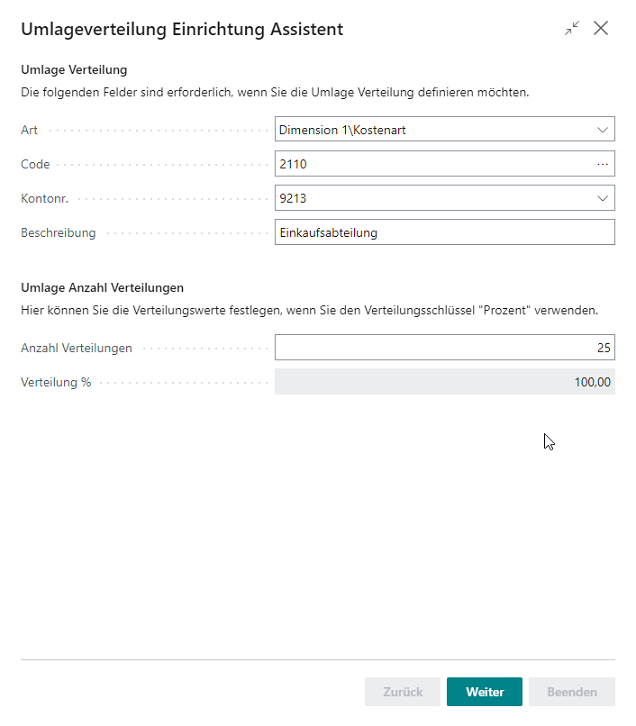 |
| Abb. Beispiel Umlage Einrichtung Assistent - Schritt 3 |
Alle Felder innerhalb der Umlagen werden nachfolgend genauer beschrieben.
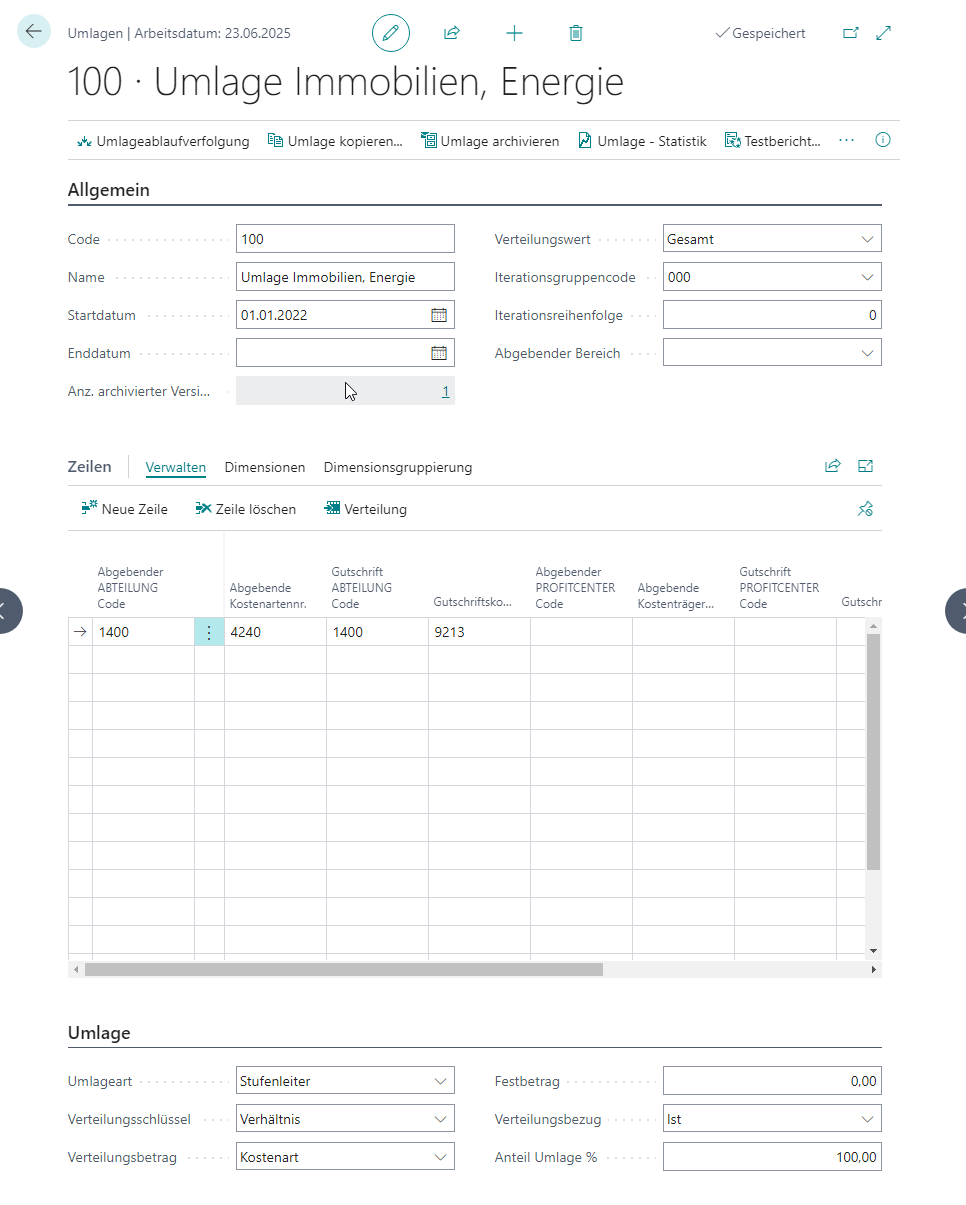 |
| Abb. Beispiel Umlage |
| Option |
Beschreibung |
| Allgemein |
|
| Code |
Tragen Sie einen Code für die Umlage ein. Hinweis: Hier ist eine numerische großzügige Codierung empfehlenswert. |
| Name |
Tragen Sie einen Namen zur Umlage ein. Hinweis: Es empfiehlt sich, bereits abgebende bzw. empfangende Kostenstellen mitzugeben. |
| Startdatum |
Tragen Sie das Startdatum ein, an dem die Umlage aktiviert wird. |
| Enddatum |
Tragen Sie das Enddatum ein, an dem die Umlage endet. Hinweis: Das Enddatum ist optional und kann für Umlagen verwendet werden, deren Parameter sich beispielsweise im nächsten Geschäftsjahr ändern oder vollständig entfallen. |
| Anz. archivierter Versionen |
Führen Sie eine Archivierung der Umlagen aus, so werden Ihnen hier die archivierten Umlagen angezeigt. Klicken Sie auf den Eintrag, gelangen Sie direkt in das Umlagenarchiv. |
| Verteilungswert |
Entscheiden Sie, auf welcher Basis die Umlage die Beträge verteilen soll: Gesamt: Die Umlage verteilt die Summe der fixen und variablen Beträge der Kostenstellen bzw. Kostenträger. Fix: Die Umlage verteilt ausschließlich fixe Beträge der Kostenstellen bzw. Kostenträger. Variable: Die Umlage verteilt ausschließlich variable Beträge der Kostenstellen bzw. Kostenträger. |
| Iterationsgruppencode |
Jede Umlage muss einer Iterationsgruppe zugeordnet werden. Innerhalb dieser Iterationsgruppe werden die Umlagen nach einer festgelegten Reihenfolge durchlaufen, die ebenfalls auf der Umlagenkarte angegeben werden muss. Iterationsgruppen legen fest, welche Umlagen zu einer Gruppe gehören. Die Umlagen einer Iterationsgruppe werden nacheinander durchlaufen. Die Anzahl der Schleifen der Iterationsgruppe gibt an, wie oft die Umlagen nacheinander abgearbeitet werden. |
| Iterationsreihenfolge |
Legen Sie die Reihenfolge, beispielsweise 1 fest. Die Umlage wird dann als Erstes innerhalb der Iterationsgruppe durchlaufen. Die Umlagen einer Iterationsgruppe werden generell nacheinander durchlaufen. |
| Abgebender Bereich |
Reduziert die Anzahl der Felder in der Umlagezeile, um die Übersichtlichkeit bei der Einrichtung zu erhöhen. Durch die Auswahl von Dimension 1/Kostenart werden nur die notwendigen Felder auf Basis der abgebenden Dimension 1/Kostenart sichtbar gemacht. Durch die Auswahl von Dimension 2/Kostenträgerkonto werden nur die notwendigen Felder auf Basis der abgebenden Dimension 2/Kostenträgerkonto sichtbar gemacht. |
| Zeilen |
|
| Abgebender |
|
| ABTEILUNG Code |
Tragen sie hier die Kostenstelle ein, deren Kosten verteilt werden soll. |
| Abgebende Kostenartennr. |
Tragen sie hier die Kostenart der Kostenstelle ein, deren Kosten verteilt werden soll. |
| Gutschrift ABTEILUNG Code |
Tragen sie hier die Kostenstelle ein, deren Kosten verteilt werden soll und die durch die Umlage eine Gutschrift erhält. Die Anwendung belegt dieses Feld aus der Information der abgebenden Kostenstelle vor. |
| Gutschriftskostenartennr. |
Tragen sie hier das Konto ein, auf das die Gutschrift zur Kostenstelle gebucht werden soll. |
| Abgebender KOSTENTRÄGER Code |
Tragen sie hier die Kostenträger ein, deren Kosten verteilt werden soll. |
| Abgebende Kostenträgerkontonr. |
Tragen sie hier das Konto des Kostenträgers ein, deren Kosten verteilt werden soll. |
| Gutschrift KOSTENTRÄGER Code |
Tragen sie hier den Kostenträger ein, dessen Kosten verteilt werden soll und die durch die Umlage eine Gutschrift erhält. Die Anwendung belegt dieses Feld aus der Information des abgebenden Kostenträgers vor. |
| Bezugsgrößencode |
Hinterlegen Sie eine Bezugsgröße, wenn Sie den Verteilungsschlüssel „Leistung“ in der Umlage gewählt haben. Die Anwendung bezieht sich dadurch bei der Verteilung auf die gebuchten Mengen/Leistungen. |
| Bezugskostenartennr. |
Hinterlegen Sie eine Bezugskostenart, wenn Sie den Verteilungsschlüssel „Kostenart“ in der Umlage gewählt haben. Die Anwendung bezieht sich dadurch bei der Verteilung auf die gebuchten Beträge dieser Konten. |
| Bezugskostenträgerkontonr. |
Hinterlegen Sie eine Bezugskostenart, wenn Sie den Verteilungsschlüssel „Kostenträgerkonto“ in der Umlage gewählt haben. Die Anwendung bezieht sich dadurch bei der Verteilung auf die gebuchten Beträge dieser Konten. |
| Kostenträgerbezugsgrößencode |
Hinterlegen Sie eine Kostenträgerbezugsgröße, wenn Sie den Verteilungsschlüssel „Kostenträgerleistung“ in der Umlage gewählt haben. Die Anwendung bezieht sich dadurch bei der Verteilung auf die gebuchten Mengen/Leistungen. |
| Kostensatz |
Die Umlage kann die Kosten bei Umlageart „Menge x Kostensatz“nach folgenden Werten verteilen: Einstandspreis Leistungsherkunft: Die Kosten werden nach den hinterlegten Einstandspreisen der Ressource oder Arbeitsplatzgruppe verteilt. EK-Preis Leistungsherkunft: Die Kosten werden nach den hinterlegten Einkaufspreisen der Ressource oder Arbeitsplatzgruppe verteilt. Gemeinkosten Leistungsherkunft: Die Kosten werden nach dem hinterlegten Gemeinkostensatz der Ressource oder Arbeitsplatzgruppe verteilt. |
| Gutschriftskostenträgerkontonr. |
Tragen sie hier das Konto ein, auf das die Gutschrift zum Kostenträger gebucht werden soll. |
| Gruppieren nach |
Sie können die Gutschriftbuchung nach folgenden Kriterien buchen: Kostenarten/Kostenträger: Wenn als abgebende Kostenart eine Summe verwendet wird, dann wird die Gutschrift auf die einzelnen Kostenarten gutgeschrieben, die in der Summe verwendet werden. Dimension: Hier werden die Gutschriftsbuchungen einzeln in Abhängigkeit der Dimensionsbuchung wie beispielsweise „Bereich“ gebucht. |
| Ignoriere abgebende Dimensionscodes bei Bezugsgrößen |
Werden Mengenbuchungen nicht in Bezug auf die abgebende Kostenstelle sondern nur auf die empfangende Kostenstelle gebucht, so aktivieren Sie dieses Feld. Die Anwendung zieht dann ausschließlich die Leistungen der empfangenden Kostenstelle zur Verteilung der Werte heran. |
| Beschreibung |
Tragen Sie eine frei wählbare Beschreibung zur Umlage ein. |
Umlageverteilung
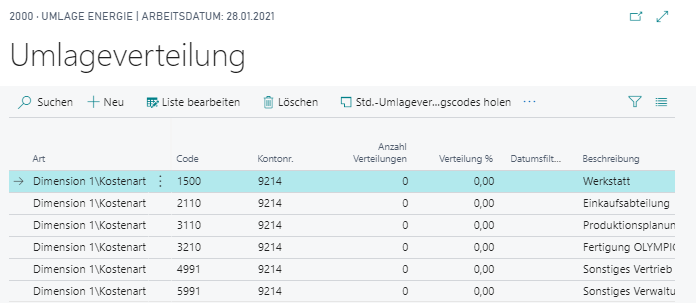 |
| Abb. Umlageverteilung |
| Option |
Beschreibung |
| Art |
Sie können folgende Arten auswählen: Dimension 1/Kostenart: Wählen Sie diese Option, wenn einzelne ausgewählte Kostenstellen belastet werden sollen. Dimension 1 Filter/Kostenart: Wählen Sie diese Option, wenn eine Auswahl an Kostenstellen belastet werden sollen, wie beispielsweise die Kostenstellen „1200..1400“. Dimension 1/Kostenträgerkonto: Wählen Sie diese Option, wenn einzelne ausgewählte Kostenträger belastet werden sollen. Dimension 1 Filter/Kostenträgerkonto: Wählen Sie diese Option, wenn eine Auswahl an Kostenträger belastet werden sollen, wie beispielsweise die Kostenträger „1000..1001“. Std. Umlagevert./Kostenart: Wählen Sie diese Option, wenn Kostenstellen einer angelegten Standard Umlagenverteilung belastet werden sollen. Std. Umlagevert./Kostenträgerkonto: Wählen Sie diese Option, wenn Kostenträger einer angelegten Standard Umlagenverteilung belastet werden sollen. |
| Code |
Tragen Sie in Abhängigkeit der Art die Kostenstellen bzw. Kostenträger ein, die Kosten empfangen. |
| Kontonr. |
Tragen Sie das Konto ein, welches die Kosten zur Kostenstelle empfängt. |
| Anzahl Verteilungen |
Tragen Sie die hier die Verteilungswerte ein, wenn Sie den Verteilungsschlüssel „Verhältnis“ verwenden. |
| Verteilung % |
Tragen Sie die hier die prozentualen Verteilungswerte ein, wenn Sie den Verteilungsschlüssel „Verhältnis“ verwenden. |
| Datumsfiltercode |
Bei der Verteilung der Kosten kann sich die Anwendung auf historische Verteilungswerte beispielsweise aus dem Vormonat beziehen, den Sie in diesem Feld angeben können. Des Weiteren stehen Ihnen folgende weitere Optionen zur Verfügung: Woche, Vorwoche, Monat, Vormonat, Vorjahresmonat, Jahr, Vorjahr, Periode, Vorperiode, Vorjahresperiode, Geschäftsjahr und Vorheriges Geschäftsjahr. Diese Option ermittelt ausgehend vom Buchungsdatum der abgebenden Kostenstelle, die erfassten Leistungen, Kostenartenposten, Kostenträgerkontenposten oder Kostenträgerleistungen in der jeweiligen Woche, Vorwoche, Monat, Vormonat, Vorjahresmonat, Jahr, Vorjahr, Periode, Vorperiode, Vorjahresperiode, Geschäftsjahr oder Vorheriges Geschäftsjahr und ermittelt auf diese Weise den Verteilungsschlüssel für die Umlagenverteilung. |
| Beschreibung |
Tragen Sie hier optional eine Beschreibung zu der Zeile ein. |
| Verteilungsschlüssel gruppieren nach |
Sie können die Belastungsbuchung mit folgender Option buchen: Dimension Hier werden die Gutschriftsbuchungen einzeln in Abhängigkeit der Dimensionsbuchung wie beispielsweise „Bereich“ gebucht. |
Std. Umlageverteilungscodes
Für die Umlageverteilungen können Vorlagen definiert werden, bei denen die einzelnen Umlageverteilungszeilen hinterlegt werden können. Die Definition solcher Vorlagen bzw. von Standard Umlageverteilungen dienen gerade bei der Pflege von sehr vielen Umlageverteilungszeilen als Erfassungshilfe.
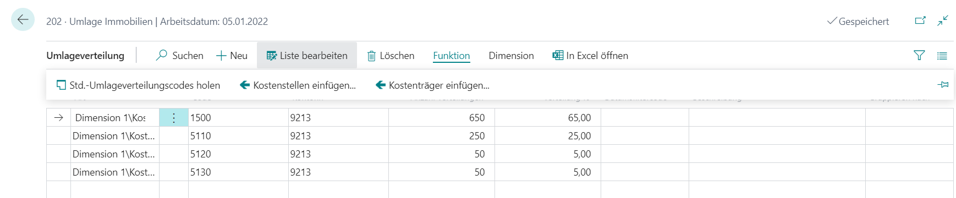 |
| Abb. Std. Umlageverteilungscodes |
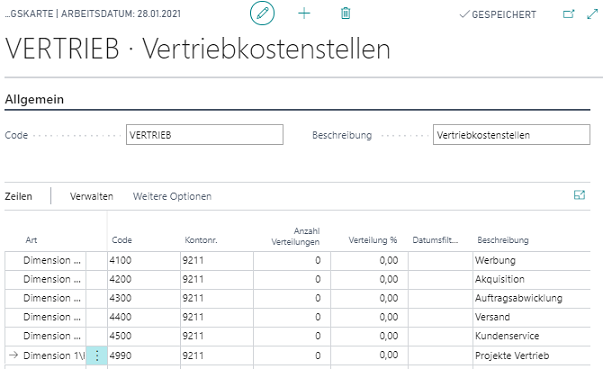 |
| Abb. Beispiel Std. Umlageverteilungscodes |
| Option |
Beschreibung |
| Allgemein |
|
| Code |
Tragen Sie einen Code für die Standard Umlageverteilung ein. |
| Beschreibung |
Tragen Sie eine Beschreibung für die Standard Umlageverteilung ein. |
| Zeilen |
|
| Art |
Sie können folgende Arten auswählen: Dimension 1/Kostenart: Wählen Sie diese Option, wenn einzelne ausgewählte Kostenstellen belastet werden sollen. Dimension 1 Filter/Kostenart: Wählen Sie diese Option, wenn eine Auswahl an Kostenstellen belastet werden sollen, wie beispielsweise die Kostenstellen „1200..1400“. Dimension 1/Kostenträgerkonto: Wählen Sie diese Option, wenn einzelne ausgewählte Kostenträger belastet werden sollen. Dimension 1 Filter/Kostenträgerkonto: Wählen Sie diese Option, wenn eine Auswahl an Kostenträger belastet werden sollen, wie beispielsweise die Kostenträger „1000..1001“. Std. Umlagevert./Kostenart: Wählen Sie diese Option, wenn Kostenstellen einer angelegten Standard Umlagenverteilung belastet werden sollen. Std. Umlagevert./Kostenträgerkonto: Wählen Sie diese Option, wenn Kostenträger einer angelegten Standard Umlagenverteilung belastet werden sollen. |
| Code |
Tragen Sie in Abhängigkeit der Art die Kostenstellen bzw. Kostenträger ein, die Kosten empfangen. |
| Kontonr. |
Tragen Sie das Konto ein, welches die Kosten zur Kostenstelle empfängt. |
| Anzahl Verteilungen |
Tragen Sie die hier die Verteilungswerte ein, wenn Sie den Verteilungsschlüssel „Verhältnis“ verwenden. |
| Verteilung % |
Tragen Sie die hier die prozentualen Verteilungswerte ein, wenn Sie den Verteilungsschlüssel „Verhältnis“ verwenden. |
| Datumsfiltercode |
Bei der Verteilung der Kosten kann sich die Anwendung auf historische Verteilungswerte beispielsweise aus dem Vormonat beziehen, den Sie in diesem Feld angeben können. Des Weiteren stehen Ihnen folgende weitere Optionen zur Verfügung: Woche, Vorwoche, Monat, Vormonat, Vorjahresmonat, Jahr, Vorjahr, Periode, Vorperiode, Vorjahresperiode, Geschäftsjahr und Vorheriges Geschäftsjahr. |
| Beschreibung |
Tragen Sie hier optional eine Beschreibung zu der Zeile ein. |
| Verteilungsschlüssel gruppieren nach |
Sie können die Belastungsbuchung mit folgender Option buchen: Dimension Hier werden die Gutschriftsbuchungen einzeln in Abhängigkeit der Dimensionsbuchung wie beispielsweise „Bereich“ gebucht. |
Kostenstellen/Kostenträger einfügen
Zusätzlich können Sie sowohl in den Umlageverteilungszeilen als auch in den Standard Umlageverteilungen diverse Kostenstellen oder Kostenträger per Funktion hinzufügen, in dem Sie die Funktion „Kostenstelle einfügen“ oder „Kostenträger einfügen“ in den jeweiligen Karten starten und die entsprechenden Kostenstellen und/oder Kostenträger markieren bzw. auswählen.
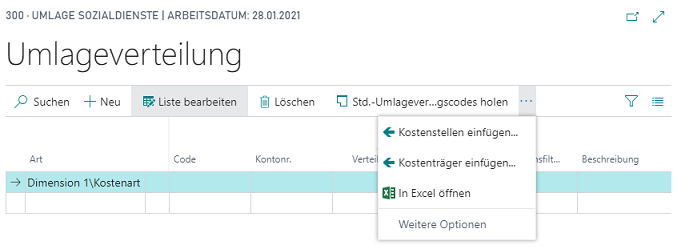 |
| Abb. Kostenstellen oder Kostenträger einfügen |
Dimension
Möchten Sie die Verteilungsbuchungen zusätzlich mit Dimensionen anreichern, so können Sie über den Menüpunkt „Dimension“ diese Informationen für eine Kostenstelle/Kostenträger bzw. für mehrere Kostenstellen/Kostenträger hinterlegen.
| Option |
Beschreibung |
| Dimensionscode |
Geben Sie den Code für die Vorgabedimension an. |
| Dimensionswertart |
Hier können Sie den Dimensionswertcode angeben, der bei Verwendung der Vorgabedimension vorgeschlagen wird. |
| Dimensionswertbuchung |
Geben Sie an, wie Vorgabedimension und deren Werte behandelt werden sollen. Folgende Optionen stehen Ihnen zur Verfügung: Code notwendig: Ist diese Option gewählt, so wird bei der Buchung immer eine Dimension, wie beispielsweise eine Kostenstellengruppe gefordert. Gleicher Code: Ist diese Option gewählt, so wird bei der Buchung immer dieselbe Dimension wie angegeben gefordert. Kein: Ist diese Option gewählt, darf bei der Buchung keine Dimension angegeben werden. |
Dimensionsgruppierung
Innerhalb der Umlage gibt es die Möglichkeit nach Kostenarten/Kostenträgerkonto oder Dimensionen zu gruppieren. Dies kann für einzelne oder mehrere Datensätze erfolgen. Haben Sie in der Umlageverteilung im Feld „Verteilungsschlüssel gruppieren nach Dimension“ angegeben, so hinterlegen Sie die Dimension, nach der gruppiert wird, in folgendem Fenster.
Ein Beispiel kann das Verteilen von Immobilienkosten mit Bezug auf eine Betriebsstätte sein.
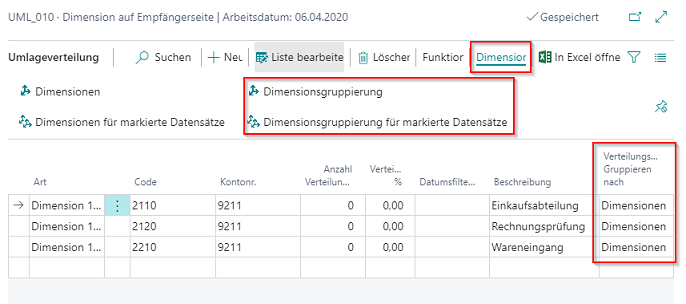 |
| Abb. Dimensionsgruppierung |
 |
| Abb. Beispiel Dimensionsgruppierung |
| Option |
Beschreibung |
| Dimensionscode |
Wählen Sie die Dimension aus, nach welcher die Belastungsbuchungen gruppiert werden sollen, wie beispielsweise nach der „Betriebsstätte“. |
| Filter |
Wenn die Gruppierung nicht auf alle Betriebsstätten zutrifft, können Sie bestimmte Betriebsstätten filtern, wie hier „D1“ für Düsseldorf Nord. |
Register Umlage
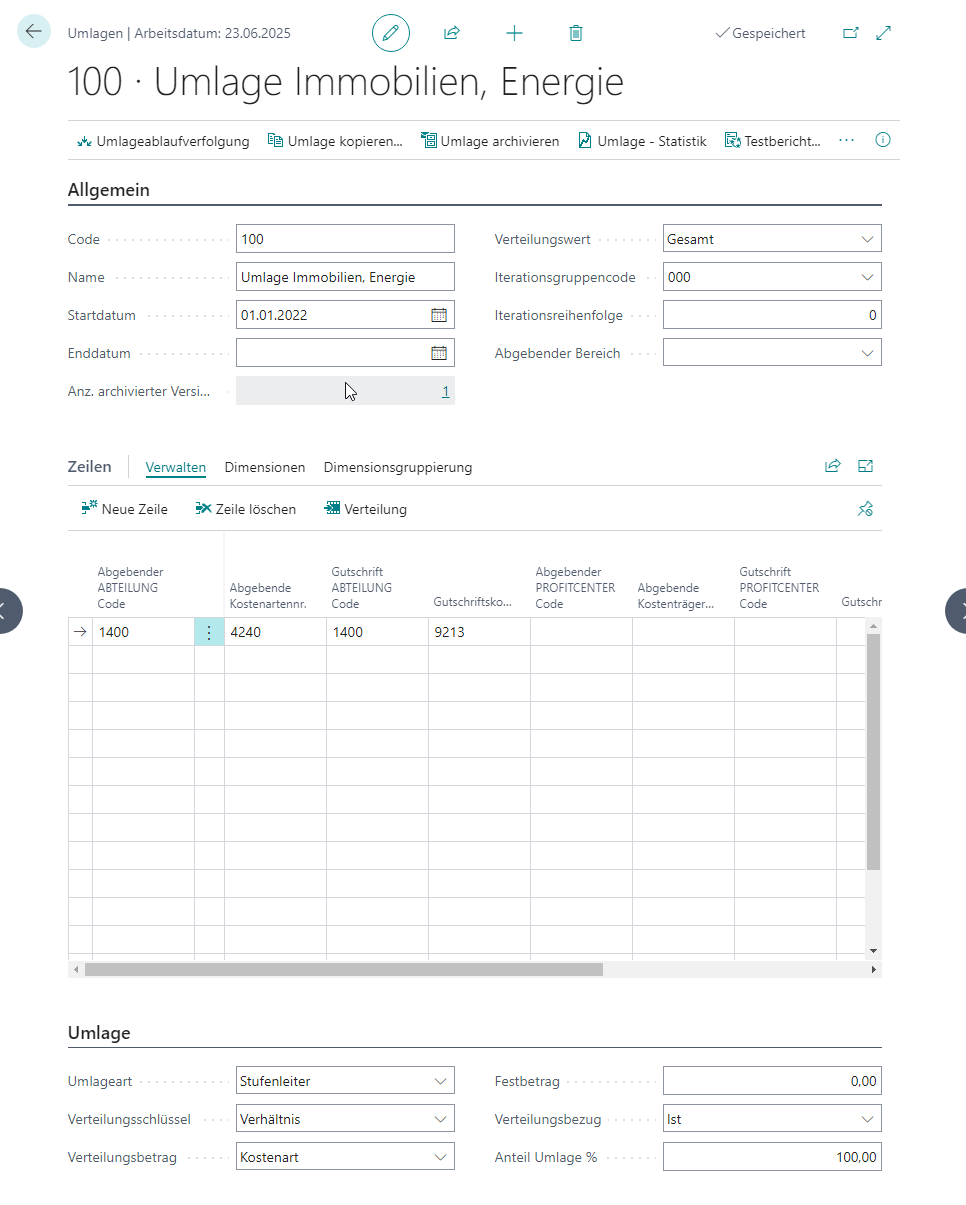 |
| Abb. Beispiel Umlage |
| Option |
Beschreibung |
| Register Umlage |
|
| Umlageart |
Definieren Sie die Umlageart, wie Sie Kosten verteilen möchten. Ihnen stehen die folgenden zwei Optionen zur Auswahl: Stufenleiter: Das Stufenleiterverfahren wird dazu verwendet, Kosten einer abgebenden Kostenstelle in einer oder mehreren Stufen komplett oder nur anteilig auf die empfangenden Kostenstellen umzulegen. Menge x Kostensatz: Bei diesem Verfahren werden die Kosten der abgebenden Kostenstellen – wie auch beim Stufenleiterverfahren nach Leistung – entsprechend den auf den empfangenden Kostenstellen gebuchten Leistungen umgelegt. Im Gegensatz zum Stufenleiterverfahren nach Leistung werden bei diesem Verfahren die gebuchten Leistungen aber mit dem Verrechnungssatz der Bezugsgröße der abgebenden Kostenstelle bewertet (z. B. Verteilung der Stromkosten auf diverse Hauptkostenstellen nach Kilowattstunden zu einem bestimmten Preis). Die Umlage erfolgt zu einem Verrechnungssatz pro Bezugsgrößenmenge, woraus sich auf der abgebenden Kostenstelle eine Über- oder Unterdeckung ergeben kann. Diese Über-/Unterdeckung zeigt die Wirtschaftlichkeit der Kostenstellen und übt somit eine wichtige Kontrollfunktion aus. |
| Verteilungsschlüssel |
Wenn Sie das Stufenleiterverfahren für Ihre Umlage festgelegt haben, geben Sie hier den Verteilungsschlüssel an, der angewendet werden soll: Leistung: Die Aufteilung der Kosten bei diesem Umlageverfahren ist variabel, da sie sich immer auf die erfassten Leistungen der empfangenden Kostenstellen in der Periode bezieht. Kostenart: Im Kern entspricht dieses Verfahren einer Stufenleiterumlage nach Leistung, wobei die Verhältniszahlen jedoch nicht anhand der Leistung, sondern anhand der bereits auf die empfangenden Kostenstellen gebuchten Kosten einer Bezugskostenart errechnet werden (z. B. Verteilung der Frachtkosten nach Umsatzgrößen der einzelnen Empfangskostenstellen). Verhältnis: Bei dem Stufenleiterverfahren nach Verhältniszahl werden die Werte nach fest definierten Prozentsätzen an die empfangenden Kostenstellen umgelegt. Kostenträgerkonto: Werden die Kosten anhand des Verteilungsschlüssels Kostenträgerkonto verteilt, so wird davon ausgegangen, dass die Kosten an Kostenträger abgegeben werden. Die Verteilung erfolgt anhand eines Bezugskostenträgerkontos, nach dessen Bebuchung für die einzelnen empfangenden Kostenträger das Verhältnis ermittelt wird. Kostenträgerleistung: Die Aufteilung der Kosten bei diesem Umlageverfahren ist variabel, da sie sich immer auf die erfassten Leistungen der empfangenden Kostenträger in der Periode bezieht. Hinweis: Haben Sie das Verfahren Menge x Kostensatz gewählt, entfällt die Angabe des Verteilungsschlüssels. |
| Verteilungsbetrag |
Definieren Sie, ob die Kosten in Bezug einer Kostenart Die Umlage greift auf eine Kostenart zu, die als abgebend hinterlegt ist und verteilt die Kosten gemäß Verteilungsschlüssel. Festbetrag Die Umlage verteilt Kosten gemäß eines festgelegten Festbetrages. Hinweis: Haben Sie das Verfahren Menge x Kostensatz gewählt, entfällt die Angabe des Verteilungsbetrages. |
| Festbetrag |
Ist Ihre Wahl auf Verteilungsbetrag „Festbetrag“ gefallen, so geben Sie hier die Höhe des Betrages ein. Hinweis: Haben Sie das Verfahren Menge x Kostensatz gewählt, entfällt die Angabe des Festbetrages. |
| Verteilungsbezug |
Geben Sie nun den Verteilungsbezug ein. Sollen die umzulegenden Werte sich auf: Ist oder Plan beziehen? Hinweis: Haben Sie das Verfahren Menge x Kostensatz gewählt, entfällt die Angabe des Verteilungsbezuges. |
| Anteil Umlage % |
Geben Sie beispielsweise 100 % ein, so werden die Kosten vollständig umgelegt. Auf diese Weise können Sie eine prozentuale Bemessungsgrenze für die zu verteilenden Beträge einrichten. |
Umlageablaufverfolgung
Quelldaten sind bereits vor Buchung der Umlage detailliert ersichtlich und können so vorab geprüft werden. So lassen sich beispielsweise der Verteilungsschlüssel oder Umlagerungsausgangsbetrag vorab ausweisen und nachvollziehen. Außerdem kann der Anwender Filterfehler in den abgebenden Werten, gutgeschriebenen Werten und den Kostensätzen identifizieren und aus der Übersicht heraus korrigieren.
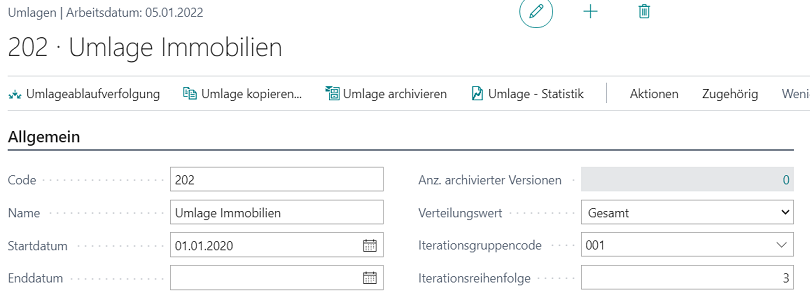 |
| Abb. Umlageablaufverfolgung |
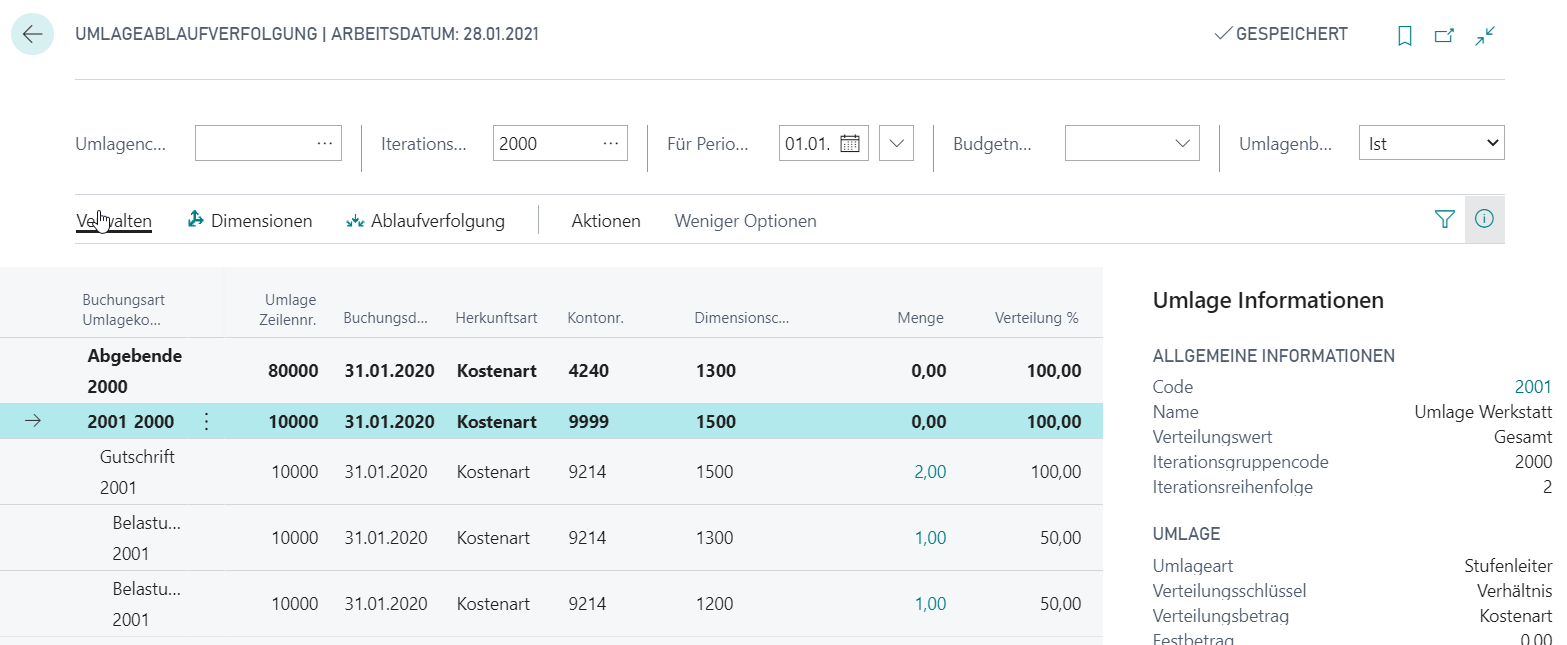 |
| Abb. Beispiel Umlageablaufverfolgung |
| Option |
Beschreibung |
| Umlagecode Filter |
Geben Sie den Umlagecode ein, den Sie in der Umlageablaufverfolgung prüfen möchten. |
| Iterationsgruppencode Filter |
Geben Sie den Iterationsgruppencode ein, den Sie in der Umlageablaufverfolgung prüfen möchten. |
| Für Periode |
Tragen Sie den Monat ein, für den die Werte umgelegt werden sollen. |
| Budgetname |
Handelt es sich um Planumlagen, tragen Sie hier das Budget ein. |
| Umlagenbezug |
Es stehen zwei Optionen zur Verfügung: Ist: Wählen Sie diese Option, wenn die Umlage auf Basis der Ist-Werte verteilen soll. Plan: Wählen Sie diese Option, wenn die Umlage auf Basis der Plan-Werte verteilen soll. |
| Buchungsart |
Zeigt die abgebenden und gutzuschreibenden Kostenstellen bzw. Kostenträger an. |
| Umlagenkopfcode |
Zeigt den Umlagecode an. |
| Umlagen Zeilennr. |
Zeigt die Zeilennummer innerhalb der Umlage an. |
| Herkunftsart |
Zeigt an, ob die Werte von Kostenarten oder Kostenträgerkonten stammen. |
| Kontonr. |
Zeigt die abgebenden, gutzuschreibenden, empfangenden Kostenarten bzw. Kostenträgerkonten an. |
| Dimensionswertcode |
Zeigt die empfangenden Kostenstellen bzw. Kostenträger an. |
| Menge |
Zeigt die Mengen an, die als Verteilungsmenge bei der Umlage herangezogen wird. |
| Verteilung % |
Zeigt die prozentuale Verteilung der Kosten an. |
| Bwl Betrag fix |
Zeigt den fixen betriebswirtschaftlichen Gutschrifts- bzw. Belastungsbetrag an. |
| Bwl Betrag var |
Zeigt den variablen betriebswirtschaftlichen Gutschrifts- bzw. Belastungsbetrag an. |
| Steuerl. Betrag fix |
Zeigt den fixen steuerlichen Gutschrifts- bzw. Belastungsbetrag an. |
| Steuerl. Betrag var |
Zeigt den variablen steuerlichen Gutschrifts- bzw. Belastungsbetrag an. |
| Bezugsgrößencode |
Zeigt die Bezugsgröße an, deren Mengen bei der Umlagenerstellung verwendet werden. |
| Datumsfiltercode |
Zeigt an, ob die sich die verteilten Werte auf einen Datumsfilter, wie beispielsweise den Vormonat beziehen. |
Umlage kopieren
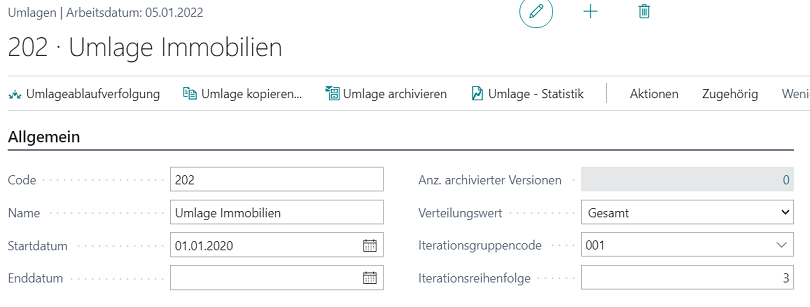 |
| Abb. Aufruf Umlage kopieren |
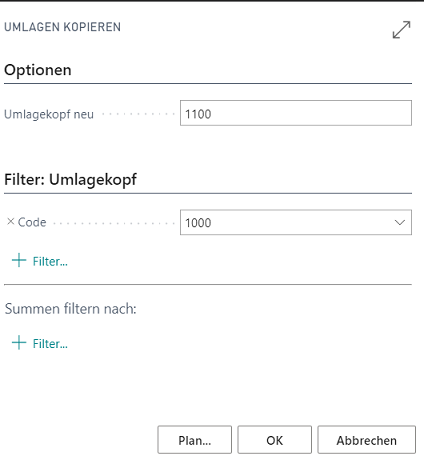 |
| Abb. Umlage kopieren |
| Option |
Beschreibung |
| Umlagekopf Neu |
Geben Sie hier den neuen Umlagencode ein, der als Kopie entstehen soll. |
| Code |
Geben Sie hier den Umlagencode ein, der kopiert werden soll. |
Umlage archivieren
Ändern sich beispielsweise die Verhältniszahlen in der Umlagenverteilung, können Sie eine Umlage archivieren, ehe Sie die Änderungen vornehmen, damit Sie zu einem späteren Zeitpunkt auf die ursprüngliche Umlage zugreifen zu können.
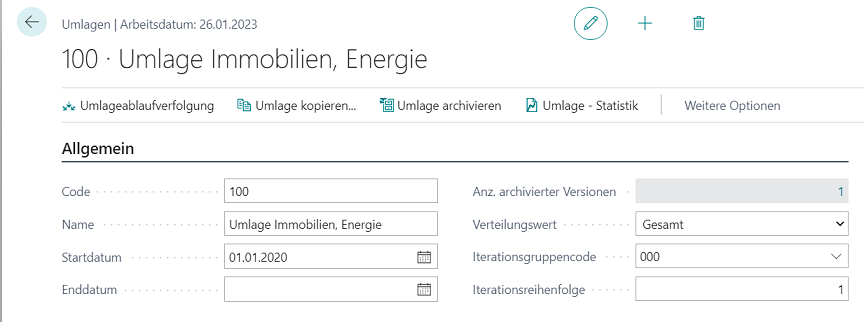 |
| Abb. Aufruf Umlage archivieren 1 |
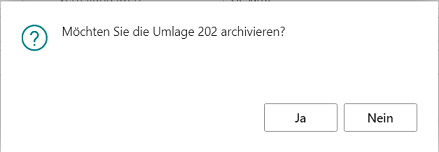 |
| Abb. Aufruf Umlage archivieren 2 |
Umlage Statistik
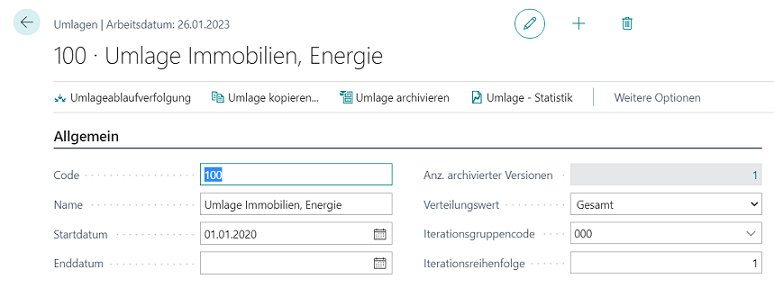 |
| Abb. Aufruf Umlage - Statistik 1 |
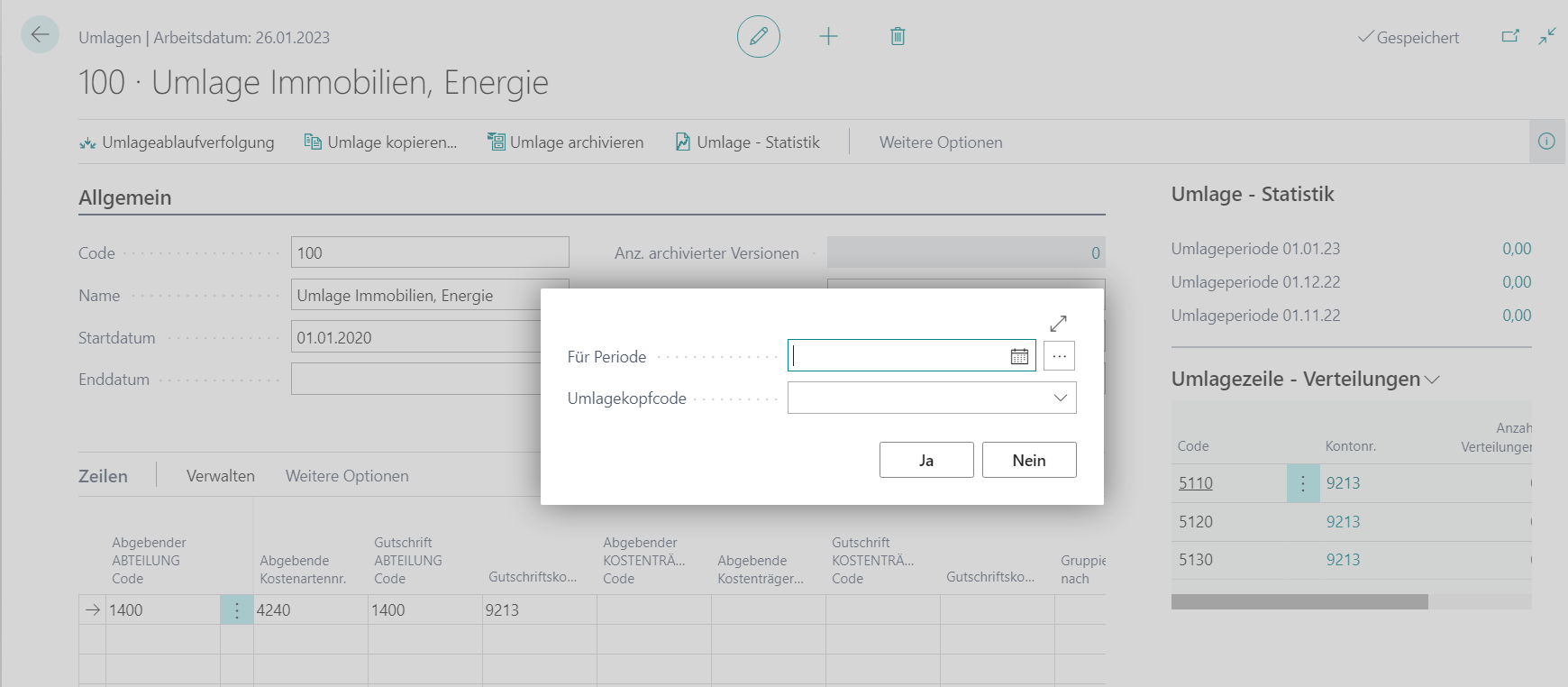 |
| Abb. Aufruf Umlage - Statistik 2 |
| Option |
Beschreibung |
| Für Periode |
Geben Sie hier den Monat ein, den Sie in der Statistik abrufen wollen. |
| Umlagekopfcode |
Geben Sie hier die Umlage ein, den Sie in der Statistik abrufen wollen. |
Testbericht
Wählen Sie in der Umlagenkarte den Button „Funktion“ -> “Testbericht“.
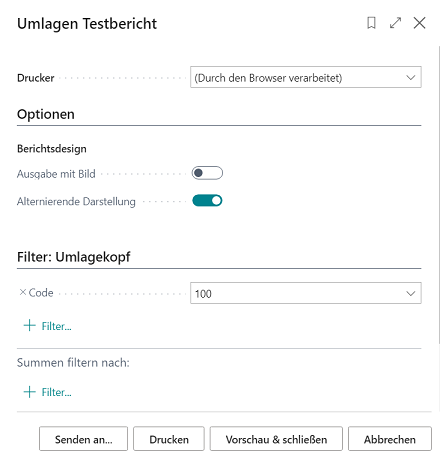 |
| Abb. Umlagen Testbericht |
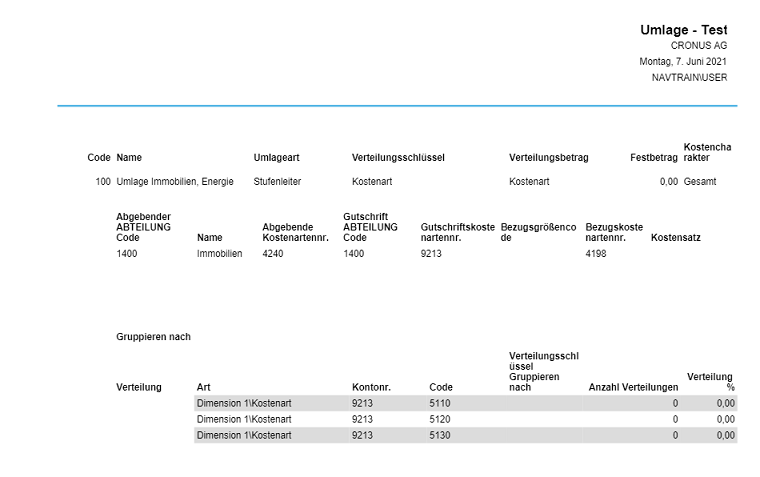 |
| Abb. Beispiel Umlagen Testbericht |
| Option |
Beschreibung |
| Ausgabe mit Bild |
Aktivieren Sie dieses Feld, wenn Ihr Firmenlogo im Bericht gedruckt werden soll. |
| Alternierende Darstellung |
Aktiviert eine Schraffur im Bericht. |
| Code |
Enthält die Umlage, die im Testbericht geprüft wird. |
Bemerkungen
Um Bemerkungen einzugeben, wählen Sie in der Umlagenkarte den Menüpunkt „Zugehörig -> Umlagen -> Bemerkungen“.
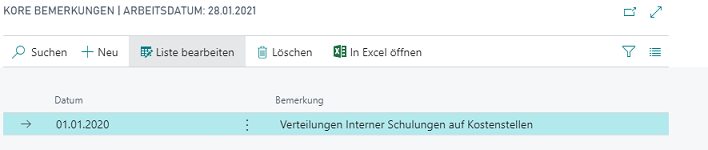 |
| Abb. Umlage Bemerkungen |
| Option |
Beschreibung |
| Datum |
Tragen Sie ein Datum für Ihre Bemerkungen ein. |
| Bemerkung |
Tragen Sie einen beliebigen Text ein. |
UMLAGENARCHIV
Die Umlage befindet sich nach einer Archivierung im Umlagenarchiv und kann dort für die aktive Nutzung wiederhergestellt werden.
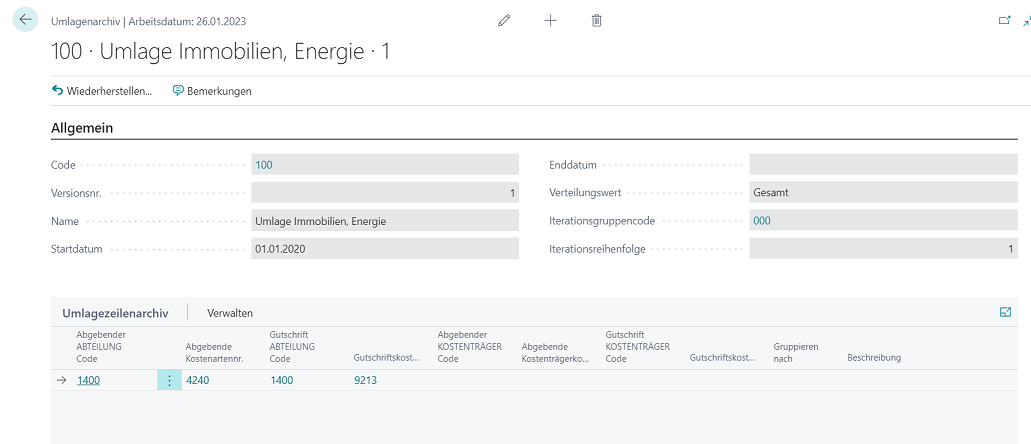 |
| Abb. Umlagenarchiv |
RESSOURCEN
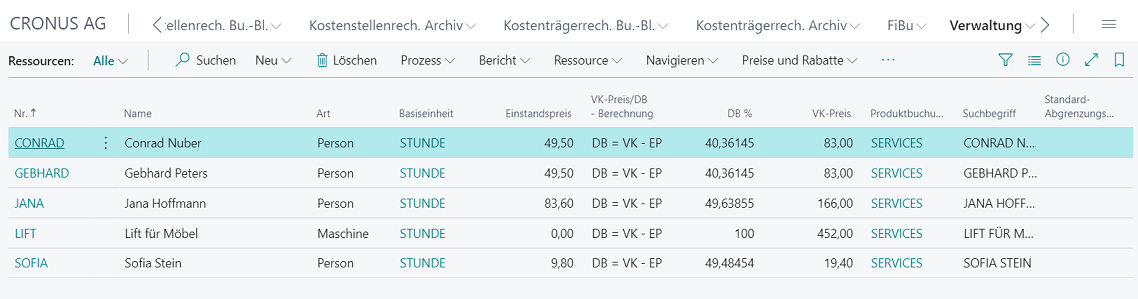 |
| Abb. Ressourcen |
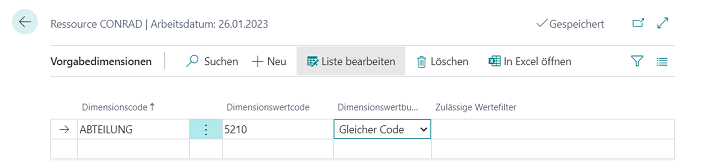 |
| Abb. Ressourcen - Dimensionen 1 |
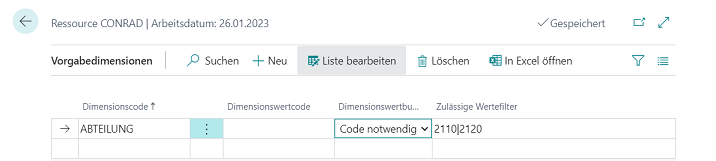 |
| Abb. Ressourcen - Dimensionen 2 |
| Option |
Beschreibung |
| Dimensionscode |
Tragen Sie die Dimension ein, die Sie der Ressource zuordnen wollen. Wenn Sie beispielsweise einem Mitarbeiter eine Stammkostenstelle zurordnen möchten, tragen Sie „Abteilung Code“ ein. |
| Dimensionswertcode |
Sie die Kostenstelle ein, zu der der Mitarbeiter zugewiesen wird. |
| Dimensionswertbuchung |
Geben Sie an, wie Vorgabedimension und deren Werte behandelt werden sollen. Folgende Optionen stehen Ihnen zur Verfügung: Code notwendig: Ist diese Option gewählt, so wird bei der Buchung immer eine Dimension, wie beispielsweise eine Kostenstellengruppe gefordert. Gleicher Code: Ist diese Option gewählt, so wird bei der Buchung immer dieselbe Dimension wie angegeben gefordert. Kein: Ist diese Option gewählt, darf bei der Buchung keine Dimension angegeben werden. |
| Zulässige Filter |
Sie können in diesem Feld für die Eingabe zulässige Kostenstellen vorgeben, die dann ausschließlich vom Anwender für diese Ressource verwendet werden dürfen. |
ARBEITSTYPEN
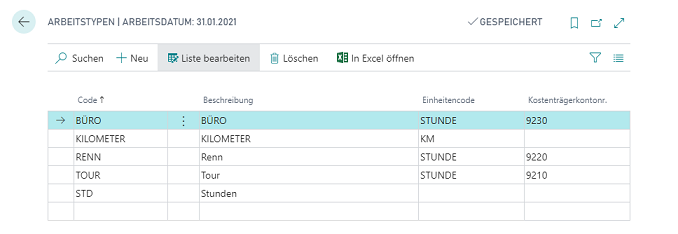 |
| Abb. Arbeitstypen |
| Option |
Beschreibung |
| Kostenträgerkontonr. |
Tragen Sie die Kontonummer ein, die für die Belastungsbuchung der Kostenträger bei der Übernahme in die Kostenrechnung herangezogen werden soll. |
EINHEITEN
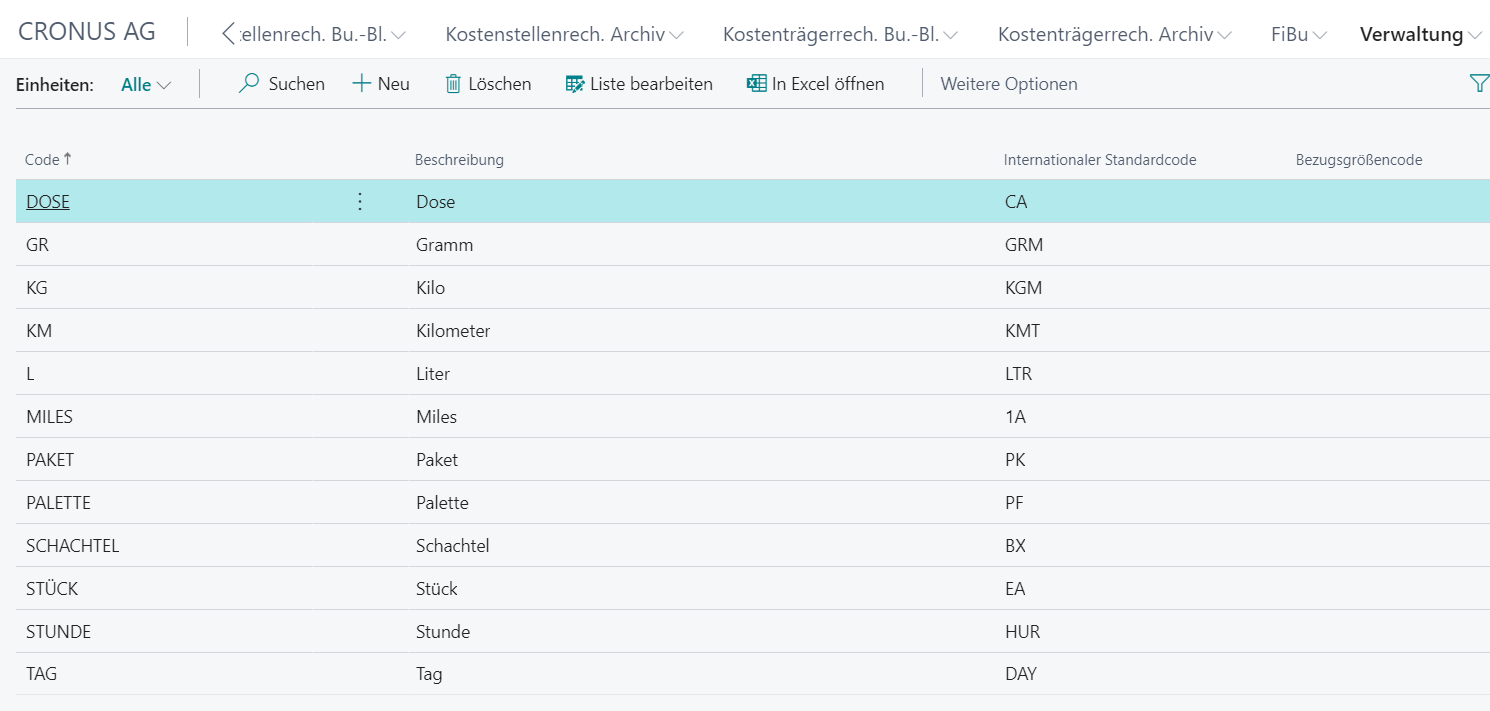 |
| Abb. Einheiten |
| Option |
Beschreibung |
| Bezugsgrößencode |
Tragen Sie die Bezugsgröße der Kostenrechnung als Mapping zur Ressourceneinheit ein. So wird gewährleistet, dass die Mengen mit den korrekten Einheiten ebenfalls in der Kostenrechnung übernommen und gebucht werden. |
ARBEITSPLATZGRUPPEN
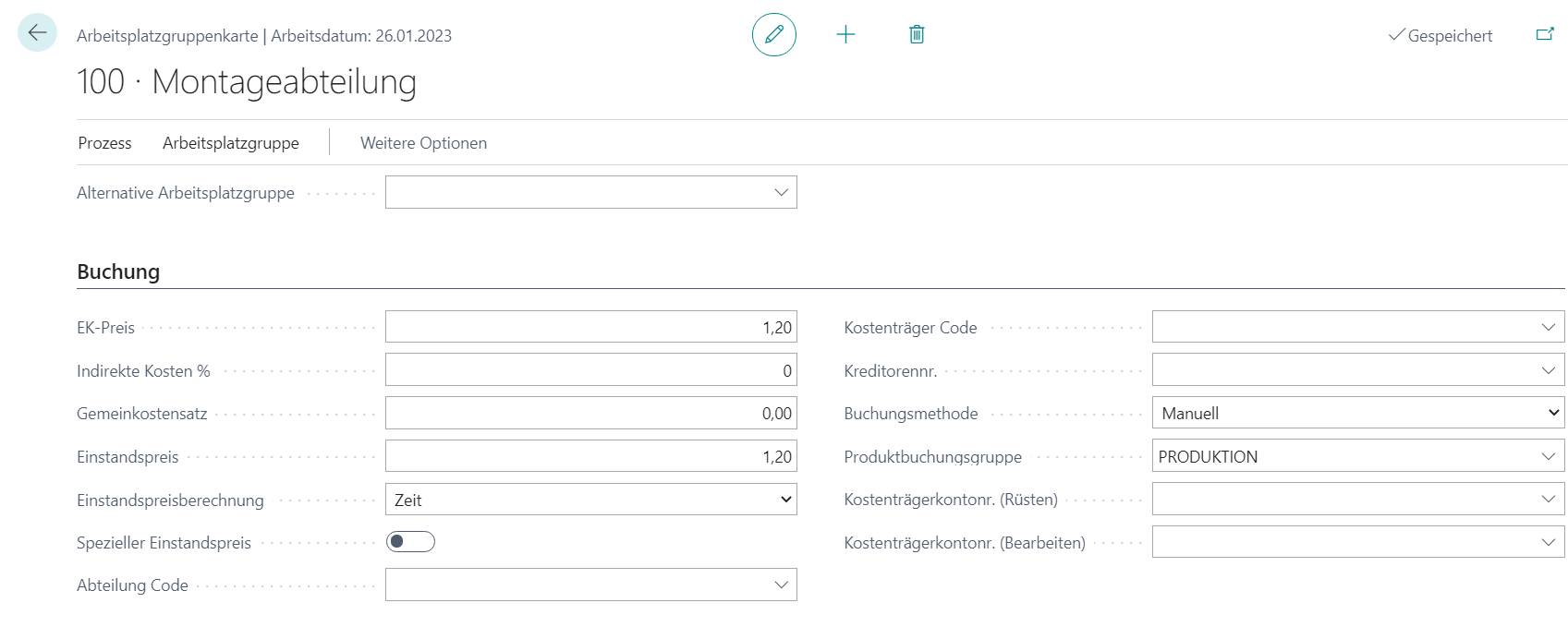 |
| Abb. Arbeitsplatzgruppen |
| Option |
Beschreibung |
| Abteilung Code |
Tragen Sie hier die Stammkostenstelle der Arbeitsplatzgruppe ein. |
| Kostenträger Code |
Tragen Sie hier den Kostenträger der Arbeitsplatzgruppe ein. |
| Kostenträgerkontonr. (Rüsten) |
Wenn Sie Rüstzeiten der Arbeitsplatzgruppe für die Bezugsverrechnung in der Kostenrechnung verwenden möchten, um die Produktionsleistungen bewerten zu können, tragen Sie hier das Konto für Rüstzeiten ein. |
| Kostenträgerkontonr. (Bearbeiten) |
Wenn Sie Bearbeitungszeiten der Arbeitsplatzgruppe für die Bezugsverrechnung in der Kostenrechnung verwenden möchten, um die Produktionsleistungen bewerten zu können, tragen Sie hier das Konto für Bearbeitungszeiten ein. |
KAPAZITÄTSEINHEITEN
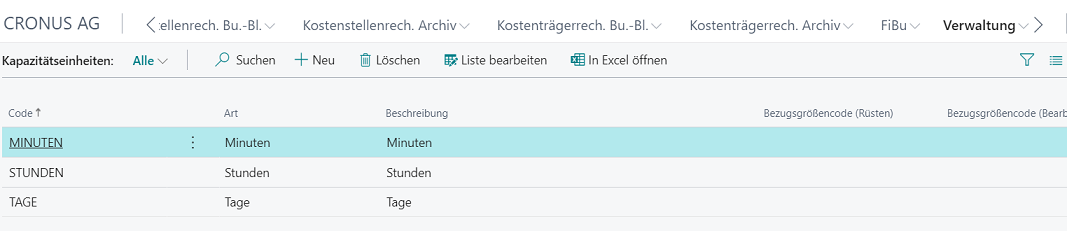 |
| Abb. Kapazitätseinheiten |
| Option |
Beschreibung |
| Bezugsgrößencode (Rüsten) |
Zur Verknüpfung von Kapazitätseinheiten mit der korrespondierenden Bezugsgröße für Rüstzeiten geben Sie hier die Bezugsgröße der Kostenrechnung an. |
| Bezugsgrößencode (Bearbeiten) |
Zur Verknüpfung von Kapazitätseinheiten mit der korrespondierenden Bezugsgröße für Bearbeitungszeiten geben Sie hier die Bezugsgröße der Kostenrechnung an. |